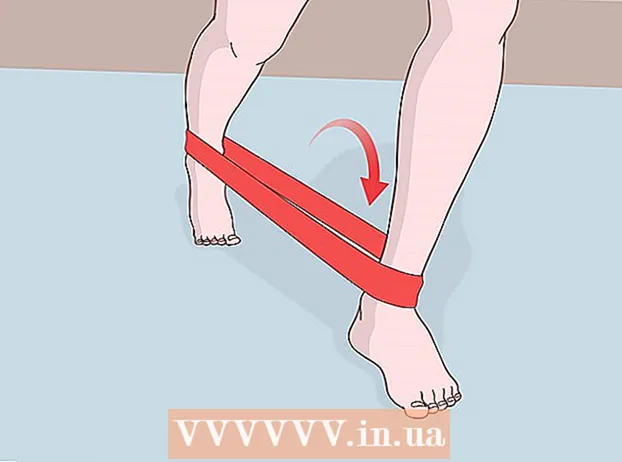Автор:
Judy Howell
Дата создания:
26 Июль 2021
Дата обновления:
23 Июнь 2024

Содержание
- Шагать
- Метод 1 из 4. Использование веб-браузера
- Метод 2 из 4. Использование приложения Google Maps
- Метод 3 из 4. Добавьте свою компанию на Карты Google.
- Метод 4 из 4. Добавьте десять или более офисов.
- Советы
- Предупреждения
Большинство мест, которые вы можете найти на Google Maps, были добавлены пользователями. Раньше инструмент Google Map Maker можно было использовать для создания карт Google Maps. Эти функции теперь можно использовать с обычного веб-сайта и приложения Google Maps. Если у вас есть бизнес-аккаунт, вы можете добавить дополнительную информацию к своей метке на странице Google Мой бизнес.
Шагать
Метод 1 из 4. Использование веб-браузера
 Найдите свое местоположение. Войдите на https://www.google.com/maps/ и найдите адрес или место, которое хотите добавить. Если у места нет адреса, найдите ближайшую улицу, а затем перетащите карту в то место, которое вы ищете.
Найдите свое местоположение. Войдите на https://www.google.com/maps/ и найдите адрес или место, которое хотите добавить. Если у места нет адреса, найдите ближайшую улицу, а затем перетащите карту в то место, которое вы ищете. - Иногда можно легче найти точное местоположение, переключившись на просмотр со спутника.
 Щелкните значок меню. Это значок с тремя сложенными горизонтальными линиями. Он находится в верхнем левом углу слева от строки поиска.
Щелкните значок меню. Это значок с тремя сложенными горизонтальными линиями. Он находится в верхнем левом углу слева от строки поиска.  Оставьте отзыв. Опция «Отправить отзыв» находится внизу, как одна из последних опций.
Оставьте отзыв. Опция «Отправить отзыв» находится внизу, как одна из последних опций. - Если вы видите «Отправить общий отзыв», значит, вы используете версию Lite. Затем, прежде чем продолжить, найдите молнию в правом нижнем углу карты. Нажмите на нее и выберите «Вернуться к полной версии Карт».
 Добавьте недостающее место. Выберите «Добавить недостающее место» и заполните форму как можно полнее.
Добавьте недостающее место. Выберите «Добавить недостающее место» и заполните форму как можно полнее. - Если вы хотите добавить свою компанию, нажмите «Заявить права на эту компанию» в левом нижнем углу формы.
 Отправьте форму. После нажатия кнопки «Отправить» ваше предложение будет отправлено администраторам Карт Google. Как только они убедятся, что данные верны, вы получите электронное письмо, и место будет добавлено на общедоступную карту.
Отправьте форму. После нажатия кнопки «Отправить» ваше предложение будет отправлено администраторам Карт Google. Как только они убедятся, что данные верны, вы получите электронное письмо, и место будет добавлено на общедоступную карту.
Метод 2 из 4. Использование приложения Google Maps
 Найдите адрес. Откройте приложение Google Maps. Найдите адрес или место, которое хотите добавить.
Найдите адрес. Откройте приложение Google Maps. Найдите адрес или место, которое хотите добавить.  Добавьте недостающее место. Сделать это можно двумя способами:
Добавьте недостающее место. Сделать это можно двумя способами: - Коснитесь значка меню и выберите «Добавить отсутствующее место».
- Коснитесь адреса, чтобы отобразить описание. Если у адреса нет названия, нажмите «Добавить отсутствующий город».
 Заполнить форму. Название места, адрес и категория - обязательные поля. Номер телефона и веб-сайт указывать необязательно, но рекомендуется, если это адрес компании. После отправки данные проверяются администраторами Google Maps и добавляются на карту. Когда это произойдет, вы получите электронное письмо.
Заполнить форму. Название места, адрес и категория - обязательные поля. Номер телефона и веб-сайт указывать необязательно, но рекомендуется, если это адрес компании. После отправки данные проверяются администраторами Google Maps и добавляются на карту. Когда это произойдет, вы получите электронное письмо.
Метод 3 из 4. Добавьте свою компанию на Карты Google.
 Создайте учетную запись в Google Мой бизнес. Запустите веб-браузер и перейдите на страницу Google My Business. Если вы владеете бизнесом, вы можете войти в свою личную учетную запись Google. Если вы предпочитаете хранить отдельные учетные записи, создайте новую учетную запись. Когда вы вошли в систему, нажмите Начать сейчас.
Создайте учетную запись в Google Мой бизнес. Запустите веб-браузер и перейдите на страницу Google My Business. Если вы владеете бизнесом, вы можете войти в свою личную учетную запись Google. Если вы предпочитаете хранить отдельные учетные записи, создайте новую учетную запись. Когда вы вошли в систему, нажмите Начать сейчас. - Это также работает в мобильном браузере или через приложение Google My Business. Некоторые дополнительные параметры могут быть доступны только на компьютере.
 Найдите свой бизнес. Введите название или адрес вашей компании в поле поиска. Если Google не может его найти, поищите поблизости другой адрес.
Найдите свой бизнес. Введите название или адрес вашей компании в поле поиска. Если Google не может его найти, поищите поблизости другой адрес.  Добавьте свой бизнес. Найдите минутку и ознакомьтесь с предложениями Google, так как другой пользователь, возможно, уже добавил вашу компанию. Если вы не видите свою компанию, вы можете выбрать «Не совпадают - Добавить компанию».
Добавьте свой бизнес. Найдите минутку и ознакомьтесь с предложениями Google, так как другой пользователь, возможно, уже добавил вашу компанию. Если вы не видите свою компанию, вы можете выбрать «Не совпадают - Добавить компанию».  Заполнить форму. Введите название своей компании, полный адрес, номер телефона и категорию, к которой принадлежит ваша компания. Например, это может быть цветочный магазин или пиццерия. Нажмите «Продолжить», чтобы перейти к следующему шагу.
Заполнить форму. Введите название своей компании, полный адрес, номер телефона и категорию, к которой принадлежит ваша компания. Например, это может быть цветочный магазин или пиццерия. Нажмите «Продолжить», чтобы перейти к следующему шагу. - Если вы доставляете товары и не получаете клиентов по своему адресу, установите флажок «Я доставляю товары и услуги своим клиентам по их местонахождению».
 Согласитесь с условиями использования. Установите флажок рядом с текстом «Я уполномочен управлять этим бизнесом и согласен с Условиями использования» и нажмите «Продолжить», чтобы отправить форму.
Согласитесь с условиями использования. Установите флажок рядом с текстом «Я уполномочен управлять этим бизнесом и согласен с Условиями использования» и нажмите «Продолжить», чтобы отправить форму.  Подтвердите свой бизнес. Возможно, вам потребуется подтвердить свою компанию, прежде чем новое место смогут найти и просмотреть другие пользователи. Это может появиться сразу после отправки формы. Если он не появляется сразу, вы можете войти в свою учетную запись Google My Business, выбрать компанию, которую вы собираетесь подтвердить, и нажать «Подтвердить сейчас». Следуйте инструкциям, чтобы завершить процесс.
Подтвердите свой бизнес. Возможно, вам потребуется подтвердить свою компанию, прежде чем новое место смогут найти и просмотреть другие пользователи. Это может появиться сразу после отправки формы. Если он не появляется сразу, вы можете войти в свою учетную запись Google My Business, выбрать компанию, которую вы собираетесь подтвердить, и нажать «Подтвердить сейчас». Следуйте инструкциям, чтобы завершить процесс. - Google проверяет большинство компаний по почте. Получив эту открытку по почте, снова войдите в систему и введите уникальный код в Google Мой бизнес.
- Некоторым компаниям предоставляется возможность получить код в текстовом сообщении. Если вы не видите эту опцию, опция SMS недоступна для вашей компании.
- Если вы уже использовали ту же учетную запись для подтверждения веб-сайта своей компании с помощью Google Search Console, ваша компания будет автоматически подтверждена.
Метод 4 из 4. Добавьте десять или более офисов.
 Создайте учетную запись в Google My Business. Если у вас еще нет учетной записи в Google Мой бизнес, создайте учетную запись здесь. Выполните следующие действия, если у вас есть бизнес с десятью или более офисами. Во всех остальных случаях вы можете добавить свою компанию описанным выше способом.
Создайте учетную запись в Google My Business. Если у вас еще нет учетной записи в Google Мой бизнес, создайте учетную запись здесь. Выполните следующие действия, если у вас есть бизнес с десятью или более офисами. Во всех остальных случаях вы можете добавить свою компанию описанным выше способом.  Загрузите таблицу для массовой загрузки. Когда вы вошли в систему, перейдите в Google Мой бизнес - места, а затем на экран «Импорт местоположений». Щелкните ссылку «Загрузить шаблон», чтобы загрузить файл с расширением .csv. Откройте этот файл в любой программе для работы с электронными таблицами.
Загрузите таблицу для массовой загрузки. Когда вы вошли в систему, перейдите в Google Мой бизнес - места, а затем на экран «Импорт местоположений». Щелкните ссылку «Загрузить шаблон», чтобы загрузить файл с расширением .csv. Откройте этот файл в любой программе для работы с электронными таблицами. - Вы также можете создать свою собственную электронную таблицу, если используете тот же формат, который описан ниже. Формат файла может быть следующим: .xls, .xlsx, .ods, .csv, .txt или .tsv.
 Предоставьте следующую информацию. Теперь вы увидите файл со следующими девятью заголовками столбцов: Код магазина, Название компании, Адресная строка 1, Район, Страна, Почтовый индекс, Основной номер телефона и Основная категория. Перечислите каждое местонахождение компании в одной строке и укажите соответствующую информацию под заголовками. Google предоставляет подробную информацию на веб-сайте, но вот несколько важных советов:
Предоставьте следующую информацию. Теперь вы увидите файл со следующими девятью заголовками столбцов: Код магазина, Название компании, Адресная строка 1, Район, Страна, Почтовый индекс, Основной номер телефона и Основная категория. Перечислите каждое местонахождение компании в одной строке и укажите соответствующую информацию под заголовками. Google предоставляет подробную информацию на веб-сайте, но вот несколько важных советов: - Под кодом магазина вы даете каждому офису уникальный идентификатор. Самый простой способ сгенерировать хорошие коды магазинов - дать вашим местоположениям обозначение бренда и номер отслеживания (например, «GOOG1» для вашего первого местоположения, «GOOG2» для второго местоположения и т. Д.). Избегайте использования специальных символов и пробелов.
- Некоторые поля содержат максимум 60 символов, другие 80 символов.
- Если ваш почтовый индекс начинается с 0, убедитесь, что ваша программа для работы с электронными таблицами не удаляет этот символ.
- Может использовать полное название Нидерланды или просто NL.
 Импортируйте файл. Сохраните файл электронной таблицы и вернитесь в свой браузер. Перейдите на страницу местоположения Google My Business. Щелкните кнопку меню с тремя черточками, щелкните «Расположение», а затем «выберите файл». Следуйте инструкциям, чтобы исправить любые ошибки, проверьте свои данные и нажмите «Применить», если все в порядке.
Импортируйте файл. Сохраните файл электронной таблицы и вернитесь в свой браузер. Перейдите на страницу местоположения Google My Business. Щелкните кнопку меню с тремя черточками, щелкните «Расположение», а затем «выберите файл». Следуйте инструкциям, чтобы исправить любые ошибки, проверьте свои данные и нажмите «Применить», если все в порядке.  Проверять. Перед началом проверки рекомендуется подождать не менее часа, чтобы убедиться, что внесены изменения. Когда будете готовы, нажмите синюю кнопку подтверждения в правом верхнем углу страницы с адресами вашей компании. Заполните каждое поле как можно полнее. Обработка данных может занять до недели.
Проверять. Перед началом проверки рекомендуется подождать не менее часа, чтобы убедиться, что внесены изменения. Когда будете готовы, нажмите синюю кнопку подтверждения в правом верхнем углу страницы с адресами вашей компании. Заполните каждое поле как можно полнее. Обработка данных может занять до недели.
Советы
- Если вы не знаете, какое название использовать для места, проверьте эту страницу.
- На Картах Google не отображаются банкоматы, расположенные в отделениях банков.
- Программа Google Map Maker прекращена. Все функции перенесены на Google Maps.
Предупреждения
- Карты Google не отображают места без постоянного местонахождения, незаконных предприятий, конфиденциальной военной информации и неизвестных адресов людей.