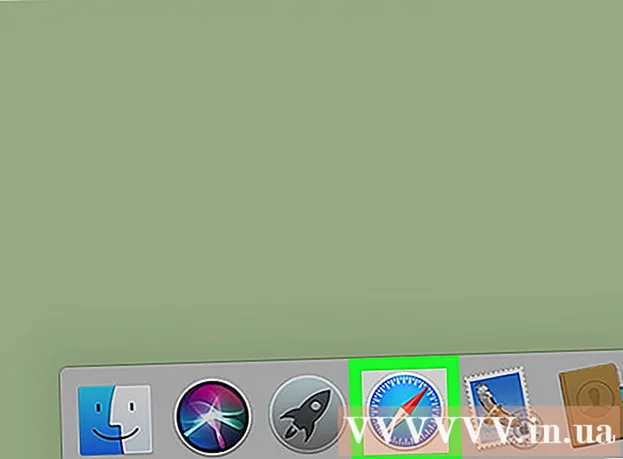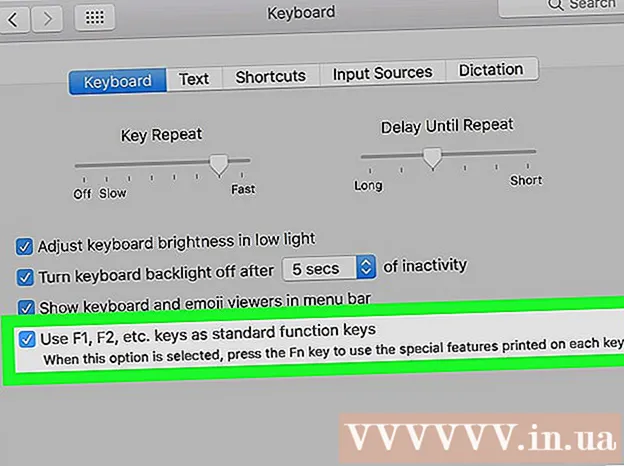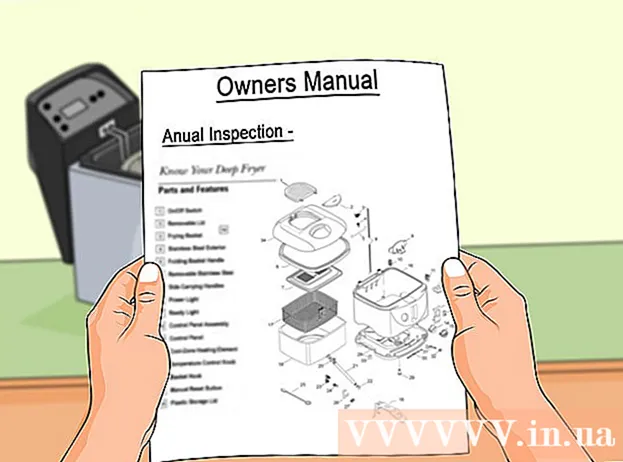Автор:
Charles Brown
Дата создания:
5 Февраль 2021
Дата обновления:
1 Июль 2024

Содержание
- Шагать
- Метод 1 из 5: Google Chrome
- Метод 2 из 5: Internet Explorer
- Метод 3 из 5: Mozilla Firefox
- Метод 4 из 5. Chrome Mobile
- Метод 5 из 5: Safari iOS
- Советы
- Предупреждения
Если в вашем браузере хранится слишком много паролей, при обновлении этих паролей могут возникнуть конфликты. Если вы беспокоитесь о безопасности своего компьютера, удаление паролей может помочь сделать ваше присутствие в Интернете более безопасным. Независимо от причины или того, какой браузер вы используете, удаление сохраненных паролей не должно занимать больше нескольких щелчков мышью.
Шагать
Метод 1 из 5: Google Chrome
 Щелкните кнопку меню (☰). Вы можете найти это в правом верхнем углу.
Щелкните кнопку меню (☰). Вы можете найти это в правом верхнем углу. 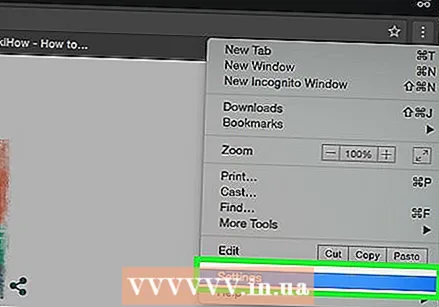 Выберите «Настройки» внизу меню.
Выберите «Настройки» внизу меню. Щелкните ссылку «Просмотреть дополнительные настройки». Вы можете найти его в нижней части меню настроек.
Щелкните ссылку «Просмотреть дополнительные настройки». Вы можете найти его в нижней части меню настроек.  Щелкните ссылку «Управление паролями». Их можно найти в разделе «Пароли и формы».
Щелкните ссылку «Управление паролями». Их можно найти в разделе «Пароли и формы». 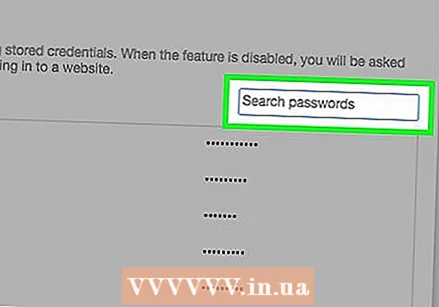 Найдите пароль, который хотите удалить. Вы можете использовать панель поиска в верхней части окна, чтобы найти конкретный пароль. Наведите указатель мыши на запись и нажмите появившуюся кнопку «X», чтобы удалить пароль.
Найдите пароль, который хотите удалить. Вы можете использовать панель поиска в верхней части окна, чтобы найти конкретный пароль. Наведите указатель мыши на запись и нажмите появившуюся кнопку «X», чтобы удалить пароль. 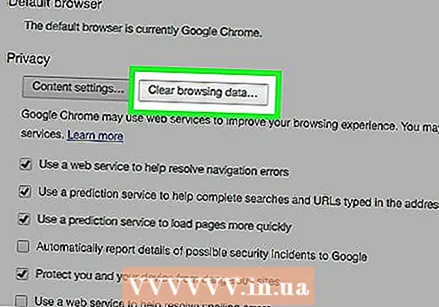 Удалите все пароли. Если вы хотите удалить все сохраненные пароли, самый быстрый способ сделать это - вернуться в меню «Настройки» и нажать «Очистить данные просмотра ...» в разделе «Конфиденциальность». Отметьте «Пароли» и выберите «Первое использование» вверху окна. Щелкните Очистить данные просмотра, чтобы удалить все сохраненные пароли.
Удалите все пароли. Если вы хотите удалить все сохраненные пароли, самый быстрый способ сделать это - вернуться в меню «Настройки» и нажать «Очистить данные просмотра ...» в разделе «Конфиденциальность». Отметьте «Пароли» и выберите «Первое использование» вверху окна. Щелкните Очистить данные просмотра, чтобы удалить все сохраненные пароли.
Метод 2 из 5: Internet Explorer
 Откройте окно «Свойства обозревателя». Вы можете открыть это через меню Дополнительный или нажав на шестеренку в правом верхнем углу. Если вы не видите строку меню, нажмите клавишу Alt. Выберите в меню «Свойства обозревателя».
Откройте окно «Свойства обозревателя». Вы можете открыть это через меню Дополнительный или нажав на шестеренку в правом верхнем углу. Если вы не видите строку меню, нажмите клавишу Alt. Выберите в меню «Свойства обозревателя».  Найдите раздел «История просмотров». Вы можете найти это на вкладке «Общие». Щелкните кнопку Удалить ...
Найдите раздел «История просмотров». Вы можете найти это на вкладке «Общие». Щелкните кнопку Удалить ...  Отметьте опции «Пароли» и «Файлы cookie». Это означает, что все сохраненные пароли и другие данные для входа должны быть удалены. Нажмите «Удалить», чтобы удалить данные для входа и пароли.
Отметьте опции «Пароли» и «Файлы cookie». Это означает, что все сохраненные пароли и другие данные для входа должны быть удалены. Нажмите «Удалить», чтобы удалить данные для входа и пароли.
Метод 3 из 5: Mozilla Firefox
 Щелкните кнопку меню (☰). Вы можете найти это в правом верхнем углу.
Щелкните кнопку меню (☰). Вы можете найти это в правом верхнем углу. 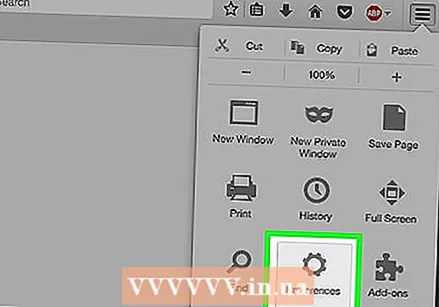 Выберите «Параметры».
Выберите «Параметры».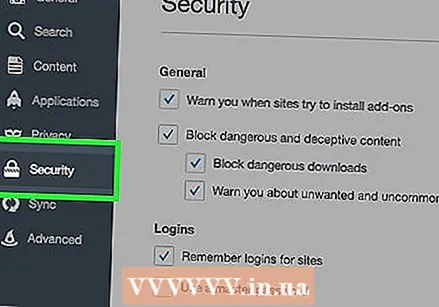 Щелкните вкладку «Безопасность».
Щелкните вкладку «Безопасность». Откройте менеджер паролей. Нажмите "Сохранено в"муведомления ...
Откройте менеджер паролей. Нажмите "Сохранено в"муведомления ... 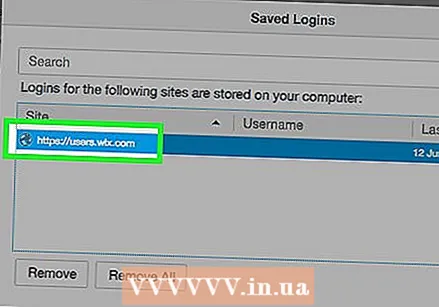 Выберите пароль для удаления. Вы можете использовать панель поиска в верхней части окна, чтобы найти конкретный пароль.
Выберите пароль для удаления. Вы можете использовать панель поиска в верхней части окна, чтобы найти конкретный пароль. 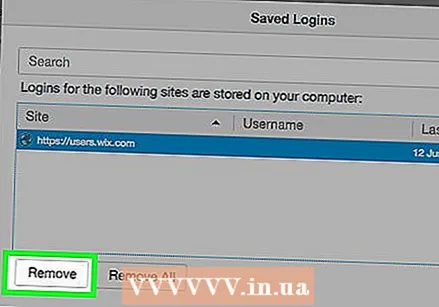 Удалите единый пароль. Щелкните пароль, который хотите удалить, затем щелкните Удалить в нижней части окна.
Удалите единый пароль. Щелкните пароль, который хотите удалить, затем щелкните Удалить в нижней части окна.  Удалите все пароли. Чтобы удалить все сохраненные пароли, нажмите Удалить все. аll. Вам будет предложено подтвердить, что вы хотите продолжить. нажмите на Jа.
Удалите все пароли. Чтобы удалить все сохраненные пароли, нажмите Удалить все. аll. Вам будет предложено подтвердить, что вы хотите продолжить. нажмите на Jа.
Метод 4 из 5. Chrome Mobile
 Коснитесь кнопки меню. Вы можете найти это в правом верхнем углу окна.
Коснитесь кнопки меню. Вы можете найти это в правом верхнем углу окна.  Нажмите на «Настройки». Возможно, вам придется прокрутить, чтобы найти его.
Нажмите на «Настройки». Возможно, вам придется прокрутить, чтобы найти его. 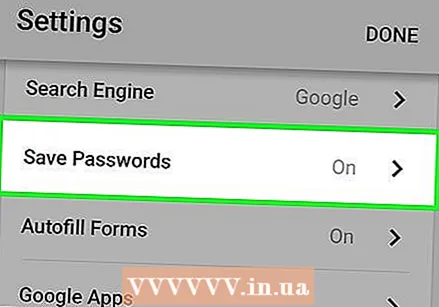 Нажмите на «Пароли». Это откроет список всех ваших сохраненных паролей.
Нажмите на «Пароли». Это откроет список всех ваших сохраненных паролей.  Коснитесь пароля, который хотите удалить. В отличие от настольного браузера, теперь вы не можете искать определенные пароли. Прокрутите список, пока не найдете пароль, который хотите удалить, затем коснитесь его.
Коснитесь пароля, который хотите удалить. В отличие от настольного браузера, теперь вы не можете искать определенные пароли. Прокрутите список, пока не найдете пароль, который хотите удалить, затем коснитесь его.  Удалите пароль. После выбора пароля нажмите кнопку «Удалить». Это удалит пароль.
Удалите пароль. После выбора пароля нажмите кнопку «Удалить». Это удалит пароль. - Если вы синхронизируете Chrome между несколькими устройствами, сохраненный пароль будет удален на всех этих устройствах.
 Удалите все пароли. Вернитесь в меню настроек и нажмите «Конфиденциальность» в разделе «Дополнительно».
Удалите все пароли. Вернитесь в меню настроек и нажмите «Конфиденциальность» в разделе «Дополнительно». - Нажмите «Очистить историю просмотров» внизу экрана.
- Выберите опцию «Очистить сохраненные пароли».
- Нажмите «Удалить», а затем подтвердите.
Метод 5 из 5: Safari iOS
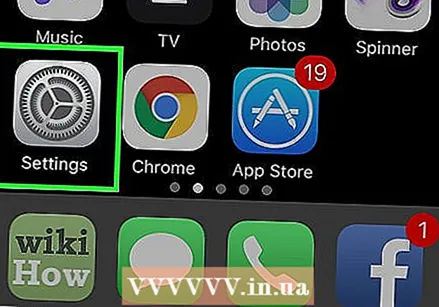 Откройте приложение "Настройки". Вы можете найти его на главном экране вашего устройства.
Откройте приложение "Настройки". Вы можете найти его на главном экране вашего устройства. 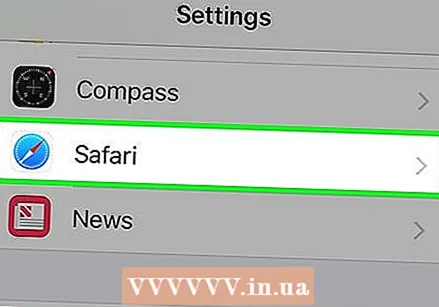 Ищите вариант «Safari». Обычно вы найдете это внизу четвертой группы опций.
Ищите вариант «Safari». Обычно вы найдете это внизу четвертой группы опций.  Нажмите на «Пароли и ввод». Это позволяет вам изменить настройки пароля.
Нажмите на «Пароли и ввод». Это позволяет вам изменить настройки пароля. 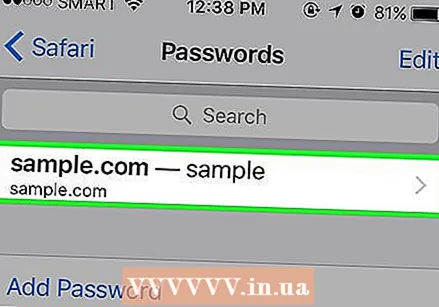 Нажмите «Сохраненные пароли». Это откроет список всех ваших сохраненных паролей.
Нажмите «Сохраненные пароли». Это откроет список всех ваших сохраненных паролей.  Нажмите кнопку «Изменить». Вы можете найти это в правом верхнем углу экрана.
Нажмите кнопку «Изменить». Вы можете найти это в правом верхнем углу экрана. 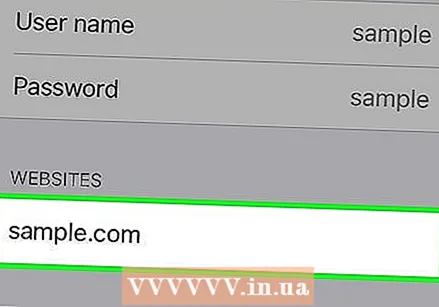 Выберите пароли, которые хотите удалить. После того, как вы нажали кнопку «Изменить», вы можете выбрать все пароли, которые хотите удалить. Когда вы закончите выбор, нажмите кнопку «Удалить» в верхнем левом углу экрана.
Выберите пароли, которые хотите удалить. После того, как вы нажали кнопку «Изменить», вы можете выбрать все пароли, которые хотите удалить. Когда вы закончите выбор, нажмите кнопку «Удалить» в верхнем левом углу экрана.  Удалите все сохраненные пароли. Вернитесь в меню настроек Safari. Прокрутите вниз и нажмите «Очистить файлы cookie и данные». Вам будет предложено подтвердить, что вы хотите удалить все данные.
Удалите все сохраненные пароли. Вернитесь в меню настроек Safari. Прокрутите вниз и нажмите «Очистить файлы cookie и данные». Вам будет предложено подтвердить, что вы хотите удалить все данные.
Советы
- Пока вы удаляете свои пароли, вы также можете изменить свои пароли для дальнейшего повышения безопасности.
Предупреждения
- Не храните пароли на общедоступном компьютере.