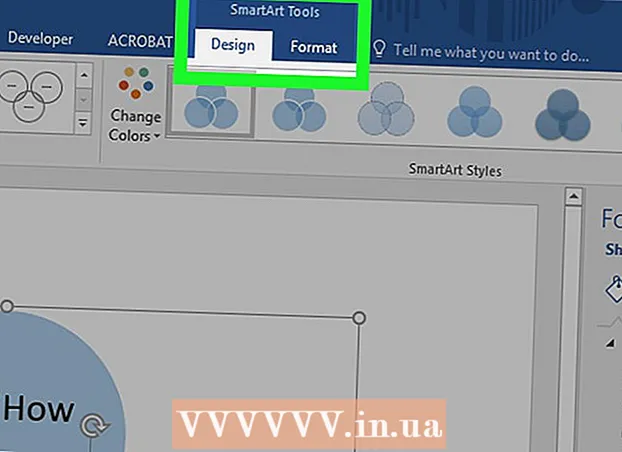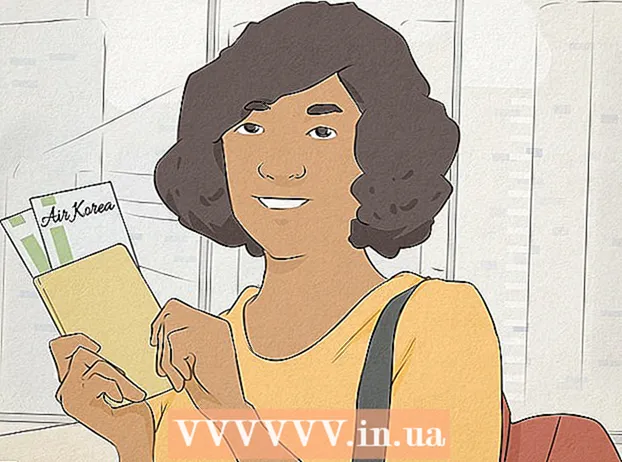Автор:
Randy Alexander
Дата создания:
1 Апрель 2021
Дата обновления:
1 Июль 2024
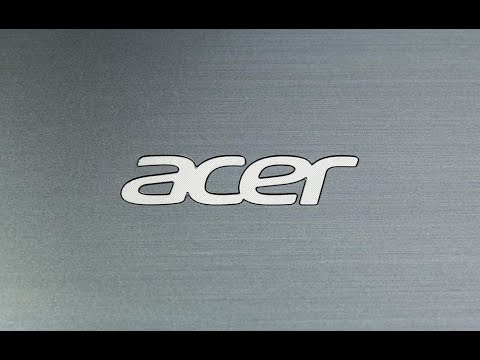
Содержание
Эта страница вики покажет вам, как отключить функцию клавиши Fn (функциональная) на клавиатуре с помощью компьютера.
Шаги
Метод 1 из 3: используйте клавишу Num Lock в Windows
Найдите на клавиатуре клавишу Num Lock. Эта клавиша может быть расположена в области цифровой клавиатуры на клавиатуре или интегрирована с другой клавишей.
- Клавиша Num Lock в основном используется для блокировки цифровых клавиш на цифровой клавиатуре, но вы также можете использовать ее для отключения клавиши Fn.

Удерживайте ключ Fn на клавиатуре. Это позволит вам использовать кнопку Num Lock и отключить клавишу Fn.
Нажмите NumLock удерживая нажатой клавишу Fn. Это немедленно отключит все функции клавиши Fn.- Клавиша Num Lock также может выглядеть как Num ⇩ на некоторых клавиатурах.
Метод 2 из 3. Используйте клавишу Fn Lock в Windows

Найдите на клавиатуре клавишу Fn Lock. Клавиша Fn Lock обычно имеет значок замка с буквой Fn.- Обычно клавиша Fn Lock интегрируется с другой функциональной клавишей (F1-F12) или с отдельной клавишей, такой как Esc.
Удерживайте ключ Fn на клавиатуре. Это позволит вам использовать функцию Fn Lock для отключения клавиши Fn.
Нажмите Fn Lock удерживая нажатой клавишу Fn. Это немедленно отключит все функции клавиши Fn.
- Клавиша Fn Lock имеет те же функции, что и клавиша Caps Lock. Вы можете включать и выключать его в любое время.
Метод 3 из 3: используйте Mac
Откройте меню Apple Mac в строке меню. Щелкните логотип Apple в верхнем левом углу экрана, чтобы открыть меню Apple.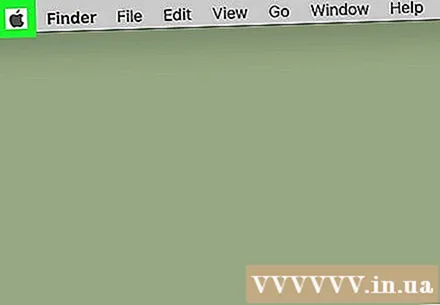
Нажмите Системные настройки (Системные настройки) в меню. Это откроет Системные настройки в новом окне.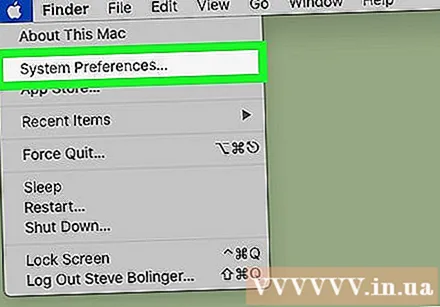
Нажмите Клавиатура (Клавиатура) в Системных настройках. Этот параметр выглядит как значок клавиатуры во втором ряду меню «Системные настройки». Откроются настройки метода ввода.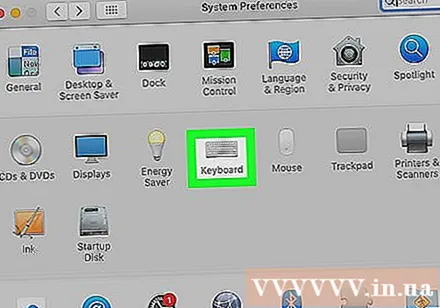
Щелкните вкладку Клавиатура (Клавиатура) вверху. Вы можете найти этот элемент рядом с полем 'Текст (Текст) на странице клавиатуры.
- Меню клавиатуры может автоматически открывать эту вкладку. В этом случае вам не нужно щелкать вкладку здесь.
Выберите «Использовать клавиши F1, F2 и т. Д. Как стандартные функциональные клавиши» (используйте клавиши F1, F2… как стандартные функциональные клавиши). При выборе этой опции нажмите Fn на клавиатуре отключен, за исключением специальных функций, напечатанных на каждой клавише F.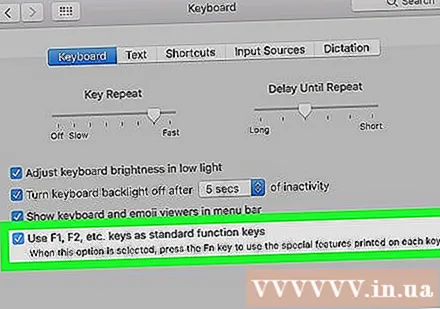
- Вы можете найти эту опцию в нижней части меню клавиатуры.
- Клавиши F в верхнем ряду клавиатуры теперь будут работать как стандартные функциональные клавиши (F1 - F12). Функциональные клавиши можно использовать, не нажимая Fn.
- Если вы хотите использовать одну из специальных функций, напечатанных в верхней части клавиатуры, удерживайте клавишу Fn, одновременно нажимая клавишу F. Это будет единственная текущая функция клавиши Fn.