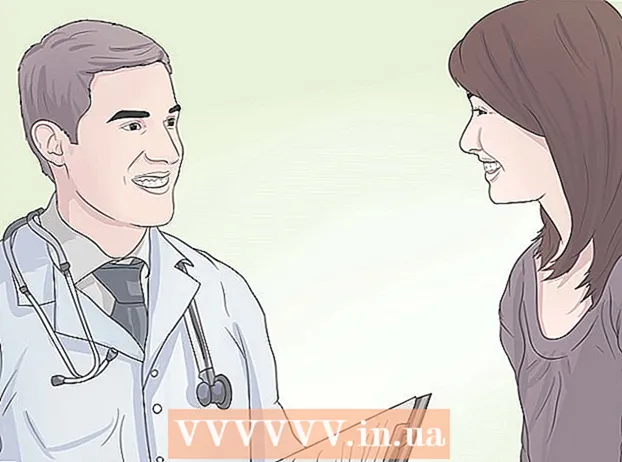Автор:
Tamara Smith
Дата создания:
28 Январь 2021
Дата обновления:
3 Июль 2024
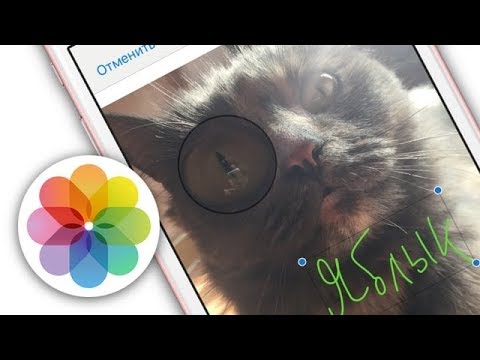
Содержание
В этой статье вы узнаете, как использовать редактор разметки iPhone для добавления текста к фотографии.
Шагать
Часть 1 из 2: Доступ к редактору разметки
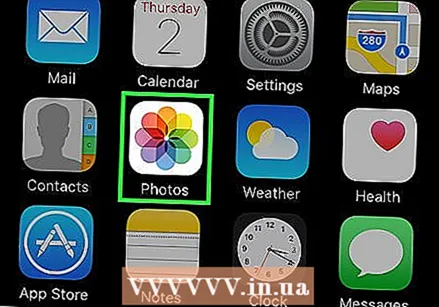 Откройте фотографии iPhone. Значок «Фотографии» напоминает разноцветную ветряную мельницу в белом квадрате. Это на вашем стартовом экране.
Откройте фотографии iPhone. Значок «Фотографии» напоминает разноцветную ветряную мельницу в белом квадрате. Это на вашем стартовом экране. 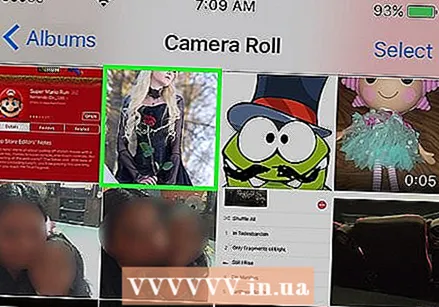 Откройте фотографию, которую хотите отредактировать. Вы можете открыть фотографию в своих Альбомах, Моментах, Воспоминаниях или Обмене фотографиями iCloud.
Откройте фотографию, которую хотите отредактировать. Вы можете открыть фотографию в своих Альбомах, Моментах, Воспоминаниях или Обмене фотографиями iCloud.  Нажмите кнопку Edit. Эта кнопка похожа на три ползунка на панели инструментов в нижней части экрана.
Нажмите кнопку Edit. Эта кнопка похожа на три ползунка на панели инструментов в нижней части экрана.  Нажмите кнопку Еще. Эта кнопка выглядит как три точки внутри круга в правом нижнем углу экрана.
Нажмите кнопку Еще. Эта кнопка выглядит как три точки внутри круга в правом нижнем углу экрана.  Нажмите "Разметка". Это значок панели инструментов во всплывающем меню. Это откроет вашу фотографию в редакторе разметки.
Нажмите "Разметка". Это значок панели инструментов во всплывающем меню. Это откроет вашу фотографию в редакторе разметки. - Если вы не видите «Разметка», нажмите «Еще» и переведите переключатель «Разметка» в положение «Вкл.». Переключатель должен быть зеленым.
Часть 2 из 2. Добавление текста к фотографии
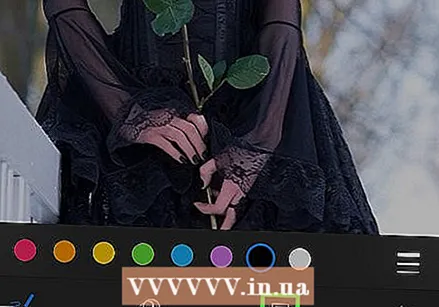 Нажмите кнопку Text. Это значок T в поле на панели инструментов в нижней части экрана. Эта кнопка добавит текстовое поле к вашей фотографии с текстом по умолчанию внутри.
Нажмите кнопку Text. Это значок T в поле на панели инструментов в нижней части экрана. Эта кнопка добавит текстовое поле к вашей фотографии с текстом по умолчанию внутри.  Дважды нажмите текст. Это позволит вам редактировать и заменять текст по умолчанию в текстовом поле.
Дважды нажмите текст. Это позволит вам редактировать и заменять текст по умолчанию в текстовом поле. 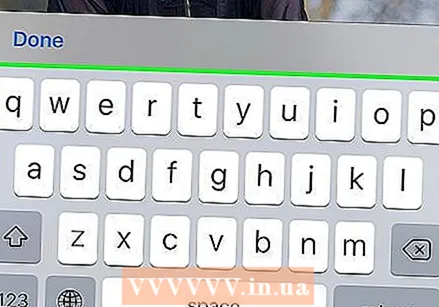 Введите текст с помощью клавиатуры.
Введите текст с помощью клавиатуры.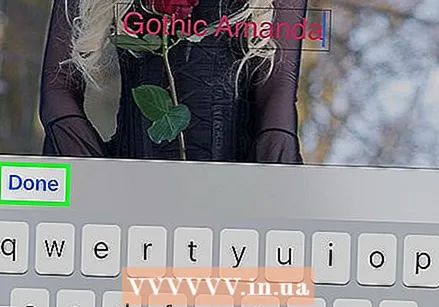 Нажмите кнопку Готово над клавиатурой. Эта кнопка отличается от кнопки Готово в правом верхнем углу экрана.
Нажмите кнопку Готово над клавиатурой. Эта кнопка отличается от кнопки Готово в правом верхнем углу экрана. 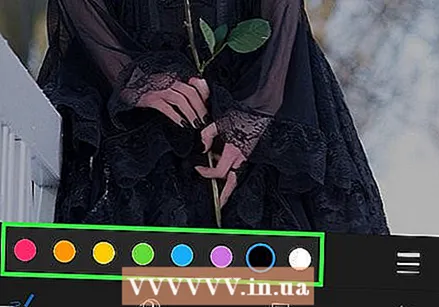 Выберите цвет для вашего текста. Нажав на цвет в цветовой палитре внизу экрана, вы измените цвет текста.
Выберите цвет для вашего текста. Нажав на цвет в цветовой палитре внизу экрана, вы измените цвет текста. 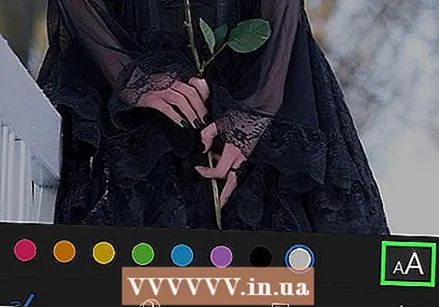 Нажмите AA рядом с цветовой палитрой. Эта кнопка позволяет настроить шрифт, размер текста и выравнивание.
Нажмите AA рядом с цветовой палитрой. Эта кнопка позволяет настроить шрифт, размер текста и выравнивание. 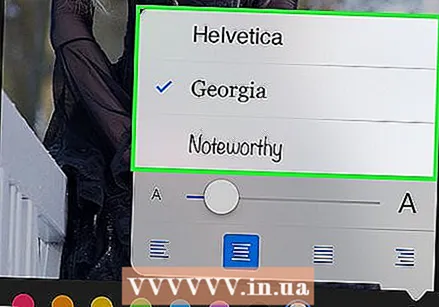 Выберите шрифт. Вы можете выбирать между Helvetica, Georgia и Noteworthy.
Выберите шрифт. Вы можете выбирать между Helvetica, Georgia и Noteworthy. 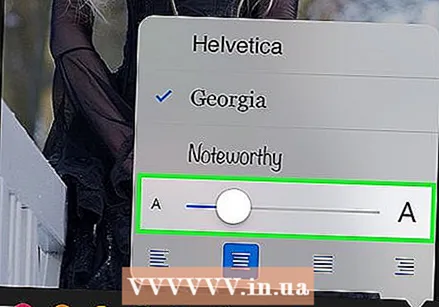 Измените размер вашего текста. Переместите ползунок размера текста вправо для текста большего размера и влево для текста меньшего размера.
Измените размер вашего текста. Переместите ползунок размера текста вправо для текста большего размера и влево для текста меньшего размера. 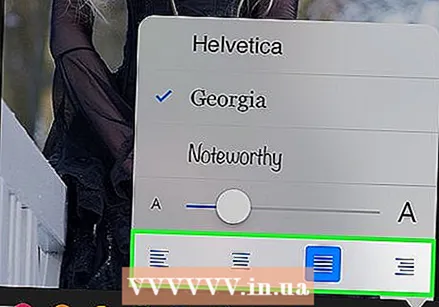 Выберите выравнивание для вашего текста. Нажмите кнопку «Выровнять» внизу всплывающего меню. Вы можете выровнять по левому краю, по центру, по правому краю или по закруглению.
Выберите выравнивание для вашего текста. Нажмите кнопку «Выровнять» внизу всплывающего меню. Вы можете выровнять по левому краю, по центру, по правому краю или по закруглению. 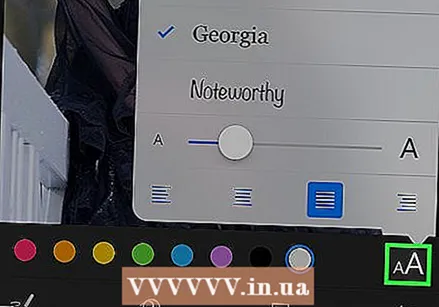 Снова нажмите кнопку AA. Это закроет всплывающее окно.
Снова нажмите кнопку AA. Это закроет всплывающее окно.  Нажмите на текст и перетащите его. Вы можете перемещать его внутри изображения.
Нажмите на текст и перетащите его. Вы можете перемещать его внутри изображения. 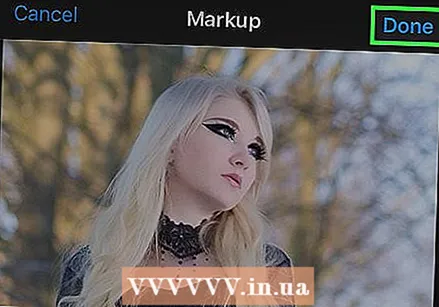 Нажмите Готово в правом верхнем углу экрана.
Нажмите Готово в правом верхнем углу экрана. Снова нажмите Готово в правом нижнем углу экрана. Это сохранит текст на вашей фотографии.
Снова нажмите Готово в правом нижнем углу экрана. Это сохранит текст на вашей фотографии.