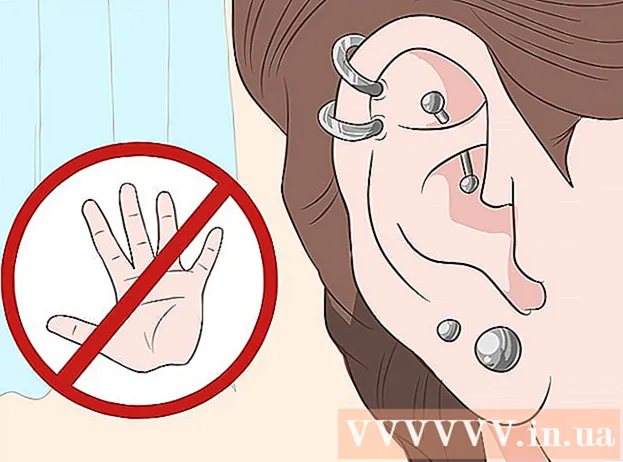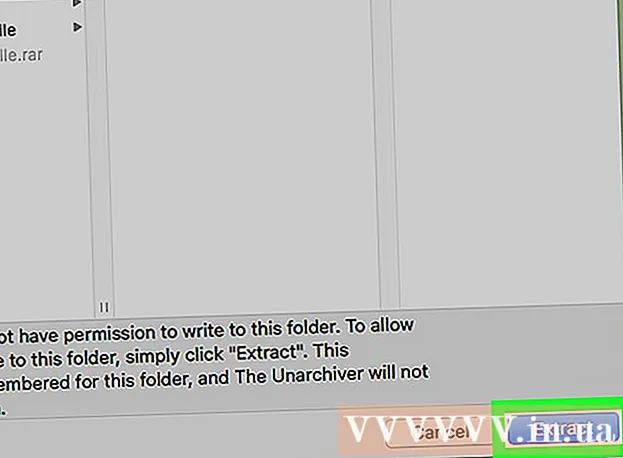Автор:
Morris Wright
Дата создания:
23 Апрель 2021
Дата обновления:
1 Июль 2024

Содержание
- Шагать
- Метод 1 из 5. Используйте пароль маршрутизатора по умолчанию
- Метод 2 из 5: узнать пароль в Windows
- Метод 3 из 5. Узнайте пароль на Mac
- Метод 4 из 5. Использование страницы маршрутизатора
- Метод 5 из 5. Сбросьте настройки маршрутизатора.
- Советы
- Предупреждения
Из этой статьи вы узнаете, как восстановить забытый пароль Wi-Fi на вашем компьютере с Windows или Mac. Вы можете сделать это в настройках вашего компьютера или на странице настроек вашего роутера. Если ничего не работает, вы можете сбросить настройки маршрутизатора, чтобы восстановить заводской пароль. Вы не можете узнать свой сетевой пароль на мобильном устройстве.
Шагать
Метод 1 из 5. Используйте пароль маршрутизатора по умолчанию
 Определите, использовали ли вы пароль по умолчанию для вашего маршрутизатора. Если вы использовали пароль, который вы получили с маршрутизатором при настройке беспроводной сети, обычно вы можете найти пароль, просмотрев сам маршрутизатор или руководство.
Определите, использовали ли вы пароль по умолчанию для вашего маршрутизатора. Если вы использовали пароль, который вы получили с маршрутизатором при настройке беспроводной сети, обычно вы можете найти пароль, просмотрев сам маршрутизатор или руководство. - Если вы однажды изменили пароль маршрутизатора после того, как приобрели маршрутизатор, вам нужно будет использовать другой метод.
 Просмотрите маршрутизатор, чтобы узнать пароль. Большинство производителей размещают наклейку с паролем на задней или нижней части роутера.
Просмотрите маршрутизатор, чтобы узнать пароль. Большинство производителей размещают наклейку с паролем на задней или нижней части роутера. - Пароль обычно находится рядом с заголовком «SSID».
- В большинстве случаев пароль состоит из длинной строки букв и цифр, записанных как строчными, так и прописными буквами.
 Ищите пароль в руководстве пользователя роутера или в коробке. В том маловероятном случае, если вы сохранили оригинальную упаковку и руководство пользователя маршрутизатора, вы можете найти копию наклейки с паролем на упаковке или в руководстве пользователя. Пароль также может быть на карте, которую вы получили вместе с роутером. Этот шаг необходим только в том случае, если вы не можете найти пароль по умолчанию на самом роутере.
Ищите пароль в руководстве пользователя роутера или в коробке. В том маловероятном случае, если вы сохранили оригинальную упаковку и руководство пользователя маршрутизатора, вы можете найти копию наклейки с паролем на упаковке или в руководстве пользователя. Пароль также может быть на карте, которую вы получили вместе с роутером. Этот шаг необходим только в том случае, если вы не можете найти пароль по умолчанию на самом роутере. - К сожалению, вы не можете найти в Интернете руководство пользователя маршрутизатора, потому что пароль маршрутизатора уникален и зависит от модели.
 Рассмотрите возможность использования альтернативного метода вашего маршрутизатора для подключения к Интернету. Большинство маршрутизаторов позволяют подключаться к Интернету, нажав кнопку «WPS» на задней панели маршрутизатора, а затем выбрав сеть на своем компьютере, мобильном устройстве, консоли или мультимедийном устройстве. Если вы выберете сеть в течение 30 секунд, вы сможете установить соединение на своем ПК или другом устройстве без использования пароля.
Рассмотрите возможность использования альтернативного метода вашего маршрутизатора для подключения к Интернету. Большинство маршрутизаторов позволяют подключаться к Интернету, нажав кнопку «WPS» на задней панели маршрутизатора, а затем выбрав сеть на своем компьютере, мобильном устройстве, консоли или мультимедийном устройстве. Если вы выберете сеть в течение 30 секунд, вы сможете установить соединение на своем ПК или другом устройстве без использования пароля. - Не все маршрутизаторы имеют эту функцию, поэтому прочтите руководство пользователя для вашей модели маршрутизатора, чтобы узнать, есть ли у него функция WPS (Wi-Fi Protected Setup).
- Этот шаг не поможет вам узнать пароль Wi-Fi, но позволит вам подключиться к Интернету на подключенном устройстве. Это может помочь вам узнать пароль одним из следующих способов.
Метод 2 из 5: узнать пароль в Windows
 Щелкните значок Wi-Fi.
Щелкните значок Wi-Fi.  нажмите на Настройки сети и Интернета. Эта ссылка находится внизу меню WiFi.
нажмите на Настройки сети и Интернета. Эта ссылка находится внизу меню WiFi.  Щелкните вкладку вай-фай. Он находится в левой части окна настроек.
Щелкните вкладку вай-фай. Он находится в левой части окна настроек.  нажмите на Изменить параметры адаптера. Эта ссылка находится в правом верхнем углу страницы Wi-Fi, чуть ниже заголовка «Связанные настройки». При нажатии на нее откроется страница, похожая на панель управления.
нажмите на Изменить параметры адаптера. Эта ссылка находится в правом верхнем углу страницы Wi-Fi, чуть ниже заголовка «Связанные настройки». При нажатии на нее откроется страница, похожая на панель управления.  Нажмите на свою текущую сеть Wi-Fi. На этой странице вы должны увидеть значок в виде монитора с зелеными полосами рядом с ним. Это ваша текущая сеть.
Нажмите на свою текущую сеть Wi-Fi. На этой странице вы должны увидеть значок в виде монитора с зелеными полосами рядом с ним. Это ваша текущая сеть.  нажмите на Посмотреть статус этого подключения. Это пункт меню под адресной строкой в верхней части окна «Сетевые подключения».
нажмите на Посмотреть статус этого подключения. Это пункт меню под адресной строкой в верхней части окна «Сетевые подключения».  нажмите на Свойства подключения. Эта опция находится посередине окна.
нажмите на Свойства подключения. Эта опция находится посередине окна.  Щелкните вкладку Безопасность. Эта вкладка находится в верхней части окна. При нажатии на нее откроется страница с окном в центре с надписью «Ключ безопасности сети». Здесь хранится ваш пароль.
Щелкните вкладку Безопасность. Эта вкладка находится в верхней части окна. При нажатии на нее откроется страница с окном в центре с надписью «Ключ безопасности сети». Здесь хранится ваш пароль.  Установите флажок «Показать символы». Это находится под полем «Ключ безопасности сети». Черные точки в поле «Ключ безопасности сети» исчезнут, и вы сможете увидеть свой пароль.
Установите флажок «Показать символы». Это находится под полем «Ключ безопасности сети». Черные точки в поле «Ключ безопасности сети» исчезнут, и вы сможете увидеть свой пароль.
Метод 3 из 5. Узнайте пароль на Mac
 Открой
Открой  нажмите на Идти. Этот параметр меню выровнен с другими параметрами меню в верхнем левом углу экрана вашего Mac.
нажмите на Идти. Этот параметр меню выровнен с другими параметрами меню в верхнем левом углу экрана вашего Mac.  нажмите на Утилиты. Это раскрывающееся меню, которое вы увидите, когда нажмете Идти щелчков.
нажмите на Утилиты. Это раскрывающееся меню, которое вы увидите, когда нажмете Идти щелчков.  Дважды щелкните на Доступ к связке ключей. Это приложение в виде ключа в папке Utilities.
Дважды щелкните на Доступ к связке ключей. Это приложение в виде ключа в папке Utilities.  Найдите имя своей сети и дважды щелкните по нему. Это имя вы увидите, когда ваш Mac подключится к беспроводной сети.
Найдите имя своей сети и дважды щелкните по нему. Это имя вы увидите, когда ваш Mac подключится к беспроводной сети. - Вы можете отсортировать список в алфавитном порядке по категориям Имя в верхней части окна Связки ключей.
 Установите флажок «Показать пароль». Он находится внизу сетевого окна.
Установите флажок «Показать пароль». Он находится внизу сетевого окна.  При появлении запроса введите пароль администратора. Это пароль, который вы используете для входа в свой Mac. При правильном вводе этого пароля пароль сети Wi-Fi будет отображаться в поле пароля.
При появлении запроса введите пароль администратора. Это пароль, который вы используете для входа в свой Mac. При правильном вводе этого пароля пароль сети Wi-Fi будет отображаться в поле пароля.
Метод 4 из 5. Использование страницы маршрутизатора
 Подключите ваш компьютер через Ethernet с роутером. Если вы не знаете свой пароль Wi-Fi и рассматриваемый компьютер не подключен к Интернету, Ethernet - единственный способ подключения.
Подключите ваш компьютер через Ethernet с роутером. Если вы не знаете свой пароль Wi-Fi и рассматриваемый компьютер не подключен к Интернету, Ethernet - единственный способ подключения. - На Mac вам, вероятно, понадобится адаптер Ethernet-USB-C (или адаптер Thunderbolt 3), прежде чем вы сможете подключить кабель Ethernet.
- Если Ethernet не подходит, вам придется сбросить маршрутизатор до заводских настроек.
 Найдите IP-адрес вашего роутера. Для просмотра страницы вашего роутера вам необходимо знать IP-адрес вашего роутера:
Найдите IP-адрес вашего роутера. Для просмотра страницы вашего роутера вам необходимо знать IP-адрес вашего роутера: - Окна - Открыть Начинать, нажмите на Настройки, нажмите на Сеть и Интернет, нажмите на Просмотр свойств сети и просмотрите адрес рядом с «Шлюз по умолчанию».
- Mac - Открой это Меню Apple, нажмите на Системные настройки, нажмите на Сеть, нажмите на Передовой, щелкните вкладку TCP / IP и найдите номер справа от «Маршрутизатор».
- Общие адреса маршрутизаторов включают 192.168.0.1, 192.168.1.1 а также 192.168.2.1, как только 10.0.0.1 для Applerouters.
- У некоторых маршрутизаторов IP-адрес указан на наклейке сбоку маршрутизатора.
 Перейдите на страницу вашего роутера. Откройте предпочтительный браузер и введите IP-адрес вашего маршрутизатора в адресной строке браузера.
Перейдите на страницу вашего роутера. Откройте предпочтительный браузер и введите IP-адрес вашего маршрутизатора в адресной строке браузера. - Для этого шага вы можете использовать практически любой веб-браузер.
 Авторизуйтесь на странице роутера. После ввода правильного адреса вас могут попросить ввести имя пользователя и пароль. Если да, введите учетные данные маршрутизатора. Обычно это данные для входа, отличные от тех, которые вы используете для подключения к беспроводной сети.
Авторизуйтесь на странице роутера. После ввода правильного адреса вас могут попросить ввести имя пользователя и пароль. Если да, введите учетные данные маршрутизатора. Обычно это данные для входа, отличные от тех, которые вы используете для подключения к беспроводной сети. - Имя пользователя по умолчанию обычно админ и пароль по умолчанию обычно админ, пароль или ничего. Большинство людей меняют эту информацию после настройки роутера. Если вы не помните имя пользователя и пароль, вам, вероятно, потребуется перезагрузить маршрутизатор.
- Если вы не изменили имя пользователя и пароль по умолчанию, они должны быть в руководстве пользователя или на самом маршрутизаторе.
 Зайдите в раздел «Беспроводная связь». Когда вы авторизуетесь на роутере, найдите раздел «Беспроводная связь» или «Wi-Fi». Обычно вы можете просмотреть этот раздел, щелкнув вкладку вверху страницы или просмотрев ее в меню навигации.
Зайдите в раздел «Беспроводная связь». Когда вы авторизуетесь на роутере, найдите раздел «Беспроводная связь» или «Wi-Fi». Обычно вы можете просмотреть этот раздел, щелкнув вкладку вверху страницы или просмотрев ее в меню навигации. - У каждого маршрутизатора есть своя страница и меню, и вам, возможно, придется пролистать некоторые меню.
- Пароль вашего роутера также может быть вверху домашней страницы.
 Найдите пароль. На странице «Беспроводная связь» вы увидите имя своей беспроводной сети (SSID), а также тип безопасности или шифрования (например, WEP, WPA, WPA2 или WPA / WPA2). Рядом с параметрами безопасности должно быть поле с надписью «Пароль». Это ваш пароль от WiFi.
Найдите пароль. На странице «Беспроводная связь» вы увидите имя своей беспроводной сети (SSID), а также тип безопасности или шифрования (например, WEP, WPA, WPA2 или WPA / WPA2). Рядом с параметрами безопасности должно быть поле с надписью «Пароль». Это ваш пароль от WiFi.
Метод 5 из 5. Сбросьте настройки маршрутизатора.
 Разберитесь, когда использовать этот метод. Если вам не удалось получить пароль маршрутизатора с помощью любого из вышеперечисленных методов, ваш пароль Wi-Fi не будет восстановлен, и вам нужно будет сбросить настройки маршрутизатора до заводских.
Разберитесь, когда использовать этот метод. Если вам не удалось получить пароль маршрутизатора с помощью любого из вышеперечисленных методов, ваш пароль Wi-Fi не будет восстановлен, и вам нужно будет сбросить настройки маршрутизатора до заводских. - Сбросив маршрутизатор до заводских настроек, вы не узнаете текущий пароль, но пароль маршрутизатора будет изменен обратно на заводской пароль, который находится на нижней или задней части маршрутизатора.
- Сброс маршрутизатора также отключит все устройства, подключенные к вашему маршрутизатору. Следовательно, сброс маршрутизатора должен быть вашим последним средством.
 Найдите кнопку сброса вашего роутера. Эта кнопка обычно находится на задней панели роутера. Скорее всего, вам понадобится скрепка или игла, чтобы нажать кнопку сброса.
Найдите кнопку сброса вашего роутера. Эта кнопка обычно находится на задней панели роутера. Скорее всего, вам понадобится скрепка или игла, чтобы нажать кнопку сброса.  Нажмите и удерживайте кнопку сброса. Делайте это не менее 30 секунд, чтобы убедиться, что маршрутизатор полностью перезагружен.
Нажмите и удерживайте кнопку сброса. Делайте это не менее 30 секунд, чтобы убедиться, что маршрутизатор полностью перезагружен. - Индикаторы на маршрутизаторе должны мигать или ненадолго погаснуть, когда маршрутизатор будет полностью перезагружен.
 Найдите учетные данные вашего маршрутизатора по умолчанию. Эта информация обычно находится в нижней части маршрутизатора, где вы можете найти следующее:
Найдите учетные данные вашего маршрутизатора по умолчанию. Эта информация обычно находится в нижней части маршрутизатора, где вы можете найти следующее: - Имя сети или же SSID - Заводское название вашей сети, которое указано в меню WiFi.
- пароль или же Ключ - Пароль вашей сети по умолчанию.
 Подключитесь к вашей сети. При вводе пароля используйте заводской пароль, указанный в нижней части маршрутизатора.
Подключитесь к вашей сети. При вводе пароля используйте заводской пароль, указанный в нижней части маршрутизатора. - Вам может быть предоставлена возможность изменить пароль перед подключением к Интернету.
Советы
- При сбросе пароля убедитесь, что вы придумали надежный пароль, состоящий из букв, цифр и символов. Убедитесь, что пароль не основан на вашей личной информации.
Предупреждения
- Не пытайтесь вычислить пароль сети, которую вы не должны использовать.
- Узнать свой пароль от Wi-Fi на мобильном устройстве невозможно.