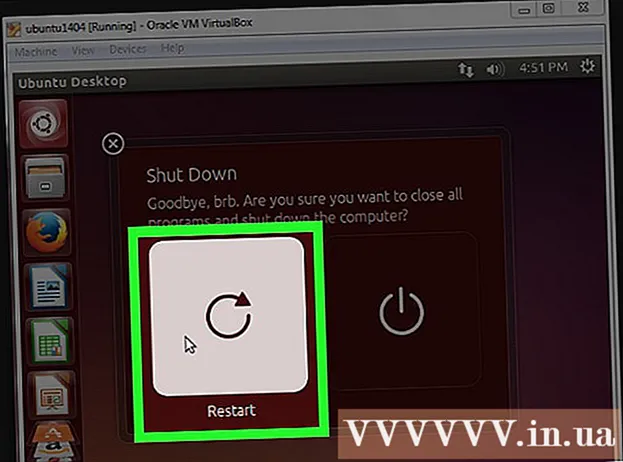Автор:
Judy Howell
Дата создания:
27 Июль 2021
Дата обновления:
1 Июль 2024

Содержание
- Шагать
- Часть 1 из 2. Настройка кнопки «Домой»
- Часть 2 из 2. Настройка Chrome для запуска страниц сразу после открытия
- Советы
Вы можете изменить домашнюю страницу или домашнюю страницу в Google Chrome, изменив настройки браузера. Помимо создания и настройки домашней страницы, вы также можете настроить параметры начальной страницы, чтобы Chrome открывал определенную страницу или набор страниц при запуске браузера. Настройка вашей домашней страницы занимает не более нескольких щелчков мышью. Вы не можете изменить домашнюю страницу в мобильных версиях Chrome (Android, iOS и т. Д.).
Шагать
Часть 1 из 2. Настройка кнопки «Домой»
 Нажмите кнопку меню Chrome и выберите "Настройки.’ Это откроет новую вкладку с меню настроек.
Нажмите кнопку меню Chrome и выберите "Настройки.’ Это откроет новую вкладку с меню настроек. - Примечание. Вы не можете изменить домашнюю страницу в мобильных версиях Chrome. В мобильных версиях просто открывается последняя просмотренная вами страница.
 Отметьте кнопку «Показать главную» в разделе «Внешний вид». Это активирует кнопку «Домой» в левой части адресной строки в Chrome.
Отметьте кнопку «Показать главную» в разделе «Внешний вид». Это активирует кнопку «Домой» в левой части адресной строки в Chrome.  Щелкните ссылку «Изменить», чтобы установить свою домашнюю страницу. Это откроет новое небольшое окно с текущей домашней страницей (по умолчанию Google).
Щелкните ссылку «Изменить», чтобы установить свою домашнюю страницу. Это откроет новое небольшое окно с текущей домашней страницей (по умолчанию Google).  Введите адрес страницы, которую хотите настроить. Выберите «Открыть эту страницу» и введите или вставьте адрес веб-сайта, который вы хотите установить в качестве домашней страницы.
Введите адрес страницы, которую хотите настроить. Выберите «Открыть эту страницу» и введите или вставьте адрес веб-сайта, который вы хотите установить в качестве домашней страницы. - Вы также можете открыть страницу новой вкладки, на которой есть панель поиска Google и ссылки на ваши любимые веб-сайты.
 Сохраните и проверьте свои изменения. Нажмите «ОК», чтобы сохранить изменения, а затем нажмите кнопку «Домой».Страница, которую вы ввели на предыдущем шаге, теперь должна загрузиться.
Сохраните и проверьте свои изменения. Нажмите «ОК», чтобы сохранить изменения, а затем нажмите кнопку «Домой».Страница, которую вы ввели на предыдущем шаге, теперь должна загрузиться.  Если вы не можете изменить домашнюю страницу, запустите сканирование на наличие вредоносных программ. Если ваша домашняя страница загружается по-разному при каждом запуске Chrome, возможно, ваш компьютер заражен вредоносным ПО. Эти вредоносные программы не позволяют вам изменить домашнюю страницу или другие настройки браузера. Бесплатные инструменты, такие как AdwCleaner и Malwarebytes Antimalware, позволяют обнаруживать и удалять вредоносные программы. См. WikiHow для получения дополнительной информации об удалении вредоносных программ.
Если вы не можете изменить домашнюю страницу, запустите сканирование на наличие вредоносных программ. Если ваша домашняя страница загружается по-разному при каждом запуске Chrome, возможно, ваш компьютер заражен вредоносным ПО. Эти вредоносные программы не позволяют вам изменить домашнюю страницу или другие настройки браузера. Бесплатные инструменты, такие как AdwCleaner и Malwarebytes Antimalware, позволяют обнаруживать и удалять вредоносные программы. См. WikiHow для получения дополнительной информации об удалении вредоносных программ. - Примечание. Если у вас есть Chromebook, управляемый ИТ-отделом, например учебным заведением или рабочим местом, у вас может не быть разрешения на изменение домашней страницы в Chrome.
Часть 2 из 2. Настройка Chrome для запуска страниц сразу после открытия
 Нажмите кнопку меню Chrome и выберите "Настройки.’ Это откроет новую вкладку в меню настроек. Вы можете попросить Chrome загрузить определенные страницы при запуске. Это разные страницы, чем те, которые загружаются кнопкой «Домой».
Нажмите кнопку меню Chrome и выберите "Настройки.’ Это откроет новую вкладку в меню настроек. Вы можете попросить Chrome загрузить определенные страницы при запуске. Это разные страницы, чем те, которые загружаются кнопкой «Домой».  Выберите, что Chrome должен открывать при запуске программы. В Chrome есть 3 различных варианта открытия страницы при запуске.
Выберите, что Chrome должен открывать при запуске программы. В Chrome есть 3 различных варианта открытия страницы при запуске. - Открыть новую вкладку - Настраивает Chrome для загрузки страницы новой вкладки при запуске, которая включает поле поиска Google и ссылки на ваши наиболее просматриваемые веб-сайты.
- Продолжайте с того места, где остановились - Вкладки, которые были открыты при закрытии Chrome, будут повторно открыты при запуске программы. Не используйте эту опцию на компьютере, который также используется другими людьми, на случай, если вы случайно оставите конфиденциальную информацию.
- Открыть определенную страницу или серию страниц - Позволяет указать, какие веб-сайты следует открывать при запуске Chrome. Используйте эту опцию, если хотите, чтобы Chrome загружал определенную домашнюю страницу при каждом запуске.
 Щелкните ссылку «Установить страницы», чтобы установить свои домашние страницы. Откроется небольшое окно со списком всех ваших текущих домашних страниц.
Щелкните ссылку «Установить страницы», чтобы установить свои домашние страницы. Откроется небольшое окно со списком всех ваших текущих домашних страниц.  Введите адрес страницы, которую хотите добавить. Вы можете ввести или скопировать и вставить адрес в поле, которое хотите добавить на домашние страницы. Вы также можете нажать «Использовать текущие страницы», чтобы добавить все открытые в данный момент страницы.
Введите адрес страницы, которую хотите добавить. Вы можете ввести или скопировать и вставить адрес в поле, которое хотите добавить на домашние страницы. Вы также можете нажать «Использовать текущие страницы», чтобы добавить все открытые в данный момент страницы.  Продолжайте добавлять страницы. Вы можете загружать несколько домашних страниц при каждом запуске Chrome. У каждой страницы будет своя вкладка. Добавьте дополнительные страницы в пустые поля внизу списка.
Продолжайте добавлять страницы. Вы можете загружать несколько домашних страниц при каждом запуске Chrome. У каждой страницы будет своя вкладка. Добавьте дополнительные страницы в пустые поля внизу списка. - Если ваш компьютер немного старше, то лучше ограничьтесь 2-3 страницами. Открытие множества вкладок одновременно может замедлить работу.
 Сохраните изменения и пройдите тест. Нажмите «ОК», и настройки вашей домашней страницы будут сохранены. Убедитесь, что вы выбрали «Открыть определенную страницу или набор страниц», чтобы Chrome использовал настройки вашей домашней страницы. Закройте все окна Chrome, а затем откройте новое. При запуске Chrome вы должны увидеть, как загружаются ваши домашние страницы.
Сохраните изменения и пройдите тест. Нажмите «ОК», и настройки вашей домашней страницы будут сохранены. Убедитесь, что вы выбрали «Открыть определенную страницу или набор страниц», чтобы Chrome использовал настройки вашей домашней страницы. Закройте все окна Chrome, а затем откройте новое. При запуске Chrome вы должны увидеть, как загружаются ваши домашние страницы.
Советы
- Вы также можете открыть страницу настроек, набрав chrome: // settings / в адресной строке.