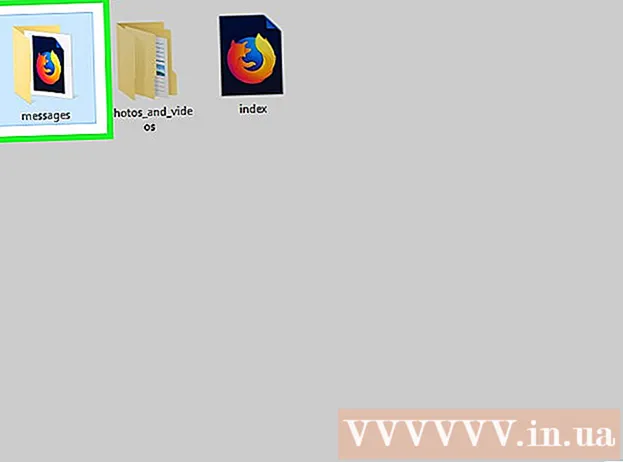Автор:
Judy Howell
Дата создания:
26 Июль 2021
Дата обновления:
23 Июнь 2024
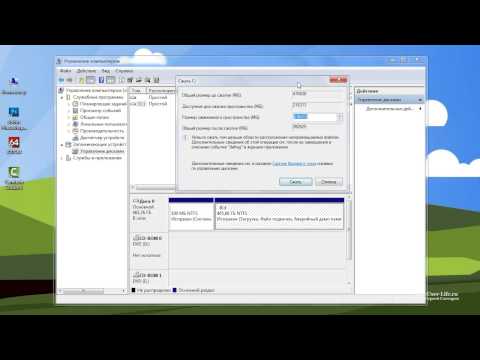
Содержание
Разделение жесткого диска на несколько логических единиц называется разбиением на разделы. Дисковые разделы выбирают не часто, но у них много преимуществ. Тем более, что, разбив жесткий диск на разделы, вы можете отделить операционную систему от данных и тем самым снизить вероятность повреждения данных.
Шагать
 Откройте Управление компьютером. Откройте меню "Пуск". Введите «Управление компьютером» в строке поиска меню «Пуск» и нажмите Enter.
Откройте Управление компьютером. Откройте меню "Пуск". Введите «Управление компьютером» в строке поиска меню «Пуск» и нажмите Enter.  Выберите Управление дисками. нажмите на Управление диском в поле в левой части окна, и вы должны увидеть все диски и разделы на вашем компьютере.
Выберите Управление дисками. нажмите на Управление диском в поле в левой части окна, и вы должны увидеть все диски и разделы на вашем компьютере. - В показанном примере есть 1 диск с двумя разделами.
 Освободите место для нового раздела. Щелкните правой кнопкой мыши раздел, размер которого нужно изменить, и выберите параметр Уменьшить громкость ....
Освободите место для нового раздела. Щелкните правой кнопкой мыши раздел, размер которого нужно изменить, и выберите параметр Уменьшить громкость .... - В примере изображения - станция (С :) использовал.
- Примечание: У вас может быть раздел под названием Зарезервировано системой находит. Лучше оставь это в покое.
 Уменьшите станцию. Введите размер в мегабайтах (1000 МБ = 1 ГБ), до которого вы хотите сжать диск. Затем нажмите на кнопку Сокращаться.
Уменьшите станцию. Введите размер в мегабайтах (1000 МБ = 1 ГБ), до которого вы хотите сжать диск. Затем нажмите на кнопку Сокращаться. - В этом примере размер диска уменьшен на 10000 МБ или 10 ГБ.
- Примечание: Невозможно уменьшить объем больше, чем размер, указанный в поле. Объем пространства, доступного для сжатия (в МБ).
 Создайте новый том. Теперь вы увидите нераспределенный раздел в вашем Управление диском-окно. Щелкните правой кнопкой мыши неназначенный раздел и выберите вариант Новый простой том ....
Создайте новый том. Теперь вы увидите нераспределенный раздел в вашем Управление диском-окно. Щелкните правой кнопкой мыши неназначенный раздел и выберите вариант Новый простой том ....  Воспользуйтесь мастером создания простого тома. В Мастер создания нового простого тома должен теперь появиться. нажать на кнопку Следующий перейти к.
Воспользуйтесь мастером создания простого тома. В Мастер создания нового простого тома должен теперь появиться. нажать на кнопку Следующий перейти к.  Введите размер нового раздела. Введите объем памяти, который вы хотите выделить для нового раздела, и нажмите кнопку Следующий.
Введите размер нового раздела. Введите объем памяти, который вы хотите выделить для нового раздела, и нажмите кнопку Следующий. - В примере изображения для нового тома выделена максимальная доступная память.
- Примечание: Вы не можете сделать новый том больше, чем максимально доступный объем памяти.
 Дайте новому тому букву или имя пути. Выберите в меню название, соответствующее букве вашего нового раздела, и нажмите кнопку «Далее».
Дайте новому тому букву или имя пути. Выберите в меню название, соответствующее букве вашего нового раздела, и нажмите кнопку «Далее». - В этом примере выбрана буква (E :).
- Выбранная буква или путь будут использоваться Windows для распознавания вашего нового тома и навигации по нему.
 Отрегулируйте настройки для новой громкости.
Отрегулируйте настройки для новой громкости.- нажмите на Отформатируйте этот том в соответствии со следующими настройками:
- Если Файловая система выберите свой NTFS.
- Перед Размер кластера твой выбор Стандарт.
- Если Имя тома введите желаемое название для вашей новой станции.
- нажмите на Быстрое форматирование.
- Теперь нажмите на кнопку Следующий.
 Создайте новый том. Посмотрите свои настройки и нажмите кнопку Полный.
Создайте новый том. Посмотрите свои настройки и нажмите кнопку Полный.  Отформатируйте новый том.
Отформатируйте новый том.- Вы увидите всплывающее окно с просьбой разбить новый диск на разделы. нажать на кнопку Отформатировать диск.
- Появится новое окно. Не меняйте настройки и нажмите на кнопку Начинать.
- Появится всплывающее окно. нажмите на ОК.
 Проверьте новый том. Если все прошло успешно, вы услышите новую станцию в окне Управление диском на экране.
Проверьте новый том. Если все прошло успешно, вы услышите новую станцию в окне Управление диском на экране.
Предупреждения
- Сделайте резервную копию всех ваших данных на другом компьютере или внешнем диске перед запуском. Это предотвращает потерю данных, если что-то пойдет не так.