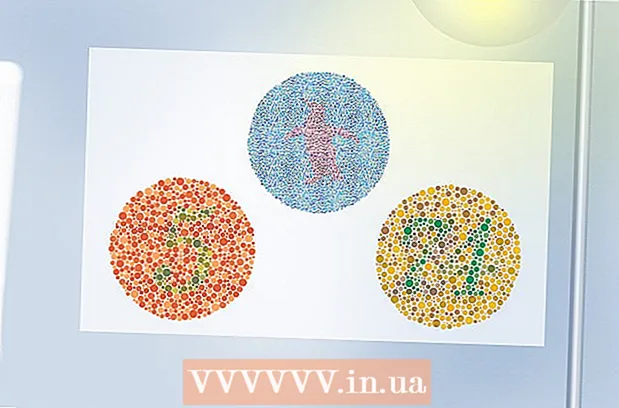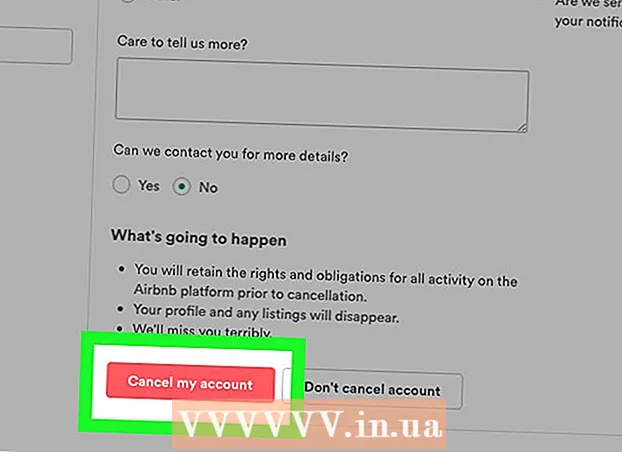Автор:
Laura McKinney
Дата создания:
1 Апрель 2021
Дата обновления:
1 Июль 2024

Содержание
Из этой статьи вы узнаете, как экспортировать проект iMovie в файл и записать его на DVD. Вы можете копировать файлы с помощью Finder, если вам не нужно воспроизводить их на стандартном DVD-плеере, но вам нужно будет использовать бесплатное приложение под названием «Burn», если вы хотите воспроизводить DVD как обычный DVD.
Шаги
Часть 1 из 3: Экспорт проекта iMovie
- Подключите внешний DVD-плеер к компьютеру Mac. Поскольку у большинства компьютеров Mac нет встроенного DVD-привода, вам нужно будет купить DVD-плеер с USB-подключением, чтобы использовать его. Подключите конец USB-кабеля DVD-привода к одному из USB-портов компьютера Mac.
- Вы можете купить USB-накопитель под названием «Apple USB SuperDrive» от Apple менее чем за 2 100 000 донгов (менее 90 долларов США).
- Если вы покупаете DVD-привод с кабелем USB 3.0, вам понадобится адаптер USB 3.0 - USB-C для вашего компьютера.
- Вставьте чистый DVD-R в DVD-проигрыватель. Убедитесь, что значок на диске обращен вверх. Для успешного копирования данных DVD должен быть пустым.
- Если будет предложено выбрать задачу, просто нажмите Игнорировать (Пропускать).
- Диски DVD-R редко продаются за пределами компьютерных магазинов, но их можно найти в Интернете.
- Откройте iMovie. В приложении есть значок видеокамеры на фиолетовом фоне.
- Откройте свой проект. Нажмите файл (Файл), щелкните открыто (Открыть) и дважды щелкните проект iMovie, который нужно экспортировать на DVD.
- Нажмите кнопку «Поделиться».

(Поделиться). Параметры в правом верхнем углу окна iMovie. Появится раскрывающееся меню. - Выберите вариант файл изображение прокрутки находится в раскрывающемся меню.
- Введите имя файла. Щелкните полужирный текст в верхней части всплывающего окна и измените его на имя, которое вы хотите дать файлу.
- Убедитесь, что выбран формат «Видео и аудио». Если параметр справа от заголовка «Формат» - «Только звук», щелкните его и выберите еще раз. Видео и аудио.
- При необходимости отредактируйте параметры качества. Вы можете изменить следующие параметры для видео:
- разрешение (Разрешение) - 1080p является стандартом для HD, но вы можете выбрать другое разрешение, если хотите уменьшить размер файла.
- Качество (Качество) - Высоко (Высокое) - это вариант, который будет достаточным в большинстве случаев, но вы можете щелкнуть его, чтобы увидеть раскрывающееся меню с различными параметрами качества.
- Компресс (Сжатие) - Лучше качество (Лучшее качество) обычно выбирается заранее, но вы можете выбрать Быстрее (Быстрее), если вы хотите быстрее экспортировать.
- Нажмите Следующий… (Следующий). Эта синяя кнопка находится в правом нижнем углу окна. Откроется окно расположения файла.
- Выберите место для сохранения. В раскрывающемся списке «Где» выберите папку, в которую вы хотите сохранить файл фильма после экспорта (например, Рабочий стол) затем щелкните Сохранить. Ваш фильм начнет экспорт в виде файла.
- Нажмите Показать (Показать), когда его спросят. Эта опция будет в сообщении, которое появится в правом верхнем углу экрана после завершения экспорта фильма. Появится папка, содержащая файл фильма, откуда вы сможете скопировать файлы на DVD. рекламное объявление
Часть 2 из 3: Копирование с помощью Finder
- Выберите файл с фильмом. Щелкните файл, который хотите скопировать на DVD.
- Копировать файл. Нажмите ⌘ Команда+C, или щелкните редактировать (Изменить) и выберите Копировать (Копия).
- Выберите DVD. В левом нижнем углу окна Finder щелкните значок DVD. Папка диска откроется.
- Вы также можете дважды щелкнуть значок DVD на рабочем столе.
- Вставьте файл фильма. Нажмите ⌘ Команда+V или щелкните редактировать > Вставить (Вставить). Фильм появится в окне DVD.
- Нажмите файл в верхнем левом углу экрана. Появится раскрывающееся меню.
- Нажмите Записать на диск ... (Скопируйте на диск). Эта опция находится в раскрывающемся меню файл.
- Введите имя для DVD. В поле «Имя диска» введите имя, которое вы хотите использовать для DVD.
- Выберите скорость копирования. Щелкните раскрывающееся окно «Скорость записи», затем выберите нужный вариант в раскрывающемся меню.
- Нажмите Сжечь (Копия). Эта синяя кнопка находится в правом нижнем углу окна. Видео начнет записываться на DVD.
- После того, как диск будет записан, вы услышите звонок, и значок DVD исчезнет с вашего рабочего стола.
Часть 3 из 3: Копирование с помощью программы записи для OS X
- Скачайте и установите Burn. Он существует уже много лет, но по-прежнему бесплатен и эффективен. Перейдите на http://burn-osx.sourceforge.net/Pages/English/home.html с помощью веб-браузера, щелкните Скачать Burn (Загрузите Burn) в правом нижнем углу страницы и:
- Дважды щелкните, чтобы открыть папку ZIP Burn.
- Перетащите значок приложения Burn в папку «Приложения».
- Дважды щелкните значок приложения Burn.
- Подтвердите процесс загрузки.
- Откройте Burn. Дважды щелкните значок приложения Burn в папке Applications. Откроется окно записи.
- Щелкните карту видео в верхней части окна приложения Burn.
- Введите имя DVD. Щелкните текстовое поле в верхней части окна записи, затем замените существующий текст (обычно «Без названия») именем, которое вы хотите дать DVD.
- Щелкните по отметке + в нижнем левом углу окна записи. Откроется окно Finder.
- Выберите видео iMovie. Щелкните папку, содержащую видео iMovie, слева от Finder, затем щелкните видео, чтобы выбрать его.
- Нажмите открыто (Открыть) в правом нижнем углу окна Finder. Видео будет скопировано в окно записи.
- Щелкните раскрывающееся поле типа файла. Опция находится в правом нижнем углу окна записи.
- Нажмите DVD-видео в раскрывающемся меню.
- Нажмите Перерабатывать (Переключить), если возможно. Если вы видите вариант Перерабатывать появляется после выбора типа файла, щелкните его и следуйте инструкциям на экране. Это гарантирует, что ваш DVD-файл будет воспроизводиться на DVD.
- Нажмите Сжечь в правом нижнем углу окна записи. Файл начнет записываться на DVD.
- Следуйте инструкциям на экране. Вы можете получить уведомление, когда копирование будет завершено; в противном случае вам просто нужно подождать, пока индикатор выполнения не исчезнет. После завершения записи вы можете удалить его и воспроизвести на любом стандартном DVD-плеере. рекламное объявление
Совет
- Опции копирования и конвертации DVD доступны для Mac с разной скоростью.
Предупреждение
- Большинство DVD-плееров и компьютеров обычно не рассматривают MP4 как воспроизводимый файл.