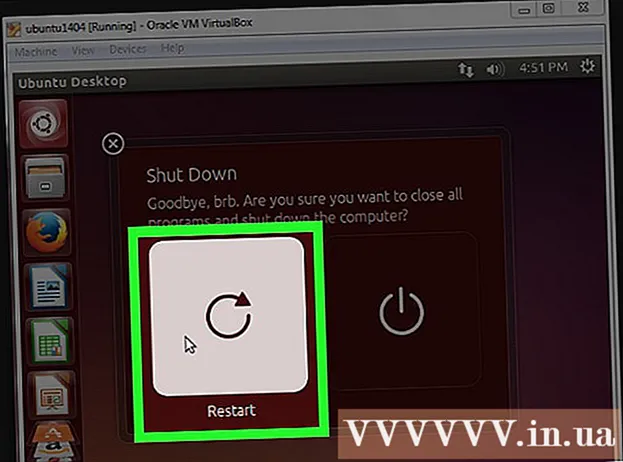Автор:
Roger Morrison
Дата создания:
8 Сентябрь 2021
Дата обновления:
1 Июль 2024

Содержание
- Шагать
- Метод 1 из 3. Использование приложения Apple Mail
- Метод 2 из 3. Использование приложения Gmail или Inbox
- Метод 3 из 3. Сделайте снимок экрана с привязанной фотографией в электронном письме.
В этой статье вы узнаете, как сохранить изображение, полученное по электронной почте, в Camera Roll вашего iPhone.
Шагать
Метод 1 из 3. Использование приложения Apple Mail
 Откройте Почту. Это почтовая программа iPhone по умолчанию. Это приложение синего цвета с изображением белого конверта.
Откройте Почту. Это почтовая программа iPhone по умолчанию. Это приложение синего цвета с изображением белого конверта.  Коснитесь сообщения электронной почты. Найдите сообщение электронной почты с фотографией, которую вы хотите сохранить, и нажмите, чтобы открыть его.
Коснитесь сообщения электронной почты. Найдите сообщение электронной почты с фотографией, которую вы хотите сохранить, и нажмите, чтобы открыть его.  Нажмите и удерживайте фотографию, которую хотите сохранить. На iPhone без 3D Touch откроется меню «Поделиться» в приложении «Почта».
Нажмите и удерживайте фотографию, которую хотите сохранить. На iPhone без 3D Touch откроется меню «Поделиться» в приложении «Почта». - На iPhone с 3D Touch нужно крепко нажать и удерживать изображение. Затем нажмите значок «Поделиться». Это выглядит как прямоугольник со стрелкой, направленной вверх, в нижнем левом углу экрана.
- Возможно, вам придется нажать на изображение после его загрузки, прежде чем вы сможете нажать и удерживать его.
 Нажмите Сохранить изображение. Этот значок похож на направленную вниз стрелку в сером прямоугольнике в нижнем левом углу меню. Ваша фотография теперь сохранена в Фотопленке вашего iPhone.
Нажмите Сохранить изображение. Этот значок похож на направленную вниз стрелку в сером прямоугольнике в нижнем левом углу меню. Ваша фотография теперь сохранена в Фотопленке вашего iPhone. - Если приложение запрашивает разрешение на доступ к вашим фотографиям, нажмите «Разрешить».
- Если вы хотите сохранить изображение на свой iCloud Drive, прокрутите влево в меню «Поделиться» и нажмите «Добавить в iCloud Drive».
Метод 2 из 3. Использование приложения Gmail или Inbox
 Откройте свою почтовую программу Google. В зависимости от того, какое приложение вы предпочитаете, вам нужно будет открыть приложение Gmail или Inbox на вашем iPhone.
Откройте свою почтовую программу Google. В зависимости от того, какое приложение вы предпочитаете, вам нужно будет открыть приложение Gmail или Inbox на вашем iPhone.  Коснитесь сообщения электронной почты. Найдите сообщение электронной почты с фотографией, которую вы хотите сохранить, и нажмите, чтобы открыть его.
Коснитесь сообщения электронной почты. Найдите сообщение электронной почты с фотографией, которую вы хотите сохранить, и нажмите, чтобы открыть его.  Коснитесь фотографии, которую хотите сохранить. Это откроет фотографию в полноэкранном режиме.
Коснитесь фотографии, которую хотите сохранить. Это откроет фотографию в полноэкранном режиме. - Если фотография не является вложением, но закреплена в теле сообщения, возможно, вы не сможете ее открыть.
- Если вы не можете открыть фотографию, лучший вариант - сделать снимок экрана ↓.
 Нажмите на иконку «Скачать». Это выглядит как подчеркнутая направленная вниз стрелка в центре верхней части экрана. Ваша фотография теперь сохранена в Фотопленке вашего iPhone.
Нажмите на иконку «Скачать». Это выглядит как подчеркнутая направленная вниз стрелка в центре верхней части экрана. Ваша фотография теперь сохранена в Фотопленке вашего iPhone. - Если приложение запрашивает разрешение на доступ к вашим фотографиям, нажмите «Разрешить».
- Если вы хотите сохранить изображение на свой iCloud Drive, нажмите значок «Поделиться» в правом верхнем углу (прямоугольник со стрелкой, направленной вверх), прокрутите влево в меню «Поделиться» и нажмите «Добавить в iCloud Drive».
Метод 3 из 3. Сделайте снимок экрана с привязанной фотографией в электронном письме.
 Откройте предпочтительный почтовый клиент. В зависимости от того, какое приложение вы предпочитаете, вам нужно будет открыть Gmail, Inbox или любое другое почтовое приложение, которое вы используете на своем iPhone.
Откройте предпочтительный почтовый клиент. В зависимости от того, какое приложение вы предпочитаете, вам нужно будет открыть Gmail, Inbox или любое другое почтовое приложение, которое вы используете на своем iPhone.  Коснитесь сообщения электронной почты. Найдите сообщение электронной почты, содержащее фотографию, снимок экрана которой вы хотите сделать, и нажмите, чтобы открыть ее.
Коснитесь сообщения электронной почты. Найдите сообщение электронной почты, содержащее фотографию, снимок экрана которой вы хотите сделать, и нажмите, чтобы открыть ее.  Отрегулируйте размер изображения на экране. В зависимости от того, какое приложение вы используете, и от типа файла, с которым вы работаете, перед созданием снимка экрана можно настроить размер изображения. Для этого поместите два пальца (обычно большой и указательный или средний палец) на экран и разведите в стороны (чтобы увеличить фотографию) или сведите их вместе (чтобы уменьшить фотографию).
Отрегулируйте размер изображения на экране. В зависимости от того, какое приложение вы используете, и от типа файла, с которым вы работаете, перед созданием снимка экрана можно настроить размер изображения. Для этого поместите два пальца (обычно большой и указательный или средний палец) на экран и разведите в стороны (чтобы увеличить фотографию) или сведите их вместе (чтобы уменьшить фотографию). - Одновременно нажмите кнопки «Пуск / Блокировка» и «Домой». Кнопка «Домой / Блокировка» расположена на верхней или боковой стороне вашего iPhone, в зависимости от используемой вами версии. Кнопка «Домой» - это круглая кнопка под экраном на передней панели телефона.
- Экран мигнет один раз, указывая на то, что снимок экрана был успешно сделан и сохранен в альбоме «Фотопленка».

- Если ваш экран выключится или вы вернетесь на домашний экран, возможно, вы случайно нажали одну из двух кнопок по отдельности, а не одновременно. В этом случае вам просто нужно вернуться к картинке и попробовать еще раз.
- Экран мигнет один раз, указывая на то, что снимок экрана был успешно сделан и сохранен в альбоме «Фотопленка».