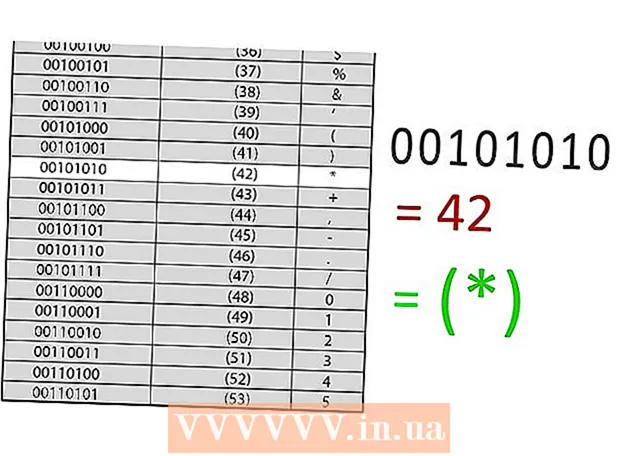Автор:
Roger Morrison
Дата создания:
20 Сентябрь 2021
Дата обновления:
21 Июнь 2024

Содержание
- Шагать
- Метод 1 из 8: Windows 8
- Метод 2 из 8: Windows 7
- Метод 3 из 8: Windows Vista
- Метод 4 из 8: Windows XP
- Метод 5 из 8: Mac OS X
- Метод 6 из 8: iOS
- Метод 7 из 8: Android
- Метод 8 из 8: Linux
Беспроводные сети - один из наиболее распространенных типов сетей, существующих сегодня. Возможность использования встроена практически в любое мобильное устройство. Сегодня почти в каждом музее, банке, библиотеке и ресторане быстрого питания есть Wi-Fi. Следуйте приведенному ниже руководству, чтобы подключиться со своего мобильного или другого устройства к ближайшей беспроводной сети.
Шагать
Метод 1 из 8: Windows 8
 Откройте меню Charms. Вы можете получить к нему доступ, проведя пальцем справа налево на сенсорном экране или переместив курсор в правый угол в нижней части экрана.
Откройте меню Charms. Вы можете получить к нему доступ, проведя пальцем справа налево на сенсорном экране или переместив курсор в правый угол в нижней части экрана.  Откройте меню настроек в Charms.
Откройте меню настроек в Charms. Коснитесь или щелкните значок беспроводной сети. Это похоже на сигнальные полосы.
Коснитесь или щелкните значок беспроводной сети. Это похоже на сигнальные полосы.  Выберите сеть, к которой хотите подключиться. Если вы можете подключиться к нескольким сетям, выберите их из списка.
Выберите сеть, к которой хотите подключиться. Если вы можете подключиться к нескольким сетям, выберите их из списка. - Если вы не можете найти сеть, проверьте правильность всех настроек.
 Введите свой пароль для беспроводной сети. При выборе сети вам будет предложено ввести пароль, если сеть защищена. Только тогда вы получите доступ к сети.
Введите свой пароль для беспроводной сети. При выборе сети вам будет предложено ввести пароль, если сеть защищена. Только тогда вы получите доступ к сети. - Вы также можете подключиться к беспроводной сети в режиме рабочего стола. Следуйте инструкциям для Windows 7.
Метод 2 из 8: Windows 7
 Щелкните значок сети на панели задач. Вы можете найти это в правом углу внизу рабочего стола. Значок выглядит как монитор с кабелем Ethernet или сигнальными полосами. Возможно, вам потребуется щелкнуть стрелку рядом с панелью задач, чтобы увидеть значок.
Щелкните значок сети на панели задач. Вы можете найти это в правом углу внизу рабочего стола. Значок выглядит как монитор с кабелем Ethernet или сигнальными полосами. Возможно, вам потребуется щелкнуть стрелку рядом с панелью задач, чтобы увидеть значок.  Выберите свою сеть из списка. Когда вы щелкаете значок «Сети», вам будет представлен список доступных сетей в вашем районе. Выберите сеть, к которой вы хотите подключиться, из списка.
Выберите свою сеть из списка. Когда вы щелкаете значок «Сети», вам будет представлен список доступных сетей в вашем районе. Выберите сеть, к которой вы хотите подключиться, из списка. - Если вы не можете найти свою сеть, убедитесь, что вы правильно ее настроили.
 Щелкните Подключить. Ваш компьютер попытается подключиться к сети. Если сеть защищена, вам нужно будет ввести пароль для ее использования.
Щелкните Подключить. Ваш компьютер попытается подключиться к сети. Если сеть защищена, вам нужно будет ввести пароль для ее использования.
Метод 3 из 8: Windows Vista
 Щелкните меню «Пуск». В меню «Пуск» нажмите кнопку «Подключиться к», расположенную в правой части меню.
Щелкните меню «Пуск». В меню «Пуск» нажмите кнопку «Подключиться к», расположенную в правой части меню.  Щелкните свою беспроводную сеть. Затем нажмите «Подключиться». Затем вам будет предложено ввести пароль, если сеть защищена.
Щелкните свою беспроводную сеть. Затем нажмите «Подключиться». Затем вам будет предложено ввести пароль, если сеть защищена. - Убедитесь, что в раскрывающемся меню установлено значение «Беспроводная связь».
 Нажмите кнопку «Обновить» еще раз, чтобы выполнить поиск сетей. Если вы находитесь на границе диапазона сети или сеть только что вернулась в оперативный режим, нажмите «Обновить» для повторного поиска сетей.
Нажмите кнопку «Обновить» еще раз, чтобы выполнить поиск сетей. Если вы находитесь на границе диапазона сети или сеть только что вернулась в оперативный режим, нажмите «Обновить» для повторного поиска сетей.
Метод 4 из 8: Windows XP
 Щелкните правой кнопкой мыши значок сети. Его можно найти на панели задач в правом нижнем углу рабочего стола. Возможно, вам потребуется щелкнуть стрелку в области лотка, чтобы отобразить скрытые значки.
Щелкните правой кнопкой мыши значок сети. Его можно найти на панели задач в правом нижнем углу рабочего стола. Возможно, вам потребуется щелкнуть стрелку в области лотка, чтобы отобразить скрытые значки.  Выберите «Просмотр доступных беспроводных сетей». Это откроет список сетей в пределах досягаемости вашего компьютера. Щелкните по сети, которую хотите использовать.
Выберите «Просмотр доступных беспроводных сетей». Это откроет список сетей в пределах досягаемости вашего компьютера. Щелкните по сети, которую хотите использовать.  Введите пароль. В поле «Сетевой ключ» введите пароль для сети, к которой вы хотите подключиться. Щелкните Подключиться.
Введите пароль. В поле «Сетевой ключ» введите пароль для сети, к которой вы хотите подключиться. Щелкните Подключиться.
Метод 5 из 8: Mac OS X
 Щелкните значок Wi-Fi в строке меню. Вы можете найти это в правом углу в верхней части рабочего стола. Если значок отсутствует, щелкните меню Apple и выберите «Системные настройки». Откройте раздел «Сеть», нажмите WiFi, а затем установите флажок «Показывать статус WiFi в строке меню».
Щелкните значок Wi-Fi в строке меню. Вы можете найти это в правом углу в верхней части рабочего стола. Если значок отсутствует, щелкните меню Apple и выберите «Системные настройки». Откройте раздел «Сеть», нажмите WiFi, а затем установите флажок «Показывать статус WiFi в строке меню».  Выберите вашу сеть. Когда вы щелкаете значок Wi-Fi, отображается список доступных сетей. В сетях, для которых требуется пароль, рядом с именем сети отображается значок замка.
Выберите вашу сеть. Когда вы щелкаете значок Wi-Fi, отображается список доступных сетей. В сетях, для которых требуется пароль, рядом с именем сети отображается значок замка.  Введите свой пароль. Если вы ввели правильный пароль, вы подключены к сети.
Введите свой пароль. Если вы ввели правильный пароль, вы подключены к сети.
Метод 6 из 8: iOS
 Откройте приложение "Настройки". Коснитесь меню Wi-Fi вверху списка.
Откройте приложение "Настройки". Коснитесь меню Wi-Fi вверху списка.  Убедитесь, что Wi-Fi включен. Если нет, сдвиньте ползунок, чтобы он стал зеленым (iOS 7) или синим (iOS 6).
Убедитесь, что Wi-Fi включен. Если нет, сдвиньте ползунок, чтобы он стал зеленым (iOS 7) или синим (iOS 6).  Выберите вашу сеть. Все доступные сети отображаются, когда включена опция Wi-Fi. Рядом с названиями сетей, для которых требуется пароль, отображается значок замка.
Выберите вашу сеть. Все доступные сети отображаются, когда включена опция Wi-Fi. Рядом с названиями сетей, для которых требуется пароль, отображается значок замка.  Введите свой пароль. Если вы выбрали сеть, вам будет предложено ввести любой требуемый пароль. После ввода пароля ваше устройство iOS подключится к сети. Установление соединения может занять некоторое время.
Введите свой пароль. Если вы выбрали сеть, вам будет предложено ввести любой требуемый пароль. После ввода пароля ваше устройство iOS подключится к сети. Установление соединения может занять некоторое время.
Метод 7 из 8: Android
 Откройте настройки вашего устройства. Вы можете достичь этого через панель приложений или нажав кнопку меню на телефоне.
Откройте настройки вашего устройства. Вы можете достичь этого через панель приложений или нажав кнопку меню на телефоне.  Убедитесь, что Wi-Fi включен. В меню «Настройки» установите ползунок рядом с меню WiFi в положение «ВКЛ.».
Убедитесь, что Wi-Fi включен. В меню «Настройки» установите ползунок рядом с меню WiFi в положение «ВКЛ.».  Коснитесь меню Wi-Fi. Теперь отображаются все доступные сети. Любая сеть, для которой требуется пароль, будет отмечена замком над индикатором мощности сигнала.
Коснитесь меню Wi-Fi. Теперь отображаются все доступные сети. Любая сеть, для которой требуется пароль, будет отмечена замком над индикатором мощности сигнала.  Выберите вашу сеть. Выберите сеть, к которой хотите подключиться. Если для этого требуется пароль, он будет запрошен. После ввода пароля устройству может потребоваться некоторое время для подключения к беспроводной сети.
Выберите вашу сеть. Выберите сеть, к которой хотите подключиться. Если для этого требуется пароль, он будет запрошен. После ввода пароля устройству может потребоваться некоторое время для подключения к беспроводной сети.
Метод 8 из 8: Linux
 Убедитесь, что ваш беспроводной сетевой адаптер совместим с Linux.
Убедитесь, что ваш беспроводной сетевой адаптер совместим с Linux. Откройте Network Manager. В большинстве популярных дистрибутивов Linux установлен Network Manager. Значок находится рядом с часами на панели задач. Если ваш дистрибутив не использует Network Manager, поищите конкретные инструкции в документации вашего дистрибутива.
Откройте Network Manager. В большинстве популярных дистрибутивов Linux установлен Network Manager. Значок находится рядом с часами на панели задач. Если ваш дистрибутив не использует Network Manager, поищите конкретные инструкции в документации вашего дистрибутива.  Выберите свою сеть. В диспетчере сети выберите сеть и при необходимости введите пароль. После ввода пароля вы будете подключены к сети.
Выберите свою сеть. В диспетчере сети выберите сеть и при необходимости введите пароль. После ввода пароля вы будете подключены к сети.