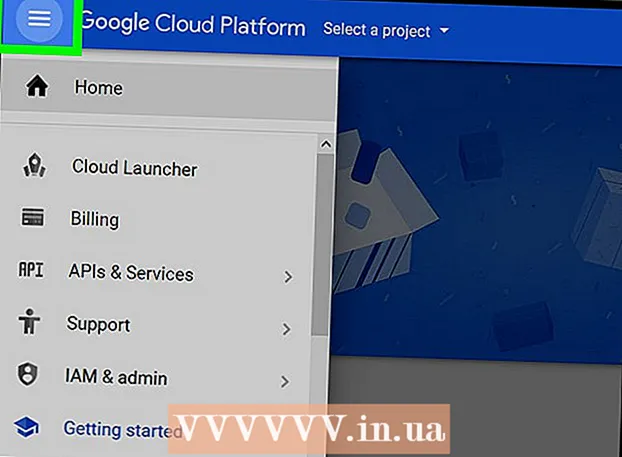Автор:
Christy White
Дата создания:
4 Май 2021
Дата обновления:
1 Июль 2024

Содержание
- Шагать
- Метод 1 из 3: изменение размера монтажной области
- Метод 2 из 3: изменение размера нескольких монтажных областей
- Метод 3 из 3. Подгоните монтажную область под изображение
- Советы
- Предупреждения
В этой статье рассказывается, как изменить размер монтажной области в Adobe Illustrator.
Шагать
Метод 1 из 3: изменение размера монтажной области
 Откройте ваш документ в Illustrator. Дважды щелкните проект Illustrator, чтобы открыть его. Прежде чем настраивать монтажную область, сначала необходимо открыть проект в Illustrator.
Откройте ваш документ в Illustrator. Дважды щелкните проект Illustrator, чтобы открыть его. Прежде чем настраивать монтажную область, сначала необходимо открыть проект в Illustrator. 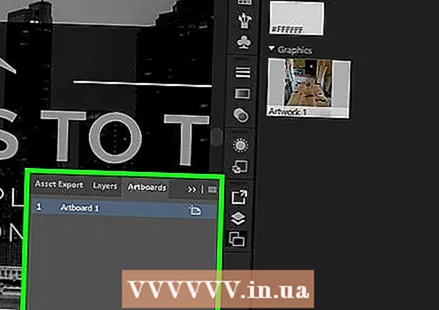 Найдите монтажную область, которую хотите настроить. Посмотрите на панель Artboards в правой части страницы и найдите имя своей монтажной области.
Найдите монтажную область, которую хотите настроить. Посмотрите на панель Artboards в правой части страницы и найдите имя своей монтажной области. - Если вы не видите эту панель, нажмите Окно вверху экрана, затем на Артборды в раскрывающемся меню.
 Дважды щелкните значок «Монтажная область». Это прямоугольник со знаком плюса (+) справа от имени области рисования. Откроется всплывающее окно.
Дважды щелкните значок «Монтажная область». Это прямоугольник со знаком плюса (+) справа от имени области рисования. Откроется всплывающее окно.  Измените ширину области рисования. Вы делаете это, изменяя число в текстовом поле «Ширина».
Измените ширину области рисования. Вы делаете это, изменяя число в текстовом поле «Ширина». 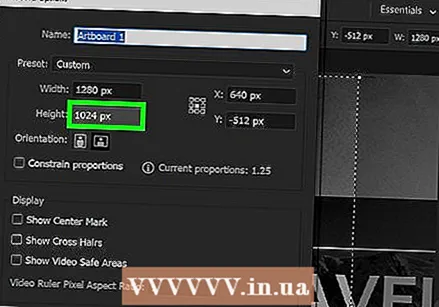 Измените высоту области рисования. Вы делаете это, изменяя число в текстовом поле «Высота».
Измените высоту области рисования. Вы делаете это, изменяя число в текстовом поле «Высота». 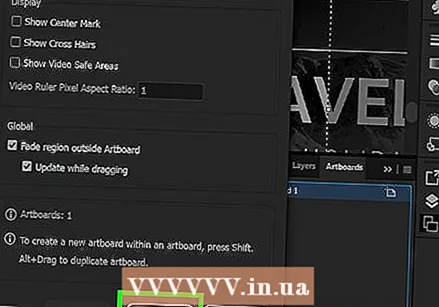 нажмите на ОК. Эту кнопку можно найти в нижней части окна. Это сохранит изменения и изменит размер монтажной области.
нажмите на ОК. Эту кнопку можно найти в нижней части окна. Это сохранит изменения и изменит размер монтажной области. - Чтобы отрегулировать положение изображения на монтажной области, выберите изображение и перетащите появившуюся пунктирную линию.
Метод 2 из 3: изменение размера нескольких монтажных областей
 Откройте ваш документ в Illustrator. Дважды щелкните проект Illustrator, чтобы открыть его. Прежде чем настраивать монтажную область, сначала необходимо открыть проект в Illustrator.
Откройте ваш документ в Illustrator. Дважды щелкните проект Illustrator, чтобы открыть его. Прежде чем настраивать монтажную область, сначала необходимо открыть проект в Illustrator. 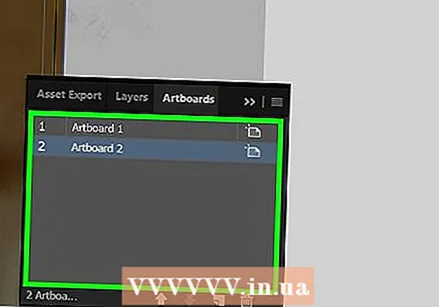 Выберите монтажные области для настройки. На панели артбордов в правой части страницы вы видите список всех ваших артбордов; держитесь пожалуйста Ctrl (Windows) или ⌘ Команда (Mac) и щелкните каждую монтажную область, которую хотите настроить.
Выберите монтажные области для настройки. На панели артбордов в правой части страницы вы видите список всех ваших артбордов; держитесь пожалуйста Ctrl (Windows) или ⌘ Команда (Mac) и щелкните каждую монтажную область, которую хотите настроить. - Если вы не видите панель Artboards, щелкните Окно вверху экрана и щелкните Артборды в раскрывающемся меню.
 нажмите на ⇧ Shift+О. Это выберет артборды, по которым вы щелкнули, и откроет их размеры в верхней части окна Illustrator.
нажмите на ⇧ Shift+О. Это выберет артборды, по которым вы щелкнули, и откроет их размеры в верхней части окна Illustrator. 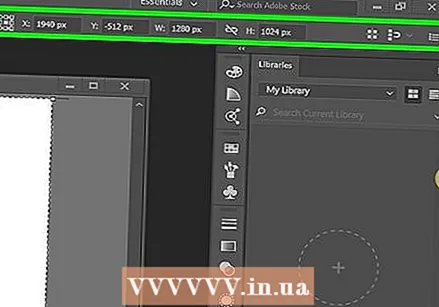 Измените размеры монтажных областей. Вы можете ввести желаемые размеры в текстовые поля «B» и «H» вверху страницы.
Измените размеры монтажных областей. Вы можете ввести желаемые размеры в текстовые поля «B» и «H» вверху страницы. - Чтобы отрегулировать положение изображения на каждой монтажной области, выберите изображение и перетащите появившуюся пунктирную линию.
Метод 3 из 3. Подгоните монтажную область под изображение
 Откройте ваш документ в Illustrator. Дважды щелкните проект Illustrator, чтобы открыть его. Прежде чем настраивать монтажную область, сначала необходимо открыть проект в Illustrator.
Откройте ваш документ в Illustrator. Дважды щелкните проект Illustrator, чтобы открыть его. Прежде чем настраивать монтажную область, сначала необходимо открыть проект в Illustrator. 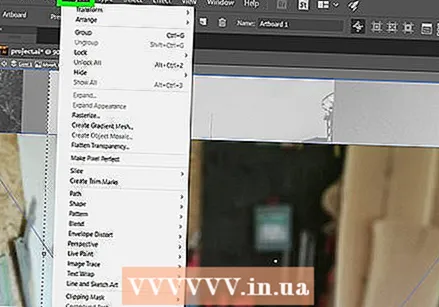 нажмите на Объект. Это пункт меню, который находится либо вверху окна Illustrator (Windows), либо вверху экрана (Mac). Откроется раскрывающееся меню.
нажмите на Объект. Это пункт меню, который находится либо вверху окна Illustrator (Windows), либо вверху экрана (Mac). Откроется раскрывающееся меню.  Выбирать Артборды. Эту опцию можно найти в нижней части раскрывающегося меню. Появится меню.
Выбирать Артборды. Эту опцию можно найти в нижней части раскрывающегося меню. Появится меню. 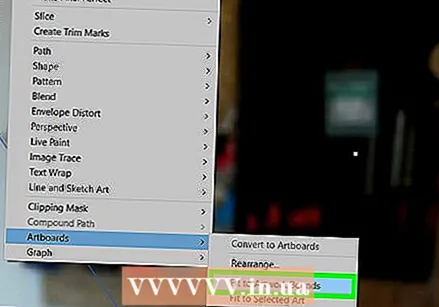 нажмите на По границам изображения. Вы можете найти это в меню. Регулирует размер монтажной области в соответствии с размером изображения.
нажмите на По границам изображения. Вы можете найти это в меню. Регулирует размер монтажной области в соответствии с размером изображения. - Если у вас несколько артбордов, каждый артборд будет скорректирован.
Советы
- Монтажная область отличается от вашего рабочего пространства. Рабочее пространство тоже холст это пространство, которое содержит все ваши артборды.
Предупреждения
- В отличие от монтажных областей, рабочее пространство в Illustrator нельзя увеличивать или уменьшать по сравнению со стандартным размером 227 x 227 дюймов.