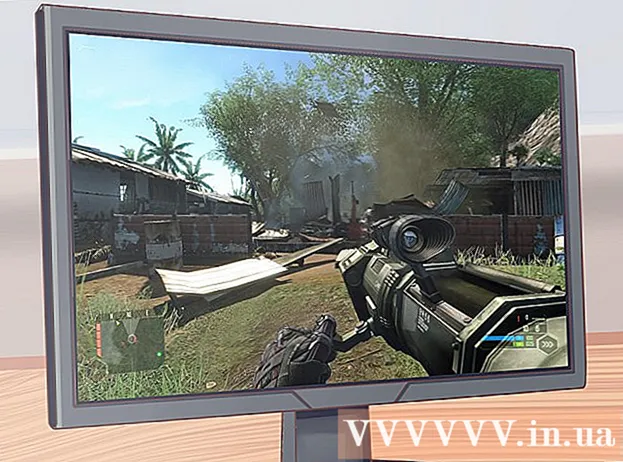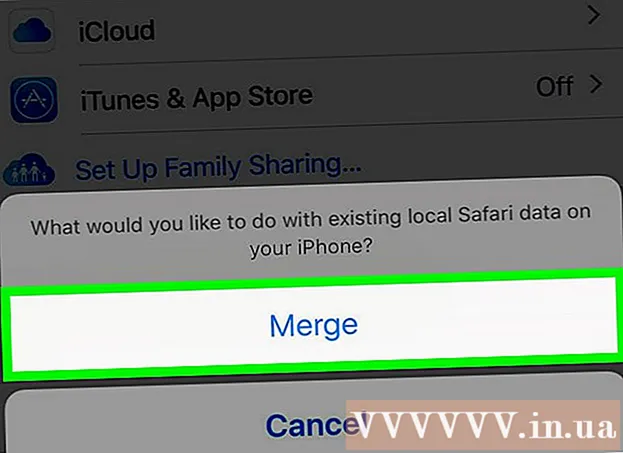Автор:
Roger Morrison
Дата создания:
27 Сентябрь 2021
Дата обновления:
1 Июль 2024

Содержание
- Шагать
- Метод 1 из 2: добавить подпись по умолчанию
- Метод 2 из 2. Добавьте изображения в свою подпись.
Устали вводить свое имя в конце каждого отправляемого вами электронного письма? Хотите, чтобы ваши электронные письма выглядели более профессионально, со ссылками на веб-сайты вашей компании и логотипами компаний? Gmail дает вам возможность быстро добавлять личную подпись к каждому отправляемому вами электронному письму. Вы можете добавлять ссылки, изображения и даже полностью изменять макет текста. См. Шаг 1 ниже, чтобы узнать, как это сделать.
Шагать
Метод 1 из 2: добавить подпись по умолчанию
 Откройте Gmail. Убедитесь, что вы вошли в систему с адресом, для которого хотите добавить подпись.
Откройте Gmail. Убедитесь, что вы вошли в систему с адресом, для которого хотите добавить подпись.  Откройте меню настроек. Щелкните значок шестеренки в правом верхнем углу экрана и выберите в меню «Настройки».
Откройте меню настроек. Щелкните значок шестеренки в правом верхнем углу экрана и выберите в меню «Настройки».  Найдите часть подписи. Прокрутите меню настроек вниз, пока не найдете раздел подписи. Теперь вы увидите текстовое поле и раскрывающееся меню с вашим адресом электронной почты.
Найдите часть подписи. Прокрутите меню настроек вниз, пока не найдете раздел подписи. Теперь вы увидите текстовое поле и раскрывающееся меню с вашим адресом электронной почты.  Введите свою подпись. Вы можете ввести в текстовое поле все, что захотите, и вы можете использовать инструменты для персонализации своей подписи. Обычно подпись состоит из вашего имени, работодателя, должности и вашей контактной информации.
Введите свою подпись. Вы можете ввести в текстовое поле все, что захотите, и вы можете использовать инструменты для персонализации своей подписи. Обычно подпись состоит из вашего имени, работодателя, должности и вашей контактной информации. - Вы можете изменить шрифт, цвет, размер и другие параметры, используя инструменты для форматирования текста. Подпись должна легко читаться и выглядеть профессионально. Отвлекающая подпись сделает вас менее профессиональным для получателя.
 Добавьте ссылки в свою подпись. Если у вас есть другие веб-сайты, которые вы хотели бы включить в свою подпись, добавьте их, нажав кнопку «ссылка» в верхней части текстового поля. Похоже на ссылку.
Добавьте ссылки в свою подпись. Если у вас есть другие веб-сайты, которые вы хотели бы включить в свою подпись, добавьте их, нажав кнопку «ссылка» в верхней части текстового поля. Похоже на ссылку. - При нажатии на кнопку ссылки откроется новое окно. Здесь вы можете ввести текст, который будет отображаться для ссылки, и фактический адрес. Вы также можете ссылаться на другие адреса электронной почты.
 Добавляйте разные подписи для разных адресов. Если у вас есть несколько адресов электронной почты, связанных с вашей учетной записью Gmail, вы можете создать разные подписи для каждого адреса электронной почты. Щелкните раскрывающееся меню над текстовым полем, чтобы выбрать адрес, для которого вы хотите создать подпись.
Добавляйте разные подписи для разных адресов. Если у вас есть несколько адресов электронной почты, связанных с вашей учетной записью Gmail, вы можете создать разные подписи для каждого адреса электронной почты. Щелкните раскрывающееся меню над текстовым полем, чтобы выбрать адрес, для которого вы хотите создать подпись.  Определите, где вы хотите разместить подпись. Установите флажок в поле под текстовым полем, чтобы убедиться, что подпись ставится перед исходным сообщением. Если вы не установите этот флажок, подпись будет отображаться внизу после любой истории сообщений.
Определите, где вы хотите разместить подпись. Установите флажок в поле под текстовым полем, чтобы убедиться, что подпись ставится перед исходным сообщением. Если вы не установите этот флажок, подпись будет отображаться внизу после любой истории сообщений.
Метод 2 из 2. Добавьте изображения в свою подпись.
 Загрузите свое изображение в службу хостинга изображений. Если вы хотите включить изображение в свою подпись, оно должно быть доступно в Интернете, чтобы на него можно было установить ссылку. Вы не можете загрузить изображение подписи прямо со своего компьютера в Gmail.
Загрузите свое изображение в службу хостинга изображений. Если вы хотите включить изображение в свою подпись, оно должно быть доступно в Интернете, чтобы на него можно было установить ссылку. Вы не можете загрузить изображение подписи прямо со своего компьютера в Gmail. - Вы можете загрузить свое изображение в различные сервисы. Вот некоторые из них: Photobucket, Blogger, Google Sites, Google+ или любой другой сервис для размещения изображений.
 Скопируйте URL-адрес изображения. После загрузки изображения вам нужно будет скопировать URL-адрес или адрес изображения. В зависимости от используемого вами сайта хостинга изображений вы можете получить URL-адрес после загрузки изображения. Если нет, вы можете щелкнуть изображение правой кнопкой мыши и выбрать «Копировать расположение изображения».
Скопируйте URL-адрес изображения. После загрузки изображения вам нужно будет скопировать URL-адрес или адрес изображения. В зависимости от используемого вами сайта хостинга изображений вы можете получить URL-адрес после загрузки изображения. Если нет, вы можете щелкнуть изображение правой кнопкой мыши и выбрать «Копировать расположение изображения». - URL-адрес изображения должен заканчиваться типом файла, например «.webp» или «.png».
 Добавьте изображение. Нажмите кнопку «Вставить изображение» над текстовым полем подписи, и откроется новое окно. Вставьте URL-адрес изображения в поле в этом новом окне. Если вы вставили правильный URL-адрес, вы должны увидеть пример изображения под полем. Если предварительного просмотра нет, возможно, вы скопировали неправильный URL.
Добавьте изображение. Нажмите кнопку «Вставить изображение» над текстовым полем подписи, и откроется новое окно. Вставьте URL-адрес изображения в поле в этом новом окне. Если вы вставили правильный URL-адрес, вы должны увидеть пример изображения под полем. Если предварительного просмотра нет, возможно, вы скопировали неправильный URL.  Отрегулируйте формат. Если вы использовали большое изображение, оно, вероятно, займет слишком много места в вашей подписи. После добавления щелкните текстовое поле подписи, чтобы открыть параметры размеров. Внизу изображения вы можете выбрать «Маленький», «Средний», «Большой» и «Исходный размер». Выберите формат, позволяющий просматривать изображение, не занимая слишком много места в подписи.
Отрегулируйте формат. Если вы использовали большое изображение, оно, вероятно, займет слишком много места в вашей подписи. После добавления щелкните текстовое поле подписи, чтобы открыть параметры размеров. Внизу изображения вы можете выбрать «Маленький», «Средний», «Большой» и «Исходный размер». Выберите формат, позволяющий просматривать изображение, не занимая слишком много места в подписи. - Поскольку изображение связано и фактически не включено в электронное письмо, вам не нужно беспокоиться о необходимости повторного добавления его каждый раз, когда вы отправляете электронное письмо.
 Держите подпись. Если вас устраивает внешний вид подписи, сохраните изменения, нажав кнопку «Сохранить изменения» в нижней части меню настроек. Теперь у вас будет ваша новая подпись внизу ваших писем.
Держите подпись. Если вас устраивает внешний вид подписи, сохраните изменения, нажав кнопку «Сохранить изменения» в нижней части меню настроек. Теперь у вас будет ваша новая подпись внизу ваших писем.