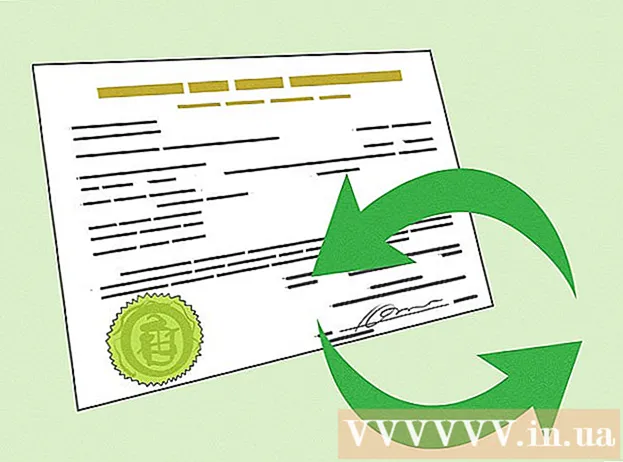Автор:
John Stephens
Дата создания:
21 Январь 2021
Дата обновления:
1 Июль 2024

Содержание
В Windows 7 вы можете переформатировать диск C без необходимости переустанавливать все диски или другие разделы данных на компьютере. Установочный диск Windows 7, поставляемый с вашим компьютером при покупке, позволит вам переустановить диск C, удалив все настройки, файлы и программы в этой области данных. Во-первых, вам нужно создать резервную копию и сохранить файлы или программы на съемный жесткий диск, а затем использовать установочный диск Windows 7 для выполнения сброса диска C.
Шаги
Резервное копирование и хранение данных. Форматирование диска C приведет к удалению всех файлов, программ и информации, сохраненных на диске C, поэтому вам необходимо создать резервную копию всех необходимых данных.
- Сохраните данные резервной копии на внешний жесткий диск, диск или другую папку в локальной сети (если есть).

Назовите компьютер (если он подключен к сети). После форматирования диска C программа установки запросит у вас имя компьютера, чтобы повторно подключить компьютер к сети.- Войдите в меню «Пуск» на своем компьютере, щелкните правой кнопкой мыши «Компьютер», затем выберите в меню «Свойства». Имя вашего компьютера будет отображаться в разделе «Имя компьютера, домен и настройки рабочей группы» (имя компьютера, настройки домена и рабочей группы).

Вставьте установочный диск Windows 7 в компьютер. В некоторых случаях, если установка Windows 7 сохранена на USB-накопителе, вы все равно можете подключить ее к компьютеру и установить как обычно.
Выключите компьютер. Чтобы запустить установочный диск Windows 7, необходимо перезагрузить компьютер.
- Откройте меню «Пуск» и нажмите «Завершение работы».

Снова откройте компьютер. При повторном открытии компьютер прочитает установочный диск и начнет процесс форматирования.
Сбросьте диск C. После того, как компьютер распознает установочный диск, нажмите любую клавишу на клавиатуре, чтобы продолжить. На экране появится установщик Windows.
- Выберите свой язык на странице «Установить Windows», затем нажмите «Далее».
- Ознакомьтесь с условиями лицензии Windows 7. Чтобы продолжить, установите флажок «Я принимаю условия лицензии».
- Когда вас спросят, какой тип установки вы хотите выполнить, выберите «Выборочная».
- Выберите «Параметры диска (дополнительно)», когда вас спросят, куда вы хотите установить Windows. На этом этапе вы можете выбрать диск C как единственный диск, который хотите отформатировать.
- Щелкните диск «C», когда Windows спросит, какой раздел вы хотите «изменить» или переустановить. Компьютер начнет процесс форматирования, другими словами, удалит все существующие данные на диске C. Windows уведомит вас после завершения процесса.
Переустановите Windows 7 на диск C. После переформатирования диска C вам необходимо переустановить Windows 7 на этом разделе. Нажмите «Далее» после того, как Windows сообщит, что форматирование завершено. Установщик Windows продолжит все остальное. Вам будет предложено ввести имя компьютера (если компьютер подключен к сети) и другую информацию, например имя учетной записи.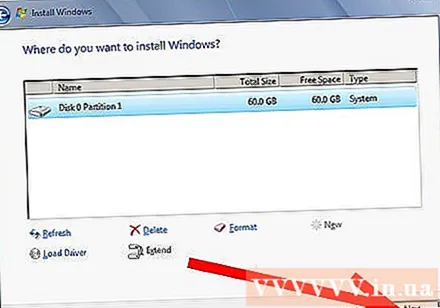
Восстановить сохраненные файлы. После того, как Windows завершит процесс установки, вы можете подключить внешний жесткий диск или диск к компьютеру, чтобы восстановить данные на диск C. рекламное объявление
Совет
- Перед восстановлением данных из резервной копии на диске C необходимо подключить компьютер к Интернету. При подключении к Интернету компьютер незамедлительно уведомит вас о необходимости обновления или загрузки драйверов (драйверов). приложения и программы, которые вы переустанавливаете.