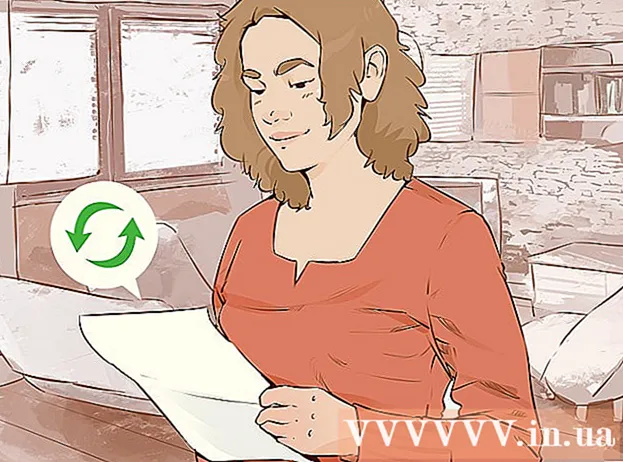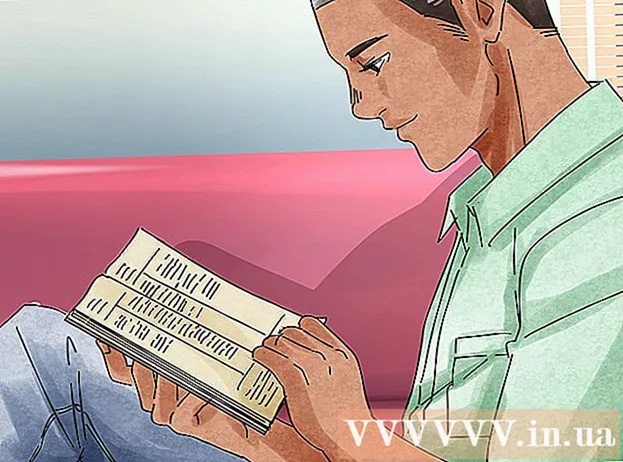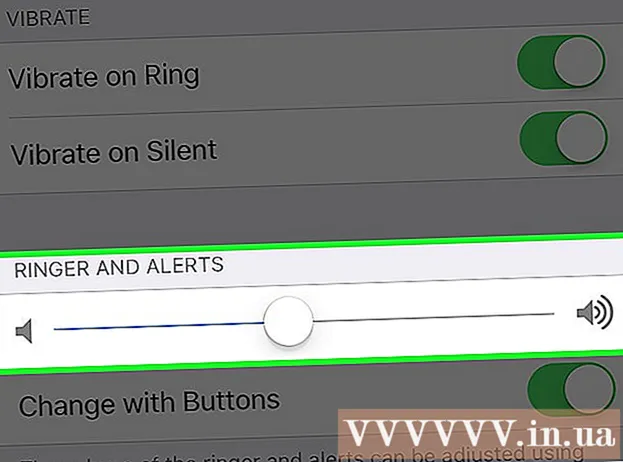Автор:
Roger Morrison
Дата создания:
6 Сентябрь 2021
Дата обновления:
20 Июнь 2024

Содержание
- Шагать
- Метод 1 из 4: сканирование PDF-файла на ПК
- Метод 2 из 4: Использование захвата изображений (Mac OS X)
- Метод 3 из 4: преобразование изображения в PDF (Windows)
- Метод 4 из 4: преобразование изображения в PDF (OS X)
PDF расшифровывается как Portable Document Format. Этот формат помогает сохранить дизайн и форматирование документа независимо от программного обеспечения, использованного для его создания. Преобразование страниц текста и изображений в PDF приводит к получению электронного файла, который намного проще использовать и читать как на ПК, так и на Mac.
Шагать
Метод 1 из 4: сканирование PDF-файла на ПК
 Подключение сканера к компьютеру. Для этого воспользуйтесь кабелем USB или подключите сканер к сети.
Подключение сканера к компьютеру. Для этого воспользуйтесь кабелем USB или подключите сканер к сети.  Установите программное обеспечение, прилагаемое к вашему сканеру. Это значительно упрощает сканирование.
Установите программное обеспечение, прилагаемое к вашему сканеру. Это значительно упрощает сканирование. - Если у вас больше нет диска, вы можете бесплатно загрузить программное обеспечение с веб-сайта производителя.
- Поместите документ на стекло сканера. Если вы хотите отсканировать несколько страниц, поместите их в устройство подачи документов, если оно есть в вашем сканере.
 Выберите формат PDF на сканере (если применимо). Некоторые сканеры предлагают возможность установить размер документа на самом сканере.
Выберите формат PDF на сканере (если применимо). Некоторые сканеры предлагают возможность установить размер документа на самом сканере.  Нажмите на сканере кнопку «Сканировать». Ваше программное обеспечение для сканирования на вашем компьютере теперь должно запуститься автоматически.
Нажмите на сканере кнопку «Сканировать». Ваше программное обеспечение для сканирования на вашем компьютере теперь должно запуститься автоматически.  Сохраните отсканированный файл в формате PDF. Предварительный просмотр отсканированного документа появится на экране. Теперь вы можете сохранить это как PDF. Для этого нажмите на Файл и выберите Сохранить как. Выберите «PDF» в качестве формата файла.
Сохраните отсканированный файл в формате PDF. Предварительный просмотр отсканированного документа появится на экране. Теперь вы можете сохранить это как PDF. Для этого нажмите на Файл и выберите Сохранить как. Выберите «PDF» в качестве формата файла.
Метод 2 из 4: Использование захвата изображений (Mac OS X)
- Убедитесь, что драйверы сканера обновлены до последней версии. Вы можете выбрать в нем опцию «Обновление ПО». яблокоменю, чтобы проверить, обновлено ли ваше оборудование.
- Поместите документ на стекло сканера. Если вы хотите отсканировать несколько страниц, поместите их в устройство подачи документов, если оно есть в вашем сканере.
- Откройте Image Capture. Вы можете найти его в папке Applications.
- Установите флажок «Использовать податчик документов», если вы хотите сканировать несколько страниц одновременно. Для этого требуется OS X 10.8 (Mountain Lion) или новее.
- Выберите размер документа из меню. По умолчанию установлен размер страницы вашей системы.
- Нажать на кнопку .Показать детали. По умолчанию Image Capture сохраняет ваши документы в формате JPG. Чтобы изменить это, перейдите в меню «Показать подробности».
- Щелкните «Форматировать» и выберите «PDF».
- В поле «Имя» введите имя сохраняемого файла.
- Укажите, куда сохранить файл, в меню «Сканировать в».
- Нажмите на кнопку.Сканировать. Документ будет отсканирован в программу. Проверьте качество и убедитесь, что все правильно выровнено.
- При сканировании документ будет создан автоматически. Если качество не то, что вам нужно, измените настройки и отсканируйте документ еще раз.
Метод 3 из 4: преобразование изображения в PDF (Windows)
 Загрузите CutePDF. Эта программа действует как принтер, который позволяет конвертировать документ или изображение в PDF, когда вы нажимаете «Печать». Это замечательно, если ваш сканер сохраняет файлы в формате JPG.
Загрузите CutePDF. Эта программа действует как принтер, который позволяет конвертировать документ или изображение в PDF, когда вы нажимаете «Печать». Это замечательно, если ваш сканер сохраняет файлы в формате JPG. - Посетите cutepdf.com/Products/CutePDF/writer.asp, чтобы бесплатно загрузить CutePDF.
 Загрузите Ghostscript. Это гарантирует, что CutePDF сможет выполнить преобразование. Вы можете скачать его с той же страницы, что и CutePDF.
Загрузите Ghostscript. Это гарантирует, что CutePDF сможет выполнить преобразование. Вы можете скачать его с той же страницы, что и CutePDF.  Установите Ghostscript. Запустите загруженный файл converter.exe, чтобы установить Ghostscript.
Установите Ghostscript. Запустите загруженный файл converter.exe, чтобы установить Ghostscript.  Установите CutePDF. Следуйте инструкциям по установке CutePDF.
Установите CutePDF. Следуйте инструкциям по установке CutePDF.  Откройте изображение или документ, который хотите преобразовать. Вы можете открыть его в любой программе, которая также позволяет печатать.
Откройте изображение или документ, который хотите преобразовать. Вы можете открыть его в любой программе, которая также позволяет печатать.  Откройте меню «Печать». Обычно вы можете найти это в меню файлов или нажав Ctrl-P.
Откройте меню «Печать». Обычно вы можете найти это в меню файлов или нажав Ctrl-P.  Выберите «CutePDF» из списка принтеров. Используйте раскрывающееся меню, чтобы выбрать его.
Выберите «CutePDF» из списка принтеров. Используйте раскрывающееся меню, чтобы выбрать его.  Щелкните Печать. Вам будет предложено выбрать место для сохранения преобразованного файла. После этого выбора нажмите «Сохранить». Ваш новый PDF-файл будет создан.
Щелкните Печать. Вам будет предложено выбрать место для сохранения преобразованного файла. После этого выбора нажмите «Сохранить». Ваш новый PDF-файл будет создан.
Метод 4 из 4: преобразование изображения в PDF (OS X)
- Откройте изображение в Preview. С этой программой из OS X вам не нужно устанавливать отдельное программное обеспечение для конвертации.
- По умолчанию изображения открываются в режиме предварительного просмотра.
- Щелкните меню файла и выберите «Экспорт».
- Щелкните меню «Формат» и выберите «PDF».
- Щелкните "Сохранить".