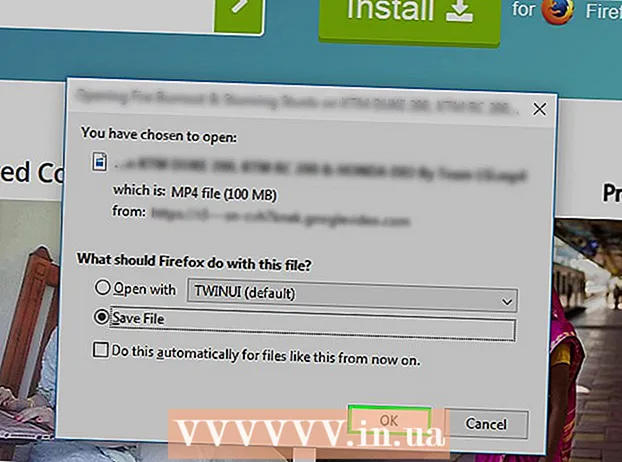Содержание
- Шагать
- Метод 1 из 2: установка с диска
- Чистая установка
- Обновление
- Установка программы установки Windows на USB-накопитель или внешний диск
- Чистая установка
- Обновление
- Способ 2 из 2: После установки
- Системные требования Windows 7
- Необходимости
Вы устанавливаете Windows 7? Для этого не нужно быть профессионалом или читать запутанное руководство. Просто следуйте приведенному ниже руководству, и на вашем компьютере будет установлена Windows 7 в кратчайшие сроки!
Шагать
Метод 1 из 2: установка с диска
Чистая установка
Чистая установка предназначена для пользователей, которым требуется новая установка Windows на свой компьютер (путем стирания всех данных на жестком диске и последующей установки Windows) или на компьютеры, на которых еще нет операционной системы.
 Зайдите в BIOS вашего компьютера. Выключите компьютер, на котором хотите установить Windows, а затем снова включите его. Когда появится экран BIOS (или вы получите сообщение с просьбой нажать клавишу), нажмите Del, Esc, F2, F10 или же F9 (в зависимости от материнской платы вашего компьютера) для входа в BIOS. Правильный ключ обычно отображается на экране.
Зайдите в BIOS вашего компьютера. Выключите компьютер, на котором хотите установить Windows, а затем снова включите его. Когда появится экран BIOS (или вы получите сообщение с просьбой нажать клавишу), нажмите Del, Esc, F2, F10 или же F9 (в зависимости от материнской платы вашего компьютера) для входа в BIOS. Правильный ключ обычно отображается на экране.  Перейдите в меню параметров загрузки в BIOS. Меню параметров загрузки вашего BIOS может отличаться по названию и расположению от изображения на рисунке, но в конечном итоге вы его найдете, если будете внимательно поискать.
Перейдите в меню параметров загрузки в BIOS. Меню параметров загрузки вашего BIOS может отличаться по названию и расположению от изображения на рисунке, но в конечном итоге вы его найдете, если будете внимательно поискать. - Если вы не можете найти это меню, поищите в Интернете название вашего BIOS (обычно оно находится в меню BIOS) для получения дополнительной информации.
 Выберите компакт-диск в качестве первого загрузочного устройства вашего компьютера.
Выберите компакт-диск в качестве первого загрузочного устройства вашего компьютера.- Хотя это может варьироваться от компьютера к компьютеру, меню параметров загрузки обычно представляет собой список имен мобильных устройств, где вы можете указать компакт-диск в качестве первого загрузочного устройства. Это также может быть список устройств, для которых вы можете установить порядок загрузки. Если вы застряли, обратитесь к руководству или в Интернете.
 Сохраните ваши настройки. Нажмите указанную кнопку на экране или выберите опцию сохранения в меню BIOS, чтобы сохранить конфигурацию.
Сохраните ваши настройки. Нажмите указанную кнопку на экране или выберите опцию сохранения в меню BIOS, чтобы сохранить конфигурацию.  Выключите свой компьютер. Выключите компьютер, используя функцию завершения работы в текущей операционной системе, или нажмите и удерживайте кнопку включения / выключения, пока компьютер не выключится.
Выключите свой компьютер. Выключите компьютер, используя функцию завершения работы в текущей операционной системе, или нажмите и удерживайте кнопку включения / выключения, пока компьютер не выключится.  Включите компьютер и вставьте DVD с Windows 7 в привод CD / DVD.
Включите компьютер и вставьте DVD с Windows 7 в привод CD / DVD. Загрузите компьютер с диска. После того, как вы вставили диск в дисковод, запустите компьютер. Когда компьютер запустится, нажмите клавишу, когда вас спросят, хотите ли вы загрузиться с диска. После этого выбора начнется загрузка установки Windows.
Загрузите компьютер с диска. После того, как вы вставили диск в дисковод, запустите компьютер. Когда компьютер запустится, нажмите клавишу, когда вас спросят, хотите ли вы загрузиться с диска. После этого выбора начнется загрузка установки Windows. - Если вас не спрашивают, хотите ли вы загрузиться с диска, возможно, вы сделали что-то не так. Повторите предыдущие шаги, чтобы устранить проблему.
 Выберите параметры установки Windows. Когда программа установки Windows загружается, вы увидите окно. Выберите предпочитаемый язык, раскладку клавиатуры и время / валюту, затем щелкните Следующий.
Выберите параметры установки Windows. Когда программа установки Windows загружается, вы увидите окно. Выберите предпочитаемый язык, раскладку клавиатуры и время / валюту, затем щелкните Следующий.  нажать на кнопку Установить сейчас.
нажать на кнопку Установить сейчас. Примите условия лицензии. Прочтите условия лицензионного соглашения на использование программного обеспечения Microsoft, отметьте Я принимаю условия лицензии и нажмите Следующий.
Примите условия лицензии. Прочтите условия лицензионного соглашения на использование программного обеспечения Microsoft, отметьте Я принимаю условия лицензии и нажмите Следующий.  Выберите Обычай монтаж.
Выберите Обычай монтаж. Решите, на какой жесткий диск и в какой раздел вы хотите установить Windows. Жесткий диск - это физическая часть вашего компьютера для хранения данных, а разделы «разделяют» жесткие диски на отдельные части.
Решите, на какой жесткий диск и в какой раздел вы хотите установить Windows. Жесткий диск - это физическая часть вашего компьютера для хранения данных, а разделы «разделяют» жесткие диски на отдельные части. - Если на жестком диске есть данные, удалите их или формат диск.
- Выберите жесткий диск из списка жестких дисков.
- нажмите на Параметры станции (дополнительно).
- нажмите на Формат в опциях станции.
- Если на вашем компьютере нет разделов, сначала создайте их, чтобы вы могли установить на них Windows.
- Выберите жесткий диск из списка жестких дисков.
- нажмите на Параметры станции (дополнительно).
- Выбирать Новый в опциях станции.
- Выберите размер и нажмите ОК.
- Если на жестком диске есть данные, удалите их или формат диск.
 Установите Windows на предпочитаемый жесткий диск и раздел. После того, как вы решили, где установить Windows, выберите это место и нажмите Следующий. Windows начнет установку.
Установите Windows на предпочитаемый жесткий диск и раздел. После того, как вы решили, где установить Windows, выберите это место и нажмите Следующий. Windows начнет установку.
Обновление
А Обновлениеустановка обновляет старую версию Windows на вашем компьютере (например, с Windows Vista до Windows 7.)
 Загрузите компьютер и текущую операционную систему как обычно.
Загрузите компьютер и текущую операционную систему как обычно. Проверьте, подходит ли ваш компьютер для Windows 7. В Советник по переходу на Windows 7 проверяет ваш компьютер, имеете ли вы право на обновление до Windows 7. Загрузите эту программу здесь.
Проверьте, подходит ли ваш компьютер для Windows 7. В Советник по переходу на Windows 7 проверяет ваш компьютер, имеете ли вы право на обновление до Windows 7. Загрузите эту программу здесь.  Подготовьте свой компьютер к установке Windows.
Подготовьте свой компьютер к установке Windows.- Просканируйте свой компьютер на наличие вредоносных программ. Вредоносное ПО может помешать правильной установке Windows.
- Деактивируйте или удалите любое антивирусное программное обеспечение, поскольку оно может помешать установке Windows.
- Удалите ненужные программы, чтобы ускорить обновление. Вы можете переустановить его после завершения установки Windows 7.
- Обновите Windows с помощью Центра обновления Windows.
- Удалите ненужные файлы, чтобы ускорить обновление.
- Сделайте резервную копию жесткого диска на случай, если установка не удалась и вы потеряете свои личные файлы. (возможно).
 Теперь вставьте установочный диск Windows 7 в компьютер.
Теперь вставьте установочный диск Windows 7 в компьютер. Запустите программу установки Windows. После загрузки диска нажмите Пуск → Компьютер. Затем дважды щелкните установочный диск Windows 7 и дважды щелкните setup.exe на диске. Начать установку.
Запустите программу установки Windows. После загрузки диска нажмите Пуск → Компьютер. Затем дважды щелкните установочный диск Windows 7 и дважды щелкните setup.exe на диске. Начать установку.  нажмите на Установить сейчас.
нажмите на Установить сейчас. Решите, устанавливать ли обновления для программы установки Windows. Обновления предназначены для устранения проблем с установкой Windows, а установка обновлений сделает вашу установку более плавной и стабильной. Чтобы получать обновления, нажмите Загрузите последние обновления для установки из Интернета (рекомендуется). Чтобы пропустить обновления, нажмите Не загружайте последние обновления для установки.
Решите, устанавливать ли обновления для программы установки Windows. Обновления предназначены для устранения проблем с установкой Windows, а установка обновлений сделает вашу установку более плавной и стабильной. Чтобы получать обновления, нажмите Загрузите последние обновления для установки из Интернета (рекомендуется). Чтобы пропустить обновления, нажмите Не загружайте последние обновления для установки.  Примите условия лицензии. Ознакомьтесь с условиями лицензии на программное обеспечение Microsoft, отметьте Я принимаю условия лицензии и нажмите Следующий.
Примите условия лицензии. Ознакомьтесь с условиями лицензии на программное обеспечение Microsoft, отметьте Я принимаю условия лицензии и нажмите Следующий.  Выберите Обновлениемонтаж.
Выберите Обновлениемонтаж.
=== Установка с флешки или внешнего диска ===

Установка программы установки Windows на USB-накопитель или внешний диск
Прежде чем продолжить, сначала необходимо извлечь файлы из программы установки Windows на диск.
 Поместите в свой компьютер носитель объемом не менее 4 гигабайт.
Поместите в свой компьютер носитель объемом не менее 4 гигабайт. Получите свои личные файлы с носителя.
Получите свои личные файлы с носителя. Загрузите установочный ISO-образ Windows 7. Файл ISO - это файл образа диска. Примечание. Эта загрузка может занять некоторое время, в зависимости от скорости вашего интернет-соединения.
Загрузите установочный ISO-образ Windows 7. Файл ISO - это файл образа диска. Примечание. Эта загрузка может занять некоторое время, в зависимости от скорости вашего интернет-соединения.- Вы можете найти список ссылок для скачивания здесь.
- Если ссылка на сайт не работает, щелкните здесь, чтобы загрузить список ссылок.
 Загрузите и установите Инструмент загрузки USB / DVD для Windows 7 через эта ссылка.
Загрузите и установите Инструмент загрузки USB / DVD для Windows 7 через эта ссылка. Когда ISO закончит загрузку, откройте Инструмент загрузки USB / DVD для Windows 7.
Когда ISO закончит загрузку, откройте Инструмент загрузки USB / DVD для Windows 7. Выберите ISO. В окне Шаг 1 из 4: Выберите файл ISO принадлежащий Инструмент загрузки USB / DVD для Windows 7, выберите загруженный файл ISO, нажав Листья а затем щелкните Следующий перейти к.
Выберите ISO. В окне Шаг 1 из 4: Выберите файл ISO принадлежащий Инструмент загрузки USB / DVD для Windows 7, выберите загруженный файл ISO, нажав Листья а затем щелкните Следующий перейти к.  В окне Шаг 2 из 4:Выберите тип носителя твой выбор USB-устройство.
В окне Шаг 2 из 4:Выберите тип носителя твой выбор USB-устройство.  В окне Шаг 3 из 4:Вставьте USB-устройство выберите диск, на который вы хотите поместить файлы установки, затем нажмите Начать копирование.
В окне Шаг 3 из 4:Вставьте USB-устройство выберите диск, на который вы хотите поместить файлы установки, затем нажмите Начать копирование. - Вы получаете сообщение об ошибке с текстом Недостаточно свободного местазатем нажмите кнопку Стереть USB-устройство, с которой ты удалить все файлы на диске.
 Как Инструмент загрузки USB / DVD для Windows 7 завершил распаковку ISO на USB-накопитель, он готов к установке Windows.
Как Инструмент загрузки USB / DVD для Windows 7 завершил распаковку ISO на USB-накопитель, он готов к установке Windows.- Теперь вы можете удалить файл ISO, поскольку он вам больше не нужен.
Чистая установка
Чистая установка предназначена для пользователей, которым нужна совершенно новая установка Windows на свой компьютер (путем стирания всех данных на жестком диске с последующей установкой Windows) или компьютеров без операционной системы. (Примечание. На старых компьютерах может быть невозможно выполнить чистую установку с USB-накопителя.)
 Убедитесь, что диск, на котором была извлечена программа установки Windows 7, подключен к компьютеру.
Убедитесь, что диск, на котором была извлечена программа установки Windows 7, подключен к компьютеру. Зайдите в BIOS вашего компьютера. Выключите компьютер, на котором хотите установить Windows, а затем снова включите его. Когда появится экран BIOS (или вам будет предложено нажать клавишу), нажмите Del, Esc, F2, F10 или же F9 (в зависимости от материнской платы вашего компьютера) для входа в BIOS. Клавиша, которую нужно использовать для входа в BIOS, обычно отображается внизу экрана.
Зайдите в BIOS вашего компьютера. Выключите компьютер, на котором хотите установить Windows, а затем снова включите его. Когда появится экран BIOS (или вам будет предложено нажать клавишу), нажмите Del, Esc, F2, F10 или же F9 (в зависимости от материнской платы вашего компьютера) для входа в BIOS. Клавиша, которую нужно использовать для входа в BIOS, обычно отображается внизу экрана.  Перейдите в меню параметров загрузки BIOS. Меню параметров загрузки вашего BIOS может отличаться по названию и расположению от изображения на рисунке, но в конечном итоге вы его найдете, если будете внимательно поискать.
Перейдите в меню параметров загрузки BIOS. Меню параметров загрузки вашего BIOS может отличаться по названию и расположению от изображения на рисунке, но в конечном итоге вы его найдете, если будете внимательно поискать. - Если вы не можете найти это меню, поищите в Интернете название вашего BIOS (обычно оно находится в меню BIOS) для получения дополнительной информации.
 Выберите USB-накопитель в качестве первого загрузочного устройства вашего компьютера.
Выберите USB-накопитель в качестве первого загрузочного устройства вашего компьютера.- Если USB-накопитель не указан как загрузочное устройство, он не поддерживается вашим компьютером.
- Хотя этот метод будет отличаться от компьютера к компьютеру, меню загрузки обычно состоит из списка устройств, которые вы можете перемещать, при этом USB-накопитель является первым загрузочным устройством. Это также может быть список устройств, которые вы можете индивидуально установить в порядке загрузки. Обратитесь к руководству или в Интернете, если вы больше не можете понять это.
 Сохраните новые настройки. Нажмите указанную кнопку на экране или выберите опцию сохранения в меню BIOS, чтобы сохранить конфигурацию.
Сохраните новые настройки. Нажмите указанную кнопку на экране или выберите опцию сохранения в меню BIOS, чтобы сохранить конфигурацию.  Выключите свой компьютер. Выключите компьютер, используя параметр выключения в текущей операционной системе, или нажмите и удерживайте кнопку запуска на компьютере, пока он не выключится.
Выключите свой компьютер. Выключите компьютер, используя параметр выключения в текущей операционной системе, или нажмите и удерживайте кнопку запуска на компьютере, пока он не выключится.  Снова включите компьютер. Теперь ваш компьютер должен загрузиться в программу установки Windows.
Снова включите компьютер. Теперь ваш компьютер должен загрузиться в программу установки Windows. - Нажмите клавишу, когда ваш компьютер спросит, хотите ли вы загрузиться с компакт-диска. Программа установки Windows загрузится.
- Важная информация: если вы получили сообщение об ошибке Драйвер устройства CD / DVD отсутствует во время установки нажмите Отмена в сообщении об ошибке, после чего вы вернетесь на экран приветствия. Когда вы вернетесь к экрану приветствия, извлеките USB-накопитель из компьютера, а затем подключите его к другому USB-порту на вашем компьютере, после чего вы можете продолжить установку.
 Выберите параметры установки Windows. Когда программа установки Windows загружается, вы увидите окно. Выберите предпочтительный язык, раскладку клавиатуры и время / валюту, затем нажмите Следующий.
Выберите параметры установки Windows. Когда программа установки Windows загружается, вы увидите окно. Выберите предпочтительный язык, раскладку клавиатуры и время / валюту, затем нажмите Следующий.  нажмите на Установить сейчас.
нажмите на Установить сейчас. Примите условия лицензии. Прочтите условия лицензионного соглашения на использование программного обеспечения Microsoft, отметьте Я принимаю условия лицензии и нажмите Следующий.
Примите условия лицензии. Прочтите условия лицензионного соглашения на использование программного обеспечения Microsoft, отметьте Я принимаю условия лицензии и нажмите Следующий.  Выберите Обычай монтаж.
Выберите Обычай монтаж. Решите, на какой жесткий диск и в какой раздел вы хотите установить Windows. Жесткий диск - это физическая часть вашего компьютера для хранения данных, а разделы «разделяют» жесткие диски на отдельные части.
Решите, на какой жесткий диск и в какой раздел вы хотите установить Windows. Жесткий диск - это физическая часть вашего компьютера для хранения данных, а разделы «разделяют» жесткие диски на отдельные части. - Если на жестком диске все еще есть данные, удалите их или формат диск.
- Выберите жесткий диск из списка жестких дисков.
- нажмите на Параметры станции (дополнительно).
- нажмите на Формат в опциях станции.
- Если на вашем компьютере еще нет разделов, создайте их для установки на него Windows.
- Выберите жесткий диск из списка жестких дисков.
- нажмите на Параметры станции (дополнительно).
- Выбирать Новый из опций станции.
- Выберите размер и нажмите ОК.
- Если на жестком диске все еще есть данные, удалите их или формат диск.
 Установите Windows на предпочитаемый жесткий диск и раздел. После того, как вы решили, где установить Windows, выберите это место и нажмите Следующий. Windows будет установлена.
Установите Windows на предпочитаемый жесткий диск и раздел. После того, как вы решили, где установить Windows, выберите это место и нажмите Следующий. Windows будет установлена.
Обновление
А Обновлениеустановка обновляет старую версию Windows на вашем компьютере (например, с Windows Vista до Windows 7.)
 Убедитесь, что ваш компьютер совместим с Windows 7. В Советник по переходу на Windows 7 сканирует ваш компьютер, чтобы определить, имеете ли вы право на обновление до Windows 7. Загрузите программу здесь.
Убедитесь, что ваш компьютер совместим с Windows 7. В Советник по переходу на Windows 7 сканирует ваш компьютер, чтобы определить, имеете ли вы право на обновление до Windows 7. Загрузите программу здесь.  Подготовьте свой компьютер к установке Windows.
Подготовьте свой компьютер к установке Windows.- Просканируйте свой компьютер на наличие вредоносных программ. Вредоносное ПО может помешать правильной установке Windows.
- Деактивируйте или удалите все антивирусное программное обеспечение, так как оно может помешать установке Windows.
- Удалите ненужные программы, чтобы ускорить обновление. Вы можете переустановить его после того, как Windows 7 будет готова.
- Обновите Windows с помощью Центра обновления Windows.
- Удалите некоторые ненужные файлы, чтобы ускорить обновление.
- Сделайте резервную копию жесткого диска на случай, если установка не удастся и вы потеряете все свои файлы. (возможно).
 Убедитесь, что носитель, на котором установлена программа установки Windows, находится на вашем компьютере.
Убедитесь, что носитель, на котором установлена программа установки Windows, находится на вашем компьютере. Запустите программу установки Windows. Нажмите Пуск → Компьютер, дважды щелкните USB-накопитель Windows 7 Setup и дважды щелкните setup.exe на диск или флешку. Начать установку.
Запустите программу установки Windows. Нажмите Пуск → Компьютер, дважды щелкните USB-накопитель Windows 7 Setup и дважды щелкните setup.exe на диск или флешку. Начать установку.  нажмите на Установить сейчас.
нажмите на Установить сейчас. Решите, устанавливать ли обновления для программы установки Windows. Обновления предназначены для устранения проблем с установкой Windows, а установка обновлений делает установку более плавной и стабильной. Чтобы получать обновления, нажмите Загрузите последние обновления для установки из Интернета (рекомендуется). Чтобы пропустить обновления, нажмите Не загружайте последние обновления для установки.
Решите, устанавливать ли обновления для программы установки Windows. Обновления предназначены для устранения проблем с установкой Windows, а установка обновлений делает установку более плавной и стабильной. Чтобы получать обновления, нажмите Загрузите последние обновления для установки из Интернета (рекомендуется). Чтобы пропустить обновления, нажмите Не загружайте последние обновления для установки.  Примите условия лицензии. Прочтите условия лицензии программного обеспечения Microsoft, проверьте Я принимаю условия лицензии и нажмите Следующий.
Примите условия лицензии. Прочтите условия лицензии программного обеспечения Microsoft, проверьте Я принимаю условия лицензии и нажмите Следующий.  Выберите Обновлениемонтаж.
Выберите Обновлениемонтаж.
Способ 2 из 2: После установки
Следующие шаги выполняются после установки Windows и после того, как ваш компьютер загрузился в Windows 7.
 Введите свое имя пользователя и имя компьютера и нажмите Следующий.
Введите свое имя пользователя и имя компьютера и нажмите Следующий. Введите свой пароль и нажмите Следующий. Если вы не хотите вводить пароль, оставьте текстовые поля пустыми и нажмите Следующий.
Введите свой пароль и нажмите Следующий. Если вы не хотите вводить пароль, оставьте текстовые поля пустыми и нажмите Следующий.  Введите ключ продукта и нажмите Следующий. Ключ продукта можно найти на коробке с компакт-диском с Windows 7, если вы его купили. Чтобы пропустить ввод ключа продукта, щелкните Следующий, после чего Windows можно будет использовать на пробной основе в течение 30 дней, и вам нужно будет ввести ключ продукта по истечении этого периода.
Введите ключ продукта и нажмите Следующий. Ключ продукта можно найти на коробке с компакт-диском с Windows 7, если вы его купили. Чтобы пропустить ввод ключа продукта, щелкните Следующий, после чего Windows можно будет использовать на пробной основе в течение 30 дней, и вам нужно будет ввести ключ продукта по истечении этого периода.  Выберите настройки Центра обновления Windows.
Выберите настройки Центра обновления Windows.- Используйте рекомендуемые настройки автоматически устанавливает параметры обновления и безопасности в соответствии с рекомендациями Microsoft.
- Устанавливайте только важные обновления гарантирует, что на вашем компьютере будут установлены только необходимые обновления.
- Спросите еще раз позже отключает вашу безопасность, пока вы не примете решение.
 Установите время и часовой пояс.
Установите время и часовой пояс. Установите тип сети.
Установите тип сети.- Если компьютер подключен к вашей личной сети, выберите Домашняя сеть.
- Если вы подключены к сети на работе, выберите Деловая сеть.
- Если вы подключены к общедоступной сети в таких местах, как рестораны и магазины, выберите Публичная сеть.
 Ваш компьютер готов!
Ваш компьютер готов!- Когда компьютер будет готов, верните USB-накопитель к настройкам по умолчанию (если вы выбрали метод Установить с USB-накопителя или внешнего диска). Вы можете сбросить настройки USB-накопителя до настроек по умолчанию и восстановить файлы, щелкнув правой кнопкой мыши USB-накопитель в Пуск → Компьютер, выбрав Формат, после Настройки по умолчанию для устройств в формате, затем щелкните Начинать щелкнуть, который навсегда удаляет все данные с USB-накопителя. После форматирования USB-накопителя вы можете снова поместить на него файлы.
- Обязательно переустановите все ранее удаленное программное обеспечение и повторно активируйте программное обеспечение безопасности. Также один раз запустите Центр обновления Windows, чтобы повысить безопасность вашего компьютера и получить последние обновления безопасности.
Системные требования Windows 7
32-разрядный (x86) или 64-разрядный (x64) процессор с тактовой частотой 1 гигагерц (ГГц) или выше
1 гигабайт (ГБ) ОЗУ (32-разрядная версия) или 2 ГБ ОЗУ (64-разрядная версия)
16 ГБ свободного места на жестком диске (32-разрядная версия) или 20 ГБ (64-разрядная версия)
Графическая карта DirectX 9 с драйвером WDDM 1.0 или новее
Необходимости
Установка с диска
- Установочный диск Windows 7
- Дисковод
- Подходящий компьютер
Установка через USB
Чистая установка
- USB-накопитель (минимум 4 ГБ)
- Подключение к Интернету (для загрузки программного обеспечения для извлечения ISO и USB)
- Компьютер для извлечения файлов на USB-накопитель.
- USB-порты
- Подходящий компьютер
Установка обновлений
- Существующая установка Windows (рекомендуется Windows XP или Vista)
- USB-накопитель (минимум 4 ГБ)
- Подключение к Интернету (для загрузки программного обеспечения для извлечения ISO и USB)
- Компьютер для извлечения файлов на USB-накопитель.
- USB-порты
- Подходящий компьютер