Автор:
Tamara Smith
Дата создания:
19 Январь 2021
Дата обновления:
1 Июль 2024

Содержание
- Шагать
- Часть 1 из 3. Настройка опроса
- Часть 2 из 3. Создание вопросов
- Часть 3 из 3. Опубликуйте свой опрос
- Советы
Из этой статьи вы узнаете, как использовать приложение Facebook Poll для создания интерактивного опроса для вашей страницы FB. Вы можете редактировать и заполнять опрос в приложении FB на телефоне и планшете, но создание опроса должно выполняться в браузере.
Шагать
Часть 1 из 3. Настройка опроса
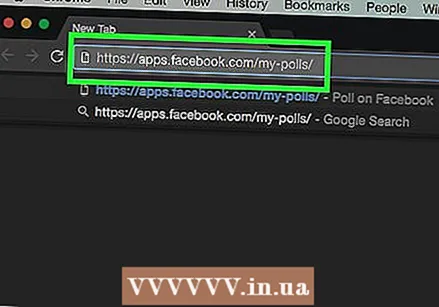 Откройте страницу опроса FB. Сделайте это, вставив https://apps.facebook.com/my-polls/ в адресную строку вашего браузера.
Откройте страницу опроса FB. Сделайте это, вставив https://apps.facebook.com/my-polls/ в адресную строку вашего браузера. - Если вы не вошли в систему, вам нужно будет ввести свой адрес электронной почты и пароль, прежде чем продолжить. Вы найдете поля входа в систему в правом верхнем углу экрана.
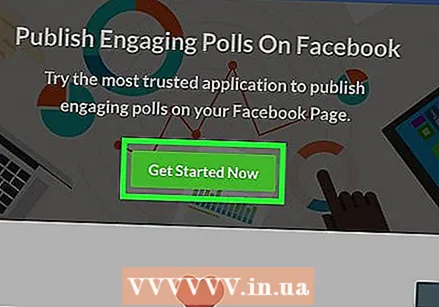 Щелкните "Начать сейчас". Это зеленая кнопка в центре страницы.
Щелкните "Начать сейчас". Это зеленая кнопка в центре страницы. 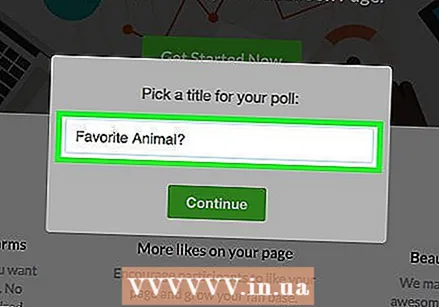 Введите название вашего опроса. Убедитесь, что заголовок вашего опроса точно отражает его суть.
Введите название вашего опроса. Убедитесь, что заголовок вашего опроса точно отражает его суть. - Например, вопрос о любимых животных участников опроса вы бы назвали «Выберите свое любимое животное» или просто «Любимое животное?»
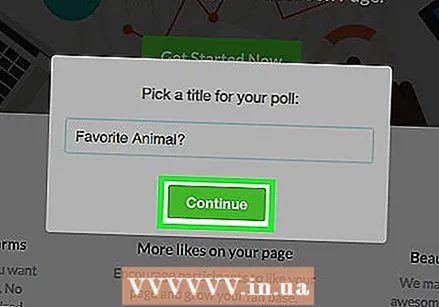 Щелкните Продолжить. Эта кнопка находится под полем заголовка.
Щелкните Продолжить. Эта кнопка находится под полем заголовка. 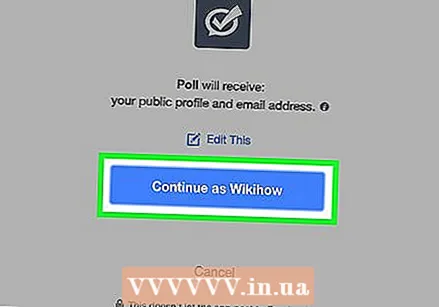 Щелкните Продолжить как [ваше имя]. Это дает приложению опроса доступ к определенным данным из вашего профиля FB.
Щелкните Продолжить как [ваше имя]. Это дает приложению опроса доступ к определенным данным из вашего профиля FB.
Часть 2 из 3. Создание вопросов
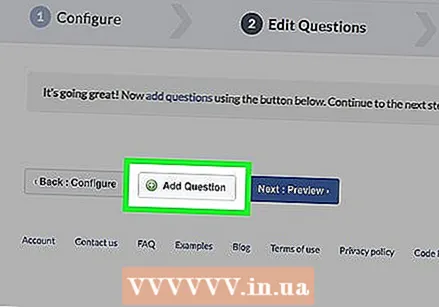 Нажмите + Добавить вопрос. Эта кнопка находится где-то посередине страницы, слева от кнопки «Далее: предварительный просмотр»..
Нажмите + Добавить вопрос. Эта кнопка находится где-то посередине страницы, слева от кнопки «Далее: предварительный просмотр»..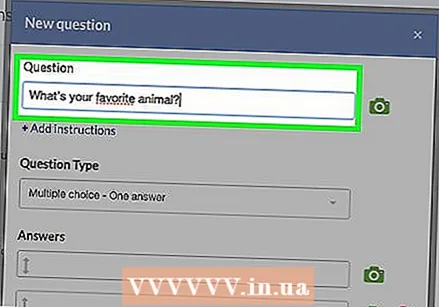 Введите вопрос. Сделайте это в поле «Вопрос» вверху экрана.
Введите вопрос. Сделайте это в поле «Вопрос» вверху экрана. - Взяв пример выше, мы вводим здесь «Какое ваше любимое животное?»
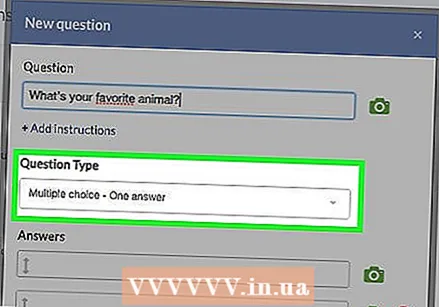 Определите, что это за вопрос. Выберите один из вариантов, которые появляются, когда вы щелкаете панель под «Типом вопроса». Затем выберите один из следующих вариантов:
Определите, что это за вопрос. Выберите один из вариантов, которые появляются, когда вы щелкаете панель под «Типом вопроса». Затем выберите один из следующих вариантов: - Текстовое окно - Участники должны вручную ввести ответ.
- Множественный выбор - один ответ - Участники должны выбрать один ответ из раскрывающегося списка.
- Множественный выбор - множественный выбор - Участники могут выбрать несколько ответов из раскрывающегося списка.
- Выпадающий список - Когда участник щелкает этот раскрывающийся список, он видит список ответов, из которого он может выбрать один.
- Выбрать заказ - Участники должны расположить предметы в порядке их предпочтения.
- Шкала от 1 до 5 - Участники выбирают число по шкале от 1 до 5. Здесь по умолчанию вводится «слабый» (1) и «отлично» (5).
- Для нашего любимого примера с животными мы выбираем раскрывающийся список, список с множественным выбором или текстовое поле.
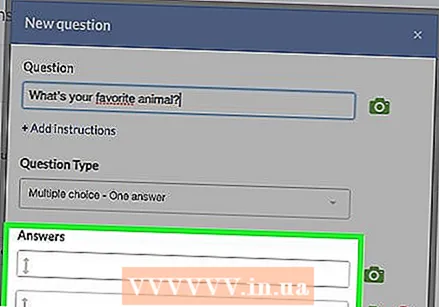 Введите ответ. От выбранного типа вопроса зависит, как будет выглядеть ответ:
Введите ответ. От выбранного типа вопроса зависит, как будет выглядеть ответ: - Текстовое окно - Щелкните поле под «Типом данных», чтобы указать, какой тип ответа вы ожидаете. Это может быть одна строка текста, а также адрес электронной почты или номер телефона.
- Множественный выбор / раскрывающийся список / рейтинг - На эти вопросы вы сами заполняете ответы заранее. Вы делаете это в поле под заголовком «Ответы». Нажмите «Добавить ответ», чтобы добавить параметр, или нажмите «Добавить», чтобы добавить текстовое поле.
- Шкала от 1 до 5 - Выберите самый низкий (1) или самый высокий (5) вариант, а затем введите метку.
- Чтобы удалить ответ, щелкните красный кружок справа от ответа.
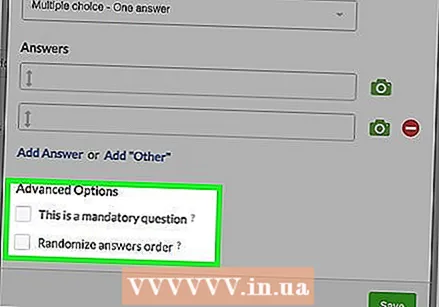 Настройте дополнительные параметры. При необходимости щелкните одно или несколько полей слева:
Настройте дополнительные параметры. При необходимости щелкните одно или несколько полей слева: - Это обязательный вопрос - Участники не могут продолжить, пока не ответят на этот вопрос.
- Случайный порядок вопросов - Меняет порядок вопросов каждый раз, когда кто-то принимает участие в опросе. Вы не можете настроить это для некоторых типов вопросов, таких как «Шкала от 1 до 5».
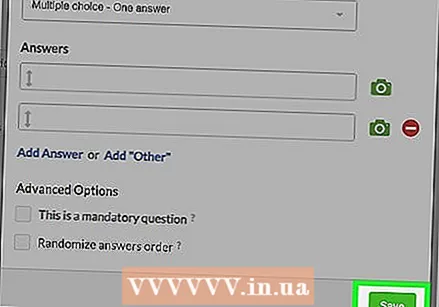 Щелкните Сохранить. Это зеленая кнопка, которую вы найдете в правом нижнем углу экрана «Новый вопрос». Это добавит вопрос к опросу.
Щелкните Сохранить. Это зеленая кнопка, которую вы найдете в правом нижнем углу экрана «Новый вопрос». Это добавит вопрос к опросу. 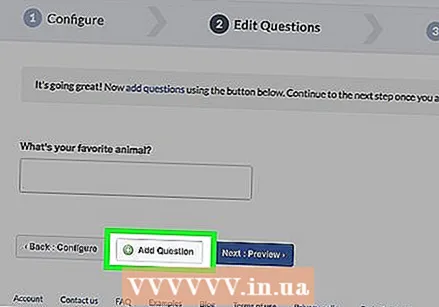 Завершите свой опрос. При необходимости добавьте дополнительные вопросы, нажав кнопку + Добавить вопрос щелкнув и заполнив новую форму для нового вопроса. Вы можете редактировать существующие вопросы, нажав кнопку над соответствующим вопросом:
Завершите свой опрос. При необходимости добавьте дополнительные вопросы, нажав кнопку + Добавить вопрос щелкнув и заполнив новую форму для нового вопроса. Вы можете редактировать существующие вопросы, нажав кнопку над соответствующим вопросом: - Щелкните по нему карандашзначок для редактирования существующего вопроса.
- Щелкните по нему два документазначок, чтобы продублировать вопрос.
- Нажми на стрелки вверх или вниз чтобы переместить вопрос вверх или вниз в опросе.
- Нажми на красный круг чтобы удалить вопрос.
Часть 3 из 3. Опубликуйте свой опрос
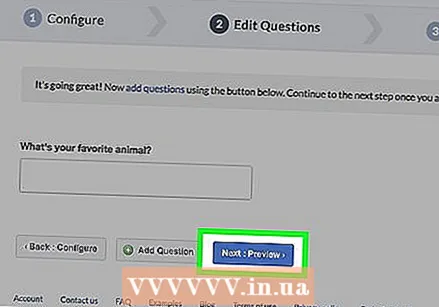 Нажмите кнопку «Следующий предварительный просмотр». Это справа от кнопки + Добавить вопрос.
Нажмите кнопку «Следующий предварительный просмотр». Это справа от кнопки + Добавить вопрос. 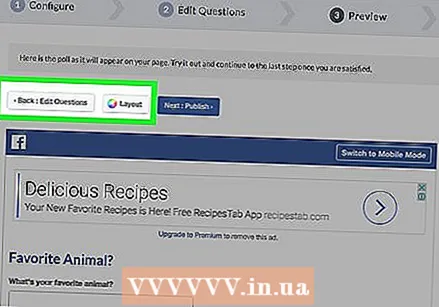 Внимательно проверьте свой опрос. Когда все выглядит так, как вы задумали, вы готовы к публикации.
Внимательно проверьте свой опрос. Когда все выглядит так, как вы задумали, вы готовы к публикации. - Чтобы изменить что-то еще, нажмите кнопку Назад: настройте вопросы в верхнем левом углу экрана.
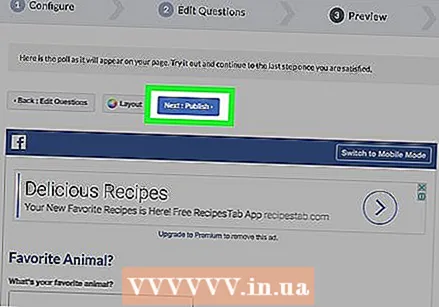 Нажмите кнопку «Опубликовать дальше». Эту синюю кнопку можно найти в правом верхнем углу экрана опроса.
Нажмите кнопку «Опубликовать дальше». Эту синюю кнопку можно найти в правом верхнем углу экрана опроса. 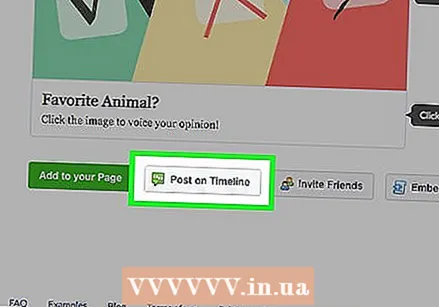 Нажмите кнопку «Опубликовать на шкале времени». Вы найдете его в правой части экрана. После этого вы увидите всплывающее окно с сообщением FB с вашим опросом. Напишите здесь еще несколько строк, чтобы побудить людей принять участие в вашем опросе.
Нажмите кнопку «Опубликовать на шкале времени». Вы найдете его в правой части экрана. После этого вы увидите всплывающее окно с сообщением FB с вашим опросом. Напишите здесь еще несколько строк, чтобы побудить людей принять участие в вашем опросе. - В некоторых браузерах эта опция называется «Добавить на свою страницу».
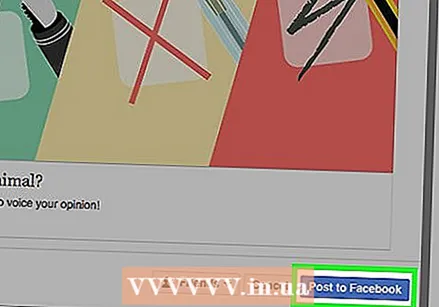 Нажмите кнопку «Опубликовать в Facebook». Эта кнопка расположена в правом нижнем углу экрана сообщений. Это сразу поместит ваш опрос на вашу страницу FB.
Нажмите кнопку «Опубликовать в Facebook». Эта кнопка расположена в правом нижнем углу экрана сообщений. Это сразу поместит ваш опрос на вашу страницу FB. - Если вы хотите добавить еще одно сообщение, щелкните текстовое поле в верхней части экрана. Вы набираете там свое сообщение.
- Этот экран - лучшее место, чтобы предупредить участников о том, что они должны сначала нажать на объявление, прежде чем они смогут пройти опрос.
Советы
- При обновлении до премиум-версии приложения Опросы вы можете добавлять фотоответы.



