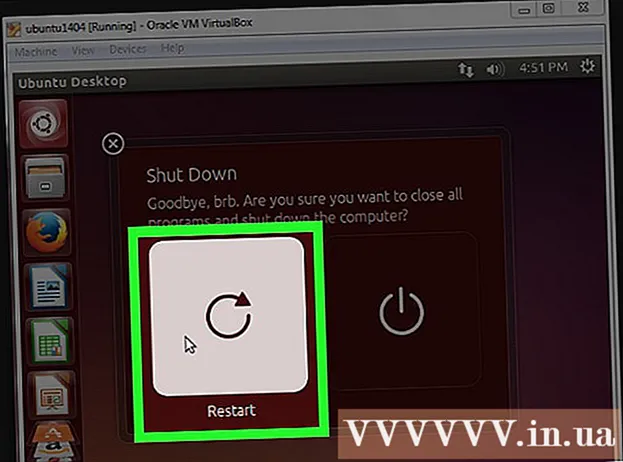Автор:
Christy White
Дата создания:
11 Май 2021
Дата обновления:
1 Июль 2024

Содержание
- Шагать
- Метод 1 из 3: в Microsoft Access
- Метод 2 из 3: В программном обеспечении базы данных Ragic
- Метод 3 из 3: в другом программном обеспечении базы данных
Microsoft Excel - это программа для работы с электронными таблицами, которая позволяет вам перечислять и категоризировать информацию на нескольких рабочих листах в документе (рабочей книге или электронной таблице). Помимо составления списков, вы также можете составлять графики и диаграммы из данных в электронной таблице. Однако, если вам нужны более продвинутые функции для работы с данными, вам придется импортировать электронную таблицу Excel в программу базы данных, такую как Access, или в онлайн-программу баз данных или программы баз данных от других производителей.
Шагать
Метод 1 из 3: в Microsoft Access
 Создайте электронную таблицу в Excel.
Создайте электронную таблицу в Excel.- Сохраните таблицу на жестком диске. Вы также можете использовать существующую электронную таблицу Excel.
 Запустите Microsoft Access. Откройте существующую базу данных Microsoft Access или создайте новую пустую базу данных.
Запустите Microsoft Access. Откройте существующую базу данных Microsoft Access или создайте новую пустую базу данных. - Microsoft Access разработан для работы с Microsoft Excel и является частью Microsoft Office Professional.
- Вы также можете приобрести Access отдельно, чтобы узнать, как создать базу данных из электронной таблицы Excel.
 Щелкните вкладку «Внешние данные» и выберите значок «Excel» на ленте.
Щелкните вкладку «Внешние данные» и выберите значок «Excel» на ленте. Нажмите кнопку «Обзор», чтобы выбрать расположение электронной таблицы Excel.
Нажмите кнопку «Обзор», чтобы выбрать расположение электронной таблицы Excel.- Кроме того, вы также можете ввести путь к файлу в поле адреса, например: c: / users / username> /documents/addresses.xls (или addresses.xlsx).
 Укажите, как вы хотите передать данные в базу данных, выбрав один из следующих вариантов:
Укажите, как вы хотите передать данные в базу данных, выбрав один из следующих вариантов:- Импортировать исходные данные в новую таблицу в текущей базе данных: используйте эту опцию, если вы используете полностью новую базу данных без таблиц или если вы хотите добавить новую таблицу в существующую базу данных. Создав новую таблицу, вы можете редактировать данные в Access.
- Добавить копию данных в таблицу: используйте эту опцию, если вы используете существующую базу данных и хотите добавить данные в одну из таблиц в базе данных. Добавляя данные в существующую таблицу, вы можете редактировать информацию в Access.
- Создать ссылку на источник данных путем создания связанной таблицы: используйте этот параметр, чтобы создать гиперссылку в базе данных, чтобы открыть базу данных Excel в Excel. Вы не можете редактировать данные в Access с помощью этого метода.
- Щелкните OK после выбора метода передачи.
 Выберите из списка рабочий лист, который вы хотите импортировать.
Выберите из списка рабочий лист, который вы хотите импортировать.- По умолчанию Excel создает книгу с тремя листами: «Лист 1», «Лист 2» и «Лист 3». Вы можете удалять, добавлять и редактировать имена этих листов в Excel, и любые изменения будут видны в Access.
- Вы можете передавать только один лист за раз. Если данные разделены на несколько листов, вам нужно будет завершить перенос рабочего листа, а затем вернуться на вкладку «Внешние данные» и повторить все шаги для каждого оставшегося рабочего листа.
- После выбора рабочего листа нажмите «Далее».
 Оставьте галочку в поле «Заголовки столбцов в первой строке», если заголовки есть. Если нет, снимите флажок, чтобы разрешить Access самому создавать заголовки столбцов.
Оставьте галочку в поле «Заголовки столбцов в первой строке», если заголовки есть. Если нет, снимите флажок, чтобы разрешить Access самому создавать заголовки столбцов. - Щелкните «Далее».
 При необходимости отредактируйте тип поля или укажите, что вы хотите импортировать поле.
При необходимости отредактируйте тип поля или укажите, что вы хотите импортировать поле.- Если вы импортируете все поля из рабочего листа без изменений, не меняйте ничего в этом окне и нажмите «Далее».
- Если вы хотите изменить тип одного из полей, щелкните заголовок столбца, который вы хотите изменить, и отредактируйте имя поля, тип данных и то, проиндексировано оно или нет. Затем нажмите «Далее».
- Если вы хотите пропустить это поле, установите флажок рядом с «Не импортировать поле (пропустить)» и нажмите «Далее».
 Установите первичный ключ для базы данных.
Установите первичный ключ для базы данных.- Для достижения наилучшего результата позвольте Access определить ключ. Вы также можете определить свой собственный ключ, набрав текст в поле рядом с этой опцией или выбрав «Без первичного ключа», что, однако, не рекомендуется.
- Щелкните «Далее».
 Введите имя рабочего листа в поле «Импортировать в таблицу» или оставьте имя по умолчанию.
Введите имя рабочего листа в поле «Импортировать в таблицу» или оставьте имя по умолчанию.- Нажмите «Готово» и установите флажок «Сохранить эти шаги импорта», чтобы использовать те же шаги для импорта дополнительных данных позже.
- Нажмите «Закрыть», чтобы создать свою базу данных.
Метод 2 из 3: В программном обеспечении базы данных Ragic
 Создайте электронную таблицу в Excel.
Создайте электронную таблицу в Excel. Иди к тебе Ragicучетную запись (или создайте ее бесплатно) и нажмите кнопку, чтобы создать новый рабочий лист в правом верхнем углу.
Иди к тебе Ragicучетную запись (или создайте ее бесплатно) и нажмите кнопку, чтобы создать новый рабочий лист в правом верхнем углу. Введите название своей базы данных и не забудьте поставить галочку «Создать новый лист с моим файлом Excel».
Введите название своей базы данных и не забудьте поставить галочку «Создать новый лист с моим файлом Excel».  Загрузите свой файл. Ragic поддерживает файлы .xls, .xlsx и .csv.
Загрузите свой файл. Ragic поддерживает файлы .xls, .xlsx и .csv.  Определите, находится ли заголовок в первой строке. Если это так, Ragic автоматически определит, как данные в этой строке будут распределены между полями на следующем шаге.
Определите, находится ли заголовок в первой строке. Если это так, Ragic автоматически определит, как данные в этой строке будут распределены между полями на следующем шаге.  Ragic автоматически определит тип каждого поля, но вы можете изменить это, если вам не нравятся поля системы по умолчанию.
Ragic автоматически определит тип каждого поля, но вы можете изменить это, если вам не нравятся поля системы по умолчанию. Теперь нажмите на импорт, и Ragic создаст вашу базу данных.
Теперь нажмите на импорт, и Ragic создаст вашу базу данных. Теперь вы создали онлайн-базу данных вашей электронной таблицы Excel в Ragic.
Теперь вы создали онлайн-базу данных вашей электронной таблицы Excel в Ragic. Вы можете использовать поисковую систему вверху для поиска данных.
Вы можете использовать поисковую систему вверху для поиска данных. Или используйте панель поиска сбоку для поиска данных с любой комбинацией полей.
Или используйте панель поиска сбоку для поиска данных с любой комбинацией полей.
Метод 3 из 3: в другом программном обеспечении базы данных
 Создайте свою электронную таблицу в Excel. Сохраните документ как книгу Excel в месте, где вы сможете легко найти его позже.
Создайте свою электронную таблицу в Excel. Сохраните документ как книгу Excel в месте, где вы сможете легко найти его позже. - Сохраните оригинал как файл Excel в качестве главной копии.
 Щелкните «Файл» и выберите «Сохранить как». Нажмите «Сохранить как тип» и выберите формат файла, который программа базы данных может прочитать.
Щелкните «Файл» и выберите «Сохранить как». Нажмите «Сохранить как тип» и выберите формат файла, который программа базы данных может прочитать. - Например, некоторые программы используют формат CSV (значения, разделенные запятыми), а веб-приложения могут использовать XML. Обратитесь к руководству по программе базы данных, чтобы узнать правильный формат.
 Закройте Excel и запустите программу базы данных.
Закройте Excel и запустите программу базы данных. Импортируйте рабочий лист Excel в программу базы данных в соответствии с инструкциями в руководстве.
Импортируйте рабочий лист Excel в программу базы данных в соответствии с инструкциями в руководстве.