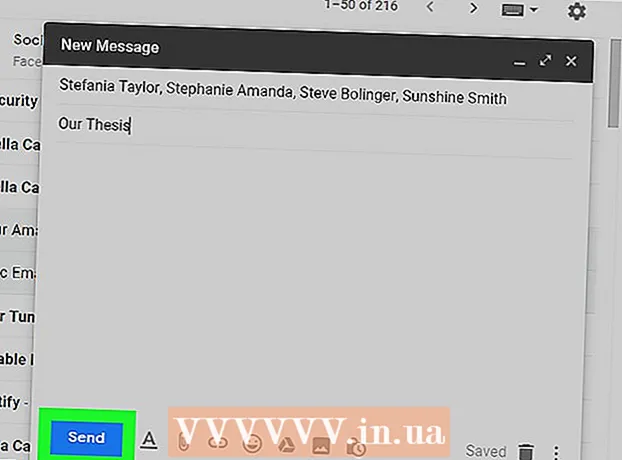Автор:
Judy Howell
Дата создания:
25 Июль 2021
Дата обновления:
1 Июль 2024

Содержание
- Шагать
- Метод 1 из 3. Закройте открытые файлы.
- Метод 2 из 3: Использование специального программного обеспечения
- Метод 3 из 3: Использование командной строки
- Советы
- Предупреждения
Вы можете обнаружить, что пытаетесь удалить файл, и получаете следующую ошибку: Может имя файла> do not delete: Access is denied »(или в доступе отказано).Проверьте, заполнен ли диск, защищен ли от записи или используется ли файл ». Существует ряд различных методов, которые вы можете использовать для безвозвратного удаления такого файла, но перед выполнением всех этих шагов важно убедиться, что файл, который вы пытаетесь удалить, в настоящее время не используется. Если нет, есть бесплатные сторонние программы и простые инструменты командного окна, которые можно использовать для принудительного удаления файла или папки.
Шагать
Метод 1 из 3. Закройте открытые файлы.
 Закройте все открытые программы. Наиболее частой причиной этой ошибки является программа, использующая файл, который вы пытаетесь удалить. Это имеет место, например, если вы пытаетесь удалить документ, который уже открыт в Word, или воспроизводимую музыкальную дорожку.
Закройте все открытые программы. Наиболее частой причиной этой ошибки является программа, использующая файл, который вы пытаетесь удалить. Это имеет место, например, если вы пытаетесь удалить документ, который уже открыт в Word, или воспроизводимую музыкальную дорожку.  Откройте «Диспетчер задач». Нажмите Ctrl+Alt+Del и выберите в меню «Диспетчер задач». Щелкните вкладку «Пользователь» и найдите записи для своего имени пользователя. Большинство этих программ можно остановить без сбоя системы.
Откройте «Диспетчер задач». Нажмите Ctrl+Alt+Del и выберите в меню «Диспетчер задач». Щелкните вкладку «Пользователь» и найдите записи для своего имени пользователя. Большинство этих программ можно остановить без сбоя системы.  Закройте программы, которые вы узнали. Вы можете сделать это, выбрав их и нажав «Завершить процесс».
Закройте программы, которые вы узнали. Вы можете сделать это, выбрав их и нажав «Завершить процесс». - Если вы закроете программу, которая делает систему нестабильной, перезагрузите компьютер, чтобы восстановить ее.
 Перезагрузите компьютер. Часто перезагрузка компьютера приводит к тому, что связь между определенной программой и файлом больше не существует. Попробуйте удалить файл после перезагрузки компьютера и перед запуском любых других программ. Если файл по-прежнему выдает ту же ошибку, перейдите к следующему методу.
Перезагрузите компьютер. Часто перезагрузка компьютера приводит к тому, что связь между определенной программой и файлом больше не существует. Попробуйте удалить файл после перезагрузки компьютера и перед запуском любых других программ. Если файл по-прежнему выдает ту же ошибку, перейдите к следующему методу.
Метод 2 из 3: Использование специального программного обеспечения
 Найдите программу для управления процессами. Популярные варианты включают Process Explorer, LockHunter и Unlocker или Lock-UnMatic и Mac OS File Unlocker для Mac. Все эти программы бесплатны и интегрируются в ваш интерфейс Windows. Если вы решите использовать Unlocker, будьте осторожны при навигации по его веб-сайту, так как есть несколько коварных рекламных объявлений, которые могут привести к попаданию вредоносных программ на ваш компьютер.
Найдите программу для управления процессами. Популярные варианты включают Process Explorer, LockHunter и Unlocker или Lock-UnMatic и Mac OS File Unlocker для Mac. Все эти программы бесплатны и интегрируются в ваш интерфейс Windows. Если вы решите использовать Unlocker, будьте осторожны при навигации по его веб-сайту, так как есть несколько коварных рекламных объявлений, которые могут привести к попаданию вредоносных программ на ваш компьютер.  Установите программу. Все эти программы довольно легко установить. При необходимости извлеките файл и откройте файл установки или файл установки. Для большинства пользователей подойдут параметры установки по умолчанию.
Установите программу. Все эти программы довольно легко установить. При необходимости извлеките файл и откройте файл установки или файл установки. Для большинства пользователей подойдут параметры установки по умолчанию. - Некоторые программы могут пытаться установить панели инструментов браузера во время установки. Убедитесь, что вы сняли этот флажок, если вам не нужны новые панели инструментов.
 Щелкните правой кнопкой мыши файл, который хотите удалить. Выберите в меню только что установленный инструмент. Это откроет новое окно. Отображается список всех программ, в настоящее время использующих файл.
Щелкните правой кнопкой мыши файл, который хотите удалить. Выберите в меню только что установленный инструмент. Это откроет новое окно. Отображается список всех программ, в настоящее время использующих файл.  Завершите программы. Выберите программу, которую хотите закрыть, и нажмите кнопку «Завершить процесс». Когда все блокирующие программы будут окончательно закрыты, вы сможете удалить файл без дальнейших проблем.
Завершите программы. Выберите программу, которую хотите закрыть, и нажмите кнопку «Завершить процесс». Когда все блокирующие программы будут окончательно закрыты, вы сможете удалить файл без дальнейших проблем.
Метод 3 из 3: Использование командной строки
 Найдите файл, хранящийся на вашем жестком диске. Если вы не можете найти файл, воспользуйтесь функцией поиска. Щелкните «Пуск» и введите имя файла в поле поиска. В Windows 8 вы можете начать вводить имя файла, находясь в окне «Пуск».
Найдите файл, хранящийся на вашем жестком диске. Если вы не можете найти файл, воспользуйтесь функцией поиска. Щелкните «Пуск» и введите имя файла в поле поиска. В Windows 8 вы можете начать вводить имя файла, находясь в окне «Пуск».  Щелкните файл правой кнопкой мыши и выберите «Свойства». Удалите (отметив) все атрибуты из файла или папки.
Щелкните файл правой кнопкой мыши и выберите «Свойства». Удалите (отметив) все атрибуты из файла или папки.  Запишите расположение файла. Вам придется поместить это в другое место, когда вы принудительно удалите его через командную строку.
Запишите расположение файла. Вам придется поместить это в другое место, когда вы принудительно удалите его через командную строку.  Откройте командное окно. Для этого нажмите «Пуск» и введите «cmd» в поле поиска без кавычек.
Откройте командное окно. Для этого нажмите «Пуск» и введите «cmd» в поле поиска без кавычек.  Закройте все открытые программы. Оставьте командное окно открытым, но в противном случае закройте все другие открытые программы.
Закройте все открытые программы. Оставьте командное окно открытым, но в противном случае закройте все другие открытые программы.  Откройте диспетчер задач. Вы можете сделать это, нажав Ctrl+Alt+Del и выбрав «Диспетчер задач» из меню, или перейдя в меню «Пуск», нажав «Выполнить» и затем войдя в «TASKMGR.EXE».
Откройте диспетчер задач. Вы можете сделать это, нажав Ctrl+Alt+Del и выбрав «Диспетчер задач» из меню, или перейдя в меню «Пуск», нажав «Выполнить» и затем войдя в «TASKMGR.EXE».  Щелкните вкладку «Процессы» в окне диспетчера задач. Найдите процесс под названием «explorer.exe». Выберите его и нажмите «Завершить процесс». Минимизировать, но не закрывает диспетчер задач.
Щелкните вкладку «Процессы» в окне диспетчера задач. Найдите процесс под названием «explorer.exe». Выберите его и нажмите «Завершить процесс». Минимизировать, но не закрывает диспетчер задач.  Вернитесь в командное окно. Здесь вы можете принудительно удалить файл или папку, используя простые команды. Хотя файлы и папки можно удалять практически одинаково, есть небольшие различия в команде, которую вы будете использовать.
Вернитесь в командное окно. Здесь вы можете принудительно удалить файл или папку, используя простые команды. Хотя файлы и папки можно удалять практически одинаково, есть небольшие различия в команде, которую вы будете использовать.  Найдите путь: C: Documents and Settings Ваше имя пользователя>. Вы можете увидеть это в командной строке командного окна.
Найдите путь: C: Documents and Settings Ваше имя пользователя>. Вы можете увидеть это в командной строке командного окна.  Запустите команду. В командном окне введите cd Мои документы после вашего имени пользователя.
Запустите команду. В командном окне введите cd Мои документы после вашего имени пользователя.  Удалите ваш файл. После «Мои документы» введите команду «Удалить» и укажите имя файла, который вы хотите удалить. Например, «ненужный файл .exe».
Удалите ваш файл. После «Мои документы» введите команду «Удалить» и укажите имя файла, который вы хотите удалить. Например, «ненужный файл .exe».  Используйте команду DEL, чтобы удалить непокорный файл из командного окна. Теперь вся команда должна выглядеть так: C: Documents and Settings Your username My Documents> del unwantedfile.exe.
Используйте команду DEL, чтобы удалить непокорный файл из командного окна. Теперь вся команда должна выглядеть так: C: Documents and Settings Your username My Documents> del unwantedfile.exe.  Удалить папку. Если вы хотите удалить каталог вместо файла, используйте команду «RMDIR / S / Q» вместо команды «del». Это будет выглядеть примерно так: C: Documents and Settings ваше имя пользователя> rmdir / s / q "C: Documents and Settings ваше имя пользователя My Documents Junk Folder"
Удалить папку. Если вы хотите удалить каталог вместо файла, используйте команду «RMDIR / S / Q» вместо команды «del». Это будет выглядеть примерно так: C: Documents and Settings ваше имя пользователя> rmdir / s / q "C: Documents and Settings ваше имя пользователя My Documents Junk Folder"  Нажмите ALT + TAB. Это вернет вас в диспетчер задач, в котором вы находитесь. Файл > Новое задание Щелкните и затем введите «EXPLORER.EXE», чтобы перезапустить интерфейс Windows.
Нажмите ALT + TAB. Это вернет вас в диспетчер задач, в котором вы находитесь. Файл > Новое задание Щелкните и затем введите «EXPLORER.EXE», чтобы перезапустить интерфейс Windows.  Закройте диспетчер задач. Теперь файл должен быть удален, но вы можете проверить его, выполнив поиск в меню «Пуск» и введя термин в строку поиска.
Закройте диспетчер задач. Теперь файл должен быть удален, но вы можете проверить его, выполнив поиск в меню «Пуск» и введя термин в строку поиска.
Советы
- Для получения дополнительных сведений о командах DOS введите HELP в командной строке командного окна или выполните поиск в Интернете.
- Чтобы вернуться в предыдущий каталог в командном окне, вы можете использовать следующую команду:
’CD.'.
Предупреждения
- Этот трюк не сработает, если файл, который вы хотите удалить, используется другой программой. Точно так же, как файл MP3, который воспроизводится, пока вы хотите его удалить. В этом случае закройте медиаплеер, воспроизводящий файл, затем удалите его.
- Не останавливайте никакие процессы, кроме EXPLORER.EXE. Это может иметь нежелательные последствия, включая потерю данных, нестабильность системы, а также сбой или повреждение операционной системы.