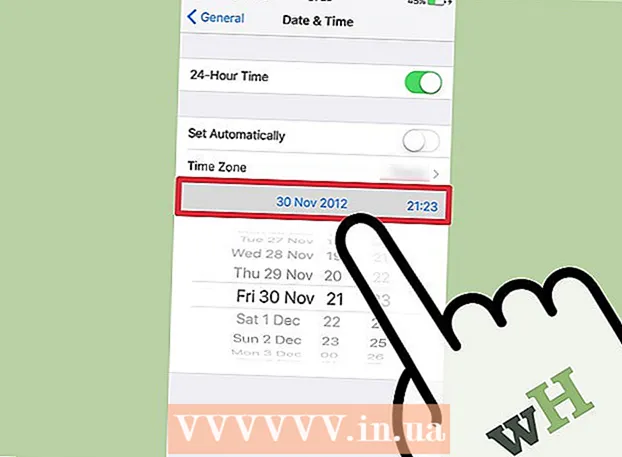Автор:
Roger Morrison
Дата создания:
1 Сентябрь 2021
Дата обновления:
1 Июль 2024
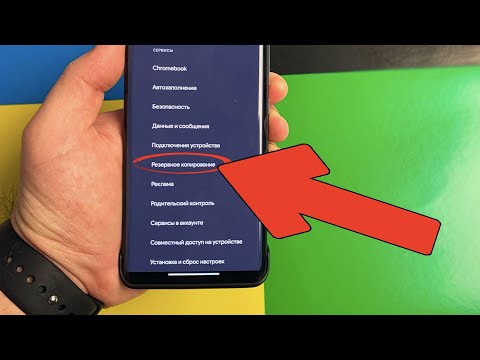
Содержание
В этой статье мы научим вас, как загрузить на свой компьютер архивный файл со всеми вашими данными Gmail. К сожалению, создать резервную копию учетной записи Gmail из мобильного приложения невозможно.
Шагать
 Откройте свой Страница аккаунта Google. Здесь хранятся все настройки и данные вашей учетной записи Google.
Откройте свой Страница аккаунта Google. Здесь хранятся все настройки и данные вашей учетной записи Google. - Если вы не вошли в свою учетную запись Google, нажмите Зарегистрироваться в правом верхнем углу окна. Введите свой адрес электронной почты и пароль и нажмите Зарегистрироваться.
 Щелкните Личная информация и конфиденциальность. Вы можете найти его посередине страницы.
Щелкните Личная информация и конфиденциальность. Вы можете найти его посередине страницы.  Щелкните Управление содержимым. Вы можете увидеть эту опцию под заголовком «Личная информация и конфиденциальность» в крайнем левом углу окна.
Щелкните Управление содержимым. Вы можете увидеть эту опцию под заголовком «Личная информация и конфиденциальность» в крайнем левом углу окна.  Щелкните Создать архив. Он находится внизу раздела «Загрузить данные» в правой части страницы.
Щелкните Создать архив. Он находится внизу раздела «Загрузить данные» в правой части страницы.  Выберите части вашей учетной записи Google, для которых вы хотите создать резервную копию. По умолчанию выбрано все.
Выберите части вашей учетной записи Google, для которых вы хотите создать резервную копию. По умолчанию выбрано все. - Убедитесь, что кнопка справа от «Почты» включена, даже если вы не хотите загружать все.
- Вы увидите стрелку вниз справа от «Все электронные письма» - щелкнув по ней, вы сможете выбрать между загрузкой всех писем или выбрать определенные ярлыки, которые будут загружать только письма с соответствующими ярлыками.
 Щелкните Далее. Эта кнопка находится внизу экрана.
Щелкните Далее. Эта кнопка находится внизу экрана.  Убедись в том, что '.zip "выбран. Эту опцию можно найти под заголовком «Тип файла» вверху страницы.
Убедись в том, что '.zip "выбран. Эту опцию можно найти под заголовком «Тип файла» вверху страницы. - ZIP-файлы можно открыть практически на любом компьютере, щелкнув по ним. Этот тип файла также занимает меньше места, чем другие параметры в меню «Тип файла».
 Щелкните поле под заголовком «Размер архива (макс.)». Откроется раскрывающееся меню с разными максимальными размерами загрузки.
Щелкните поле под заголовком «Размер архива (макс.)». Откроется раскрывающееся меню с разными максимальными размерами загрузки. - 1 ГБ
- 2 ГБ
- 4ГБ
- 10 ГБ
- 50 ГБ
 Щелкните размер загрузки. Если общий размер превышает выбранный здесь размер, автоматически будет создано несколько файлов.
Щелкните размер загрузки. Если общий размер превышает выбранный здесь размер, автоматически будет создано несколько файлов. - Например, если вы выберете «4 ГБ», когда общий размер файла составляет 6 ГБ, будут загружены два файла: один файл размером 4 ГБ и один файл размером 2 ГБ.
 Щелкните поле под заголовком «Способ доставки». Вот несколько параметров, которые позволяют указать, как вы хотите получить файл резервной копии:
Щелкните поле под заголовком «Способ доставки». Вот несколько параметров, которые позволяют указать, как вы хотите получить файл резервной копии: - Отправить ссылку для скачивания по электронной почте - На ваш текущий адрес Gmail будет отправлена ссылка для загрузки файла. Если щелкнуть ссылку, файл будет загружен.
- Добавить на Диск - Файл загрузки помещается на Google Диск. Это займет место на Google Диске.
- Добавить в Dropbox - Файл загрузки будет помещен в связанную учетную запись Dropbox (если она у вас есть).
- Добавить в OneDrive - Файл загрузки будет помещен в связанную учетную запись OneDrive (если она у вас есть).
 Щелкните способ доставки. Помните о максимальном размере архива, потому что загружаемый файл может быть слишком большим для хранения в облаке.
Щелкните способ доставки. Помните о максимальном размере архива, потому что загружаемый файл может быть слишком большим для хранения в облаке.  Щелкните Создать архив. При нажатии на нее будет создана резервная копия вашей учетной записи Gmail в соответствии с выбранными вами параметрами.
Щелкните Создать архив. При нажатии на нее будет создана резервная копия вашей учетной записи Gmail в соответствии с выбранными вами параметрами. - В зависимости от количества писем этот процесс может занять часы (или даже дни).