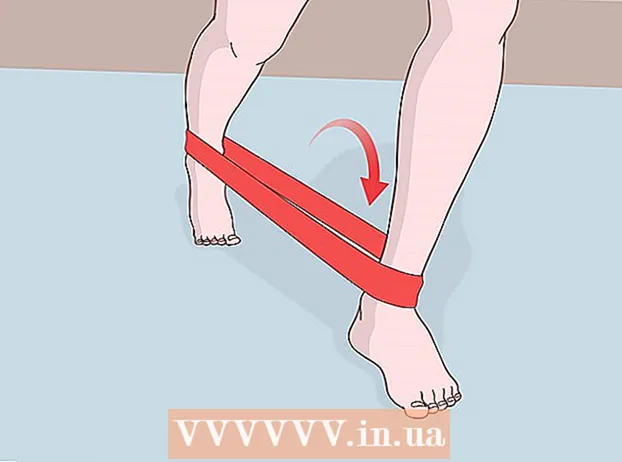Автор:
Morris Wright
Дата создания:
27 Апрель 2021
Дата обновления:
26 Июнь 2024

Содержание
- Шагать
- Часть 1 из 2: Подготовка к резервному копированию
- Часть 2 из 2: резервное копирование Mac
- Советы
- Предупреждения
Из этой статьи вы узнаете, как создать резервную копию содержимого жесткого диска Mac без использования Time Machine.
Шагать
Часть 1 из 2: Подготовка к резервному копированию
 Купите внешний жесткий диск. Поскольку вы используете внешний жесткий диск для резервного копирования всего жесткого диска, он должен быть больше, чем диск вашего Mac (например, если диск Mac составляет 256 ГБ, купите внешний диск не менее 500 ГБ).
Купите внешний жесткий диск. Поскольку вы используете внешний жесткий диск для резервного копирования всего жесткого диска, он должен быть больше, чем диск вашего Mac (например, если диск Mac составляет 256 ГБ, купите внешний диск не менее 500 ГБ). - Часто покупка внешнего жесткого диска на 1 терабайт (1024 гигабайта) ненамного дороже, чем покупка жесткого диска на 500 гигабайт, поэтому подумайте о том, чтобы потратить примерно на 20 долларов больше, чтобы получить больше места для хранения.
- Как правило, вы можете купить внешний жесткий диск, на котором достаточно места и который поставляется надежным производителем, например Western Digital или Seagate.
- Если у вас нет внешнего жесткого диска, вы также можете использовать CD, DVD или USB-накопитель.
- Вы также можете попробовать сайт облачного хранилища, такой как iCloud, Google Drive или Dropbox.
 Подключите внешний жесткий диск к Mac. Подключите USB-конец кабеля жесткого диска к USB-порту вашего Mac, а другой конец - к жесткому диску.
Подключите внешний жесткий диск к Mac. Подключите USB-конец кабеля жесткого диска к USB-порту вашего Mac, а другой конец - к жесткому диску. - Большинство современных компьютеров Mac имеют порты USB-C (также известные как Thunderbolts) вместо обычных портов USB 3.0. В этом случае вам может потребоваться приобрести адаптер USB 3.0 - USB-C для вашего Mac, прежде чем вы сможете подключить жесткий диск.
 Отформатируйте внешний жесткий диск. Форматирование заставляет жесткий диск работать в операционной системе Mac. Если вы не отформатируете диск, вы не сможете его использовать.
Отформатируйте внешний жесткий диск. Форматирование заставляет жесткий диск работать в операционной системе Mac. Если вы не отформатируете диск, вы не сможете его использовать. - Убедись, что ты Mac OS Extended (в журнале) как значение файловой системы.
 Отключите FileVault. FileVault делает невозможным клонирование жесткого диска вашего Mac, поэтому вам нужно отключить FileVault, если он у вас когда-либо был включен.
Отключите FileVault. FileVault делает невозможным клонирование жесткого диска вашего Mac, поэтому вам нужно отключить FileVault, если он у вас когда-либо был включен.  Перезагрузите ваш Mac. Нажмите здесь Меню Apple
Перезагрузите ваш Mac. Нажмите здесь Меню Apple Нажмите ⌘ Команда+Р.. Вы должны сделать это сразу после того, как нажмете Перезагрузить сейчас и удерживайте кнопку, пока не появится экран восстановления.
Нажмите ⌘ Команда+Р.. Вы должны сделать это сразу после того, как нажмете Перезагрузить сейчас и удерживайте кнопку, пока не появится экран восстановления.  Подождите, пока не появится значок восстановления. Похоже на вращающийся глобус. Когда появится значок, вы можете использовать ⌘ Команда а также Р. отпустить кнопки. Ваш Mac продолжит загружать экран восстановления. Когда это будет сделано, вы можете переходить к следующей части.
Подождите, пока не появится значок восстановления. Похоже на вращающийся глобус. Когда появится значок, вы можете использовать ⌘ Команда а также Р. отпустить кнопки. Ваш Mac продолжит загружать экран восстановления. Когда это будет сделано, вы можете переходить к следующей части.
Часть 2 из 2: резервное копирование Mac
 нажмите на Дисковая утилита. Это в центре окна восстановления.
нажмите на Дисковая утилита. Это в центре окна восстановления.  нажмите на Способствовать. Эта опция находится в правом нижнем углу окна. Это откроет Дисковую утилиту.
нажмите на Способствовать. Эта опция находится в правом нижнем углу окна. Это откроет Дисковую утилиту.  Выберите внешний жесткий диск. Щелкните имя или букву внешнего жесткого диска в левой части окна.
Выберите внешний жесткий диск. Щелкните имя или букву внешнего жесткого диска в левой части окна.  нажмите на Чтобы отрегулировать. Эта опция меню находится в верхнем левом углу экрана. Появится меню выбора.
нажмите на Чтобы отрегулировать. Эта опция меню находится в верхнем левом углу экрана. Появится меню выбора.  нажмите на Восстановление .... Это в меню выбора. Откроется всплывающее окно.
нажмите на Восстановление .... Это в меню выбора. Откроется всплывающее окно.  Выберите жесткий диск вашего Mac. Нажмите «Восстановить из» в раскрывающемся меню, а затем щелкните имя жесткого диска вашего Mac в появившемся раскрывающемся меню.
Выберите жесткий диск вашего Mac. Нажмите «Восстановить из» в раскрывающемся меню, а затем щелкните имя жесткого диска вашего Mac в появившемся раскрывающемся меню.  нажмите на Восстановление. Это синяя кнопка в правой части окна. Это начнет копирование содержимого жесткого диска вашего Mac на внешний жесткий диск.
нажмите на Восстановление. Это синяя кнопка в правой части окна. Это начнет копирование содержимого жесткого диска вашего Mac на внешний жесткий диск.  Подождите, пока закончится копия. При появлении запроса вы можете перезагрузить Mac и начать использовать его как обычно.
Подождите, пока закончится копия. При появлении запроса вы можете перезагрузить Mac и начать использовать его как обычно.  Извлеките внешний жесткий диск. Это гарантирует, что информация на диске не будет случайно повреждена.
Извлеките внешний жесткий диск. Это гарантирует, что информация на диске не будет случайно повреждена.
Советы
- Этот процесс также известен как «отображение» вашего жесткого диска, потому что он создает идеальное изображение содержимого вашего жесткого диска и их точного местоположения.
- Резервное копирование с помощью Time Machine относительно легко, и для этого требуется только внешний жесткий диск - вам не нужен жесткий диск Time Capsule (или AirPort) от Apple, чтобы использовать Time Machine.
Предупреждения
- Данные, хранящиеся на внешних жестких дисках, могут со временем истечь. Обязательно выполняйте резервное копирование вашего Mac регулярно (например, раз в месяц).