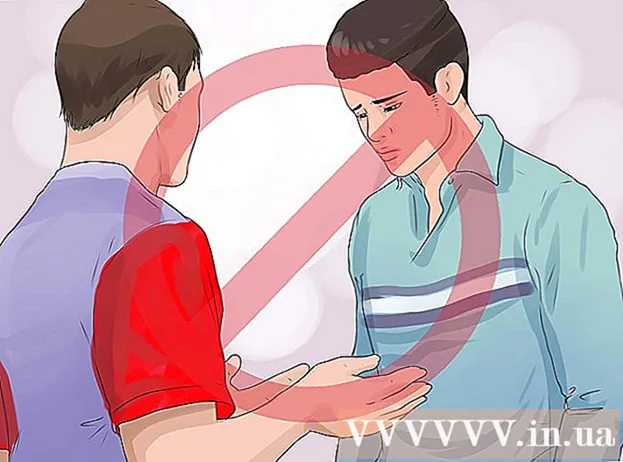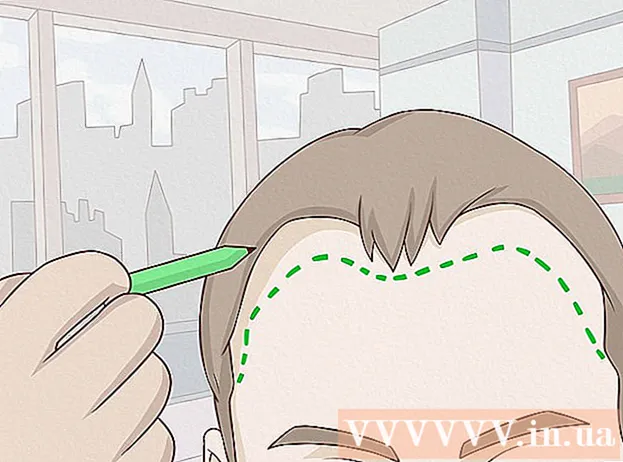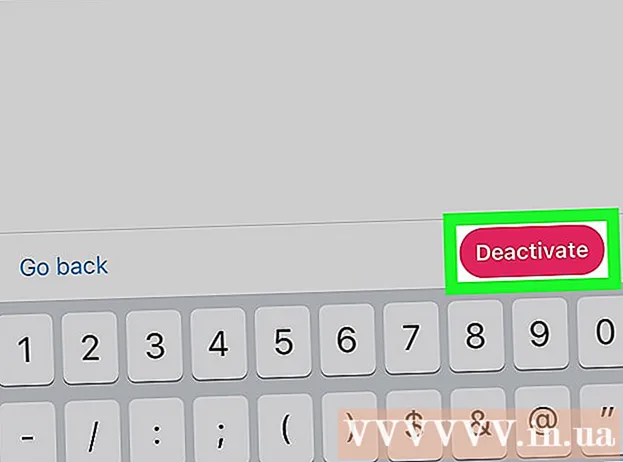Автор:
Tamara Smith
Дата создания:
20 Январь 2021
Дата обновления:
2 Июль 2024

Содержание
- Шагать
- Метод 1 из 2: отформатируйте SSD-диск в Windows
- Метод 2 из 2: отформатируйте SSD-диск в Mac OS X
- Предупреждения
Форматирование SSD-диска полезно, если вы хотите продать, утилизировать или установить новую операционную систему. Вы можете отформатировать SSD-накопитель на компьютере под управлением Windows или Mac.
Шагать
Метод 1 из 2: отформатируйте SSD-диск в Windows
 Убедитесь, что SSD-накопитель, который вы хотите отформатировать, либо установлен на вашем компьютере, либо подключен к нему через USB-кабель.
Убедитесь, что SSD-накопитель, который вы хотите отформатировать, либо установлен на вашем компьютере, либо подключен к нему через USB-кабель. Зайдите в «Пуск» и нажмите «Панель управления».
Зайдите в «Пуск» и нажмите «Панель управления». Щелкните «Система и обслуживание», а затем «Администрирование системы».
Щелкните «Система и обслуживание», а затем «Администрирование системы». Откройте «Управление компьютером».
Откройте «Управление компьютером». Щелкните «Управление дисками» на левой панели окна «Управление компьютером».
Щелкните «Управление дисками» на левой панели окна «Управление компьютером». Щелкните имя вашего SSD-диска в списке дисков, отображаемом на экране.
Щелкните имя вашего SSD-диска в списке дисков, отображаемом на экране. Щелкните правой кнопкой мыши SSD-диск и выберите «Форматировать».
Щелкните правой кнопкой мыши SSD-диск и выберите «Форматировать». Выберите предпочтительные настройки в раскрывающихся меню «Файловая система» и «Размер кластера».
Выберите предпочтительные настройки в раскрывающихся меню «Файловая система» и «Размер кластера». Установите флажок рядом с «Быстрое форматирование» и нажмите «ОК». Ваш компьютер отформатирует SSD-диск.
Установите флажок рядом с «Быстрое форматирование» и нажмите «ОК». Ваш компьютер отформатирует SSD-диск.
Метод 2 из 2: отформатируйте SSD-диск в Mac OS X
 Убедитесь, что SSD-накопитель, который вы хотите отформатировать, установлен на вашем компьютере или подключен к компьютеру с помощью USB-кабеля.
Убедитесь, что SSD-накопитель, который вы хотите отформатировать, установлен на вашем компьютере или подключен к компьютеру с помощью USB-кабеля. Откройте Finder, чтобы проверить, отображается ли SSD-диск в вашем списке устройств.
Откройте Finder, чтобы проверить, отображается ли SSD-диск в вашем списке устройств. Щелкните «Приложения», а затем «Утилиты».
Щелкните «Приложения», а затем «Утилиты». Запустите «Дисковую утилиту».
Запустите «Дисковую утилиту». Щелкните имя вашего SSD-накопителя на левой панели «Дисковой утилиты».
Щелкните имя вашего SSD-накопителя на левой панели «Дисковой утилиты». Щелкните вкладку «Стереть» и просмотрите значение рядом с «Расположение раздела», расположенное в нижней части окна.
Щелкните вкладку «Стереть» и просмотрите значение рядом с «Расположение раздела», расположенное в нижней части окна. Убедитесь, что значение рядом с «Layout Partition Layout» равно «Master Boot Record» или «Apple Partition Map», затем щелкните вкладку «Partition».
Убедитесь, что значение рядом с «Layout Partition Layout» равно «Master Boot Record» или «Apple Partition Map», затем щелкните вкладку «Partition».- Если рядом с «Макетом раздела» стоит значение «Таблица разделов GUID», выберите «Mac OS X Extended (с журналом)» в раскрывающемся списке «Формат», нажмите «Удалить» и перейдите к шагу № 13.
 Выберите необходимое количество разделов из раскрывающегося меню «Расположение разделов».
Выберите необходимое количество разделов из раскрывающегося меню «Расположение разделов». Введите имя раздела или SSD-диска в разделе «Информация о разделе», а затем выберите «Mac OS Extended (в журнале)» в раскрывающемся меню «Формат».
Введите имя раздела или SSD-диска в разделе «Информация о разделе», а затем выберите «Mac OS Extended (в журнале)» в раскрывающемся меню «Формат». Щелкните имя SSD-диска на центральной панели, а затем щелкните «Параметры».
Щелкните имя SSD-диска на центральной панели, а затем щелкните «Параметры». Выберите «Таблица разделов GUID» и нажмите «ОК».
Выберите «Таблица разделов GUID» и нажмите «ОК». Нажмите «Применить», а затем нажмите «Раздел», чтобы подтвердить, что вы хотите отформатировать свой SSD-накопитель.
Нажмите «Применить», а затем нажмите «Раздел», чтобы подтвердить, что вы хотите отформатировать свой SSD-накопитель. Подождите, пока Дисковая утилита завершит форматирование вашего SSD-накопителя. Имя диска будет отображаться в Finder после завершения форматирования.
Подождите, пока Дисковая утилита завершит форматирование вашего SSD-накопителя. Имя диска будет отображаться в Finder после завершения форматирования.
Предупреждения
- Если вы используете компьютер с Windows, избегайте полной дефрагментации или форматирования SSD-накопителя. Поскольку SSD-диски имеют ограниченное количество циклов чтения и записи, лучше всего выбрать опцию «Быстрое форматирование», чтобы сохранить как можно большую часть емкости вашего SSD-диска.