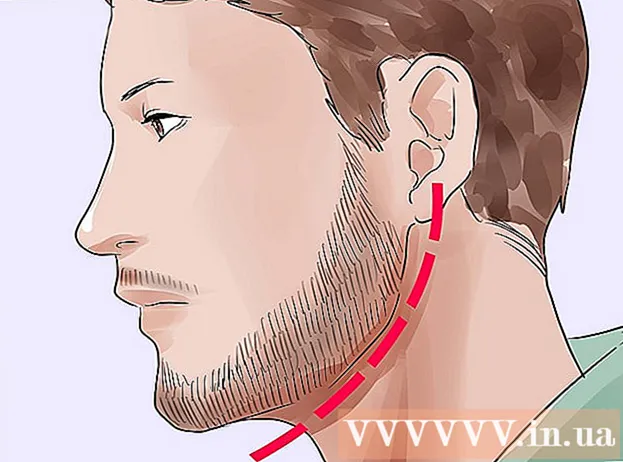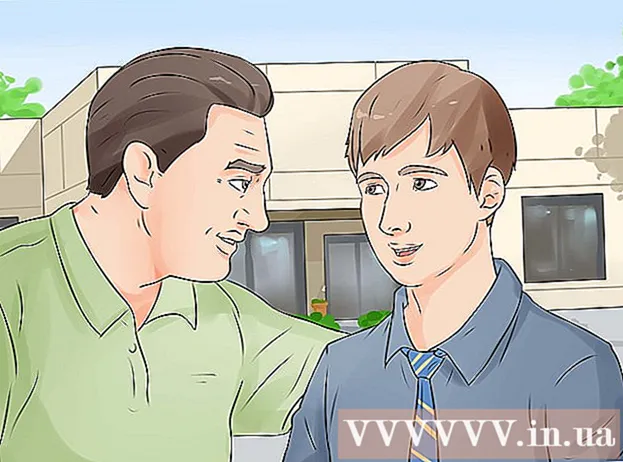Автор:
Roger Morrison
Дата создания:
1 Сентябрь 2021
Дата обновления:
1 Июль 2024

Содержание
- Шагать
- Метод 1 из 3: Использование экрана печати в Windows XP
- Метод 2 из 3: печать экрана в Windows Vista и Windows 7
- Метод 3 из 3. Использование Print Screen на Mac
- Советы
- Необходимости
«Печать экрана» - это еще один термин, обозначающий снимок экрана, снимок экрана или фотографию вашего экрана. Снимок экрана может быть полезен по нескольким причинам, например, для загрузки изображения для руководства по программному обеспечению. Хотя на большинстве клавиатур ПК есть кнопка «Печать экрана», а не на всех клавиатурах Mac, вы можете легко сделать снимок экрана как на Mac, так и на ПК. Если вы хотите узнать, как сделать снимок экрана за несколько секунд, выполните следующие действия.
Шагать
Метод 1 из 3: Использование экрана печати в Windows XP
 Сделайте снимок всего экрана. Нажмите на Prt Scкнопку на клавиатуре, чтобы сделать снимок экрана. Это сделает изображение всего экрана.
Сделайте снимок всего экрана. Нажмите на Prt Scкнопку на клавиатуре, чтобы сделать снимок экрана. Это сделает изображение всего экрана. - Является Prt Sc фиолетовый, затем нажмите Fn + Prt Sc.
 Сделайте снимок экрана с окном. Если вам просто нужно изображение определенного окна, убедитесь, что это окно находится в фокусе вашего экрана, и нажмите Prt Sc + Alt.
Сделайте снимок экрана с окном. Если вам просто нужно изображение определенного окна, убедитесь, что это окно находится в фокусе вашего экрана, и нажмите Prt Sc + Alt.  Откройте Microsoft Paint. Щелкните меню «Пуск», выберите «Все программы», затем «Стандартные», затем щелкните «Paint».
Откройте Microsoft Paint. Щелкните меню «Пуск», выберите «Все программы», затем «Стандартные», затем щелкните «Paint».  Вставьте изображение в Paint. Нажмите Ctrl + V или перейдите в «Редактировать» и выберите «Вставить». Это вставит изображение в Paint.
Вставьте изображение в Paint. Нажмите Ctrl + V или перейдите в «Редактировать» и выберите «Вставить». Это вставит изображение в Paint.  Сохраните снимок экрана. Щелкните «Файл» и «Сохранить как», чтобы сохранить файл и присвоить ему имя. После того, как вы дали файлу имя, нажмите «Сохранить». После завершения этого шага вы успешно использовали Print Screen и сохранили изображение.
Сохраните снимок экрана. Щелкните «Файл» и «Сохранить как», чтобы сохранить файл и присвоить ему имя. После того, как вы дали файлу имя, нажмите «Сохранить». После завершения этого шага вы успешно использовали Print Screen и сохранили изображение.
Метод 2 из 3: печать экрана в Windows Vista и Windows 7
 Найдите инструмент для обрезки. Вы можете сделать это, нажав «Пуск> Все программы> Стандартные», а затем «Ножницы». Вы также можете просто щелкнуть меню «Пуск», ввести «вырезать» и дождаться появления инструмента для обрезки. Инструмент обрезки включен в каждую версию Windows Vista, кроме Home Basic.
Найдите инструмент для обрезки. Вы можете сделать это, нажав «Пуск> Все программы> Стандартные», а затем «Ножницы». Вы также можете просто щелкнуть меню «Пуск», ввести «вырезать» и дождаться появления инструмента для обрезки. Инструмент обрезки включен в каждую версию Windows Vista, кроме Home Basic.  Откройте режущий инструмент. Нажмите на инструмент для обрезки, чтобы открыть его.
Откройте режущий инструмент. Нажмите на инструмент для обрезки, чтобы открыть его.  Выберите «Новый». Появится список опций Snipping Tool.
Выберите «Новый». Появится список опций Snipping Tool.  Выберите нужный вариант ножниц. Есть четыре варианта, которые позволяют использовать Print Screen по-разному. Вот варианты и способы их использования:
Выберите нужный вариант ножниц. Есть четыре варианта, которые позволяют использовать Print Screen по-разному. Вот варианты и способы их использования: - Свободная форма. Эта опция позволяет выбрать и захватить любую область экрана.
- Прямоугольный. Это позволит вырезать прямоугольную область экрана.
- Окно. С помощью этой опции вы можете сделать полную запись окна.
- Полноэкранный. С помощью этой опции вы можете вырезать весь экран.
 Выберите область, которую хотите захватить. Основываясь на выбранном вами варианте, теперь вы можете выбрать область, которую хотите захватить.
Выберите область, которую хотите захватить. Основываясь на выбранном вами варианте, теперь вы можете выбрать область, которую хотите захватить. - В «свободной форме» вы выделяете мышью область, которую хотите захватить.
- В поле «Прямоугольник» вы рисуете прямоугольник на экране.
- В «Окно» вы выбираете только то окно, которое хотите захватить.
- Скриншот уже был сделан в «Полноэкранном режиме».
 Сохраните снимок экрана. Нажмите на диск в Snipping Tool в верхнем левом углу, чтобы сохранить изображение. Изображение уже было автоматически скопировано в буфер обмена Windows.
Сохраните снимок экрана. Нажмите на диск в Snipping Tool в верхнем левом углу, чтобы сохранить изображение. Изображение уже было автоматически скопировано в буфер обмена Windows.
Метод 3 из 3. Использование Print Screen на Mac
 Сделайте снимок всего экрана. Чтобы сделать снимок всего экрана, нажмите Command + Shift + 3. Это мгновенно делает снимок всего вашего экрана - вы даже слышите звук камеры, делающей снимок. Это также автоматически поместит изображение на ваш рабочий стол.
Сделайте снимок всего экрана. Чтобы сделать снимок всего экрана, нажмите Command + Shift + 3. Это мгновенно делает снимок всего вашего экрана - вы даже слышите звук камеры, делающей снимок. Это также автоматически поместит изображение на ваш рабочий стол.  Захватите прямоугольную часть экрана. Чтобы сделать снимок прямоугольной части экрана, нажмите Command + Shift + 4. Теперь вы можете выбрать часть экрана с помощью мыши. Проведите мышью по желаемой области, а затем отпустите клавиши, чтобы сделать снимок экрана.
Захватите прямоугольную часть экрана. Чтобы сделать снимок прямоугольной части экрана, нажмите Command + Shift + 4. Теперь вы можете выбрать часть экрана с помощью мыши. Проведите мышью по желаемой области, а затем отпустите клавиши, чтобы сделать снимок экрана.  Скопируйте изображение в буфер обмена вместо постоянного файла. Нажмите Контроль наряду с другими функциями, чтобы временно сохранить изображение в буфер обмена, а не как постоянный файл. Это позволяет копировать и вставлять снимок экрана в другую программу, например в программу для редактирования изображений.
Скопируйте изображение в буфер обмена вместо постоянного файла. Нажмите Контроль наряду с другими функциями, чтобы временно сохранить изображение в буфер обмена, а не как постоянный файл. Это позволяет копировать и вставлять снимок экрана в другую программу, например в программу для редактирования изображений.
Советы
- Если вы снова нажмете «Prt Sc» перед сохранением изображения, предыдущий снимок экрана будет заменен новым.
- Когда вы снова воспользуетесь буфером обмена, изображение или текст, которые вы только что скопировали, будут заменены вашим снимком экрана.
- Если вы хотите сделать снимок экрана только текущего окна, нажмите «Alt + Prt Sc».
- Print Screen не всегда может выглядеть как «Prt Sc». Присмотритесь: если это похоже на сокращенную версию «Print Screen», то, вероятно, это правая кнопка.
Необходимости
- Компьютер
- Windows (это руководство не для OS X или Linux)
- Клавиатура
- Что-то на экране, что вы хотите сделать снимок экрана.