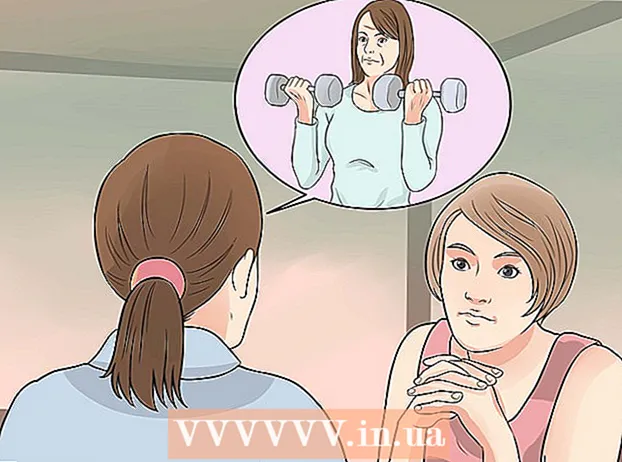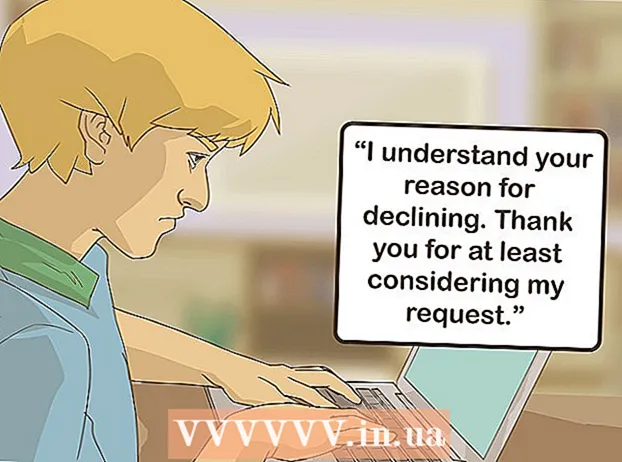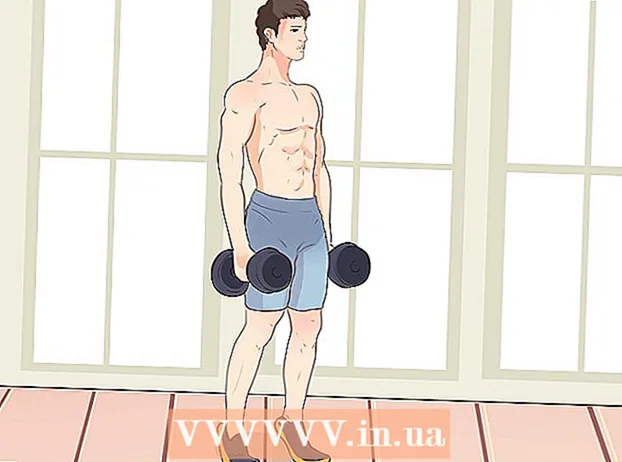Автор:
Tamara Smith
Дата создания:
28 Январь 2021
Дата обновления:
1 Июль 2024

Содержание
Базы данных SQL Server являются одними из наиболее широко используемых, отчасти из-за простоты их создания и обслуживания. Наряду с бесплатным графическим пользовательским интерфейсом (GUI), таким как SQL Server Management, вам не нужно возиться с командами из командной строки. Прочтите шаг 1 ниже, чтобы создать базу данных за считанные минуты и начать вводить свои данные.
Шагать
 Установите программное обеспечение SQL Server Management Studio. Это программное обеспечение можно бесплатно загрузить с веб-сайта Microsoft, и оно предлагает возможность подключаться к серверу SQL и управлять им через графический интерфейс вместо командной строки.
Установите программное обеспечение SQL Server Management Studio. Это программное обеспечение можно бесплатно загрузить с веб-сайта Microsoft, и оно предлагает возможность подключаться к серверу SQL и управлять им через графический интерфейс вместо командной строки. - Чтобы иметь возможность подключиться к внешнему серверу SQL, вам потребуется это или аналогичное программное обеспечение.
- Если у вас Mac, вы можете использовать программное обеспечение с открытым исходным кодом, такое как DbVisualizer или SQuirreL SQL. Интерфейсы разные, но принципы те же.
- См. В wikiHow статьи о создании баз данных с помощью инструментов командной строки.
 Запустите SQL Server Management Studio. При первом запуске программы вас спросят, к какому серверу вы хотите подключиться. Если у вас уже есть запущенный сервер и есть права на подключение к нему, вы можете ввести адрес сервера и данные для входа. Если вы хотите создать локальную базу данных, введите . в качестве имени базы данных и установите метод входа в систему как «Проверка подлинности Windows».
Запустите SQL Server Management Studio. При первом запуске программы вас спросят, к какому серверу вы хотите подключиться. Если у вас уже есть запущенный сервер и есть права на подключение к нему, вы можете ввести адрес сервера и данные для входа. Если вы хотите создать локальную базу данных, введите . в качестве имени базы данных и установите метод входа в систему как «Проверка подлинности Windows». - Нажмите «Подключиться», чтобы продолжить.
 Найдите папку с базой данных. После того, как соединение с сервером установлено, локально или удаленно, в левой части экрана откроется окно обозревателя объектов. В верхней части дерева обозревателя объектов вы найдете сервер, к которому вы подключены. Если он не развернут, нажмите на «+», расположенный рядом с ним. Теперь вы нашли папку «Базы данных».
Найдите папку с базой данных. После того, как соединение с сервером установлено, локально или удаленно, в левой части экрана откроется окно обозревателя объектов. В верхней части дерева обозревателя объектов вы найдете сервер, к которому вы подключены. Если он не развернут, нажмите на «+», расположенный рядом с ним. Теперь вы нашли папку «Базы данных».  Создайте новую базу данных. Щелкните правой кнопкой мыши папку "Базы данных" и выберите "Новая база данных ...". Появится окно, позволяющее настроить базу данных перед ее настройкой. Дайте базе данных имя, чтобы идентифицировать ее. Большинство пользователей могут оставить остальные настройки без изменений.
Создайте новую базу данных. Щелкните правой кнопкой мыши папку "Базы данных" и выберите "Новая база данных ...". Появится окно, позволяющее настроить базу данных перед ее настройкой. Дайте базе данных имя, чтобы идентифицировать ее. Большинство пользователей могут оставить остальные настройки без изменений. - Вы заметите, что при вводе имени базы данных будут созданы два дополнительных файла: файл данных и файл журнала. Файл данных содержит все данные из вашей базы данных, а файл журнала отслеживает изменения в базе данных.
- Щелкните ОК, чтобы создать базу данных. Вы увидите, что новая база данных появится в развернутой папке «Базы данных». Он имеет цилиндр в качестве значка.
 Создайте таблицу. База данных может хранить данные только в том случае, если вы сначала создаете структуру для этих данных. Таблица содержит информацию, которую вы вводите в свою базу данных, и вам нужно будет создать такую таблицу, прежде чем продолжить. Разверните новую базу данных в папке «Базы данных», щелкните правой кнопкой мыши папку «Таблицы» и выберите «Новая таблица ...».
Создайте таблицу. База данных может хранить данные только в том случае, если вы сначала создаете структуру для этих данных. Таблица содержит информацию, которую вы вводите в свою базу данных, и вам нужно будет создать такую таблицу, прежде чем продолжить. Разверните новую базу данных в папке «Базы данных», щелкните правой кнопкой мыши папку «Таблицы» и выберите «Новая таблица ...». - Появится несколько окон, позволяющих редактировать новую таблицу.
 Создайте первичный ключ. Настоятельно рекомендуется создать первичный ключ в качестве первого столбца вашей таблицы. Это ведет себя как идентификатор или номер записи (строки), с помощью которого вы можете легко вызвать эти входные данные позже. Создайте это и введите «ID» в поле «Имя столбца», введите int в поле Тип данных и снимите флажок «Разрешить пустые значения». Щелкните значок ключа в строке меню, чтобы установить этот столбец в качестве первичного ключа.
Создайте первичный ключ. Настоятельно рекомендуется создать первичный ключ в качестве первого столбца вашей таблицы. Это ведет себя как идентификатор или номер записи (строки), с помощью которого вы можете легко вызвать эти входные данные позже. Создайте это и введите «ID» в поле «Имя столбца», введите int в поле Тип данных и снимите флажок «Разрешить пустые значения». Щелкните значок ключа в строке меню, чтобы установить этот столбец в качестве первичного ключа. - Вы не хотите принимать нулевые значения, потому что вход всегда должен быть не менее «1». Если вы разрешите нулевое значение, вашей первой записью будет «0».
- В окне «Свойства столбца» прокрутите вниз, пока не увидите параметр «Спецификация личности». Разверните его и установите для «(ls Identity)» значение «Да». Это автоматически увеличит значение идентификатора для каждой новой добавленной строки, что означает, что каждая новая запись автоматически нумеруется.
 Разберитесь, как устроены таблицы. Таблицы состоят из полей, также называемых столбцами. Каждый столбец представляет собой запись в базе данных. Например, если вы создаете базу данных сотрудников, у вас будет, например, столбец «Имя», «Фамилия» и «Адрес», а также столбец «Номер телефона».
Разберитесь, как устроены таблицы. Таблицы состоят из полей, также называемых столбцами. Каждый столбец представляет собой запись в базе данных. Например, если вы создаете базу данных сотрудников, у вас будет, например, столбец «Имя», «Фамилия» и «Адрес», а также столбец «Номер телефона».  Создайте остальные свои столбцы. Когда вы закончите заполнение полей для первичного ключа, вы заметите, что под ними появились новые поля. Это дает вам возможность ввести следующую строку данных. Заполните поля по своему усмотрению и убедитесь, что вы используете правильный тип данных для данных, которые вы вводите в этот столбец:
Создайте остальные свои столбцы. Когда вы закончите заполнение полей для первичного ключа, вы заметите, что под ними появились новые поля. Это дает вам возможность ввести следующую строку данных. Заполните поля по своему усмотрению и убедитесь, что вы используете правильный тип данных для данных, которые вы вводите в этот столбец: - нчар (#) - Это тип данных, который вы используете для текста, например, имена, адреса и т. Д. Цифры в скобках указывают максимальное количество символов, разрешенное в данном поле. Установив ограничение, вы можете быть уверены, что размер вашей базы данных останется управляемым. Телефонные номера должны храниться в этом формате, потому что вы не выполняете с ними никаких арифметических операций.
- int - Это для целых чисел и обычно используется для поля идентификатора.
- десятичный (Икс,y) - Сохраняет числа в десятичной форме, а числа в скобках указывают общее количество цифр и количество десятичных знаков соответственно. Например: десятичный (6.2) хранит числа как 0000.00.
 Сохраните свою таблицу. Когда вы закончите создание столбцов, вам сначала нужно будет сохранить таблицу, прежде чем вы сможете вводить данные. Щелкните значок «Сохранить» на панели инструментов и введите имя таблицы. Лучше всего дать вашей таблице имя, которое проясняет, что это за контент, особенно в больших базах данных с несколькими таблицами.
Сохраните свою таблицу. Когда вы закончите создание столбцов, вам сначала нужно будет сохранить таблицу, прежде чем вы сможете вводить данные. Щелкните значок «Сохранить» на панели инструментов и введите имя таблицы. Лучше всего дать вашей таблице имя, которое проясняет, что это за контент, особенно в больших базах данных с несколькими таблицами.  Введите данные в свою таблицу. После того, как вы сохранили таблицу, вы можете начать ввод данных. Разверните папку «Таблицы» в окне «Обозреватель объектов». Если новой таблицы нет в списке, щелкните правой кнопкой мыши папку «Таблицы» и выберите «Обновить». Щелкните правой кнопкой мыши по таблице и выберите «Изменить первые 200 строк».
Введите данные в свою таблицу. После того, как вы сохранили таблицу, вы можете начать ввод данных. Разверните папку «Таблицы» в окне «Обозреватель объектов». Если новой таблицы нет в списке, щелкните правой кнопкой мыши папку «Таблицы» и выберите «Обновить». Щелкните правой кнопкой мыши по таблице и выберите «Изменить первые 200 строк». - Среднее окно покажет поля, в которые вы можете ввести данные. Поле идентификатора будет заполнено автоматически, поэтому вы можете сначала проигнорировать его. Заполните информацию в остальных полях. Когда вы нажмете на следующую строку, вы увидите, что идентификатор в первой строке заполняется автоматически.
- Продолжайте это делать, пока не введете всю необходимую информацию.
 Обработайте таблицу для хранения данных. Когда вы закончите ввод данных, нажмите «Выполнить SQL» на панели инструментов, чтобы сохранить их. Сервер SQL продолжает работать в фоновом режиме, обрабатывая все данные, содержащиеся в столбцах. Кнопка выглядит как красный восклицательный знак. Вы также можете нажать Ctrl+Р. запустить его.
Обработайте таблицу для хранения данных. Когда вы закончите ввод данных, нажмите «Выполнить SQL» на панели инструментов, чтобы сохранить их. Сервер SQL продолжает работать в фоновом режиме, обрабатывая все данные, содержащиеся в столбцах. Кнопка выглядит как красный восклицательный знак. Вы также можете нажать Ctrl+Р. запустить его. - При обнаружении ошибок вы получите обзор того, какие записи были введены неправильно, прежде чем таблица сможет быть обработана.
 Проконсультируйтесь со своими данными. На этом этапе ваша база данных создана. Вы можете создать столько таблиц, сколько необходимо в каждой базе данных (есть предел, но большинству пользователей не нужно беспокоиться об этом, если они не работают с базами данных корпоративного уровня). Теперь вы можете запрашивать свои данные для отчетов или других административных целей. Прочтите статьи на wikiHow для получения более подробной информации о выполнении запросов.
Проконсультируйтесь со своими данными. На этом этапе ваша база данных создана. Вы можете создать столько таблиц, сколько необходимо в каждой базе данных (есть предел, но большинству пользователей не нужно беспокоиться об этом, если они не работают с базами данных корпоративного уровня). Теперь вы можете запрашивать свои данные для отчетов или других административных целей. Прочтите статьи на wikiHow для получения более подробной информации о выполнении запросов.