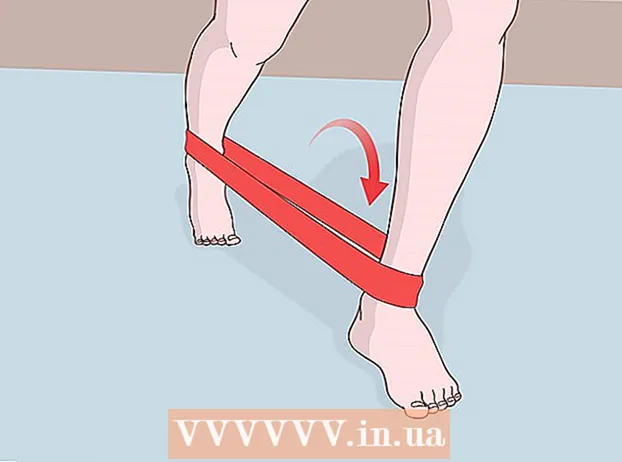Автор:
Morris Wright
Дата создания:
27 Апрель 2021
Дата обновления:
26 Июнь 2024

Содержание
- Шагать
- Метод 1 из 5. Использование веб-сайта для настройки изображения
- Метод 2 из 5. Использование Paint в Windows
- Метод 3 из 5. Использование предварительного просмотра в Mac OS X.
- Метод 4 из 5. Использование iPhone, iPad или iPod Touch
- Метод 5 из 5. Использование устройства Android
- Предупреждения
Может быть полезно изменить формат файла JPEG, например, если вы прикрепляете серию изображений к электронному письму или загружаете их на веб-сайт. Изменение размера изображения немного ухудшит качество, а увеличение размера изображения по сравнению с исходным всегда приведет к появлению блоков в изображении. Вы можете изменить размер с помощью бесплатных веб-сайтов, бесплатной программы для редактирования изображений на компьютере или с помощью бесплатного приложения на мобильном устройстве.
Шагать
Метод 1 из 5. Использование веб-сайта для настройки изображения
 Перейдите на веб-сайт, где вы можете изменить размер изображений. Есть много сайтов, где вы можете быстро загрузить, изменить размер или увеличить любое изображение, включая JPEG. Выполните поиск по запросу «изменить размер jpeg», чтобы увидеть различные варианты. Изменение размера веб-сайта лучше всего работает на компьютере, а не на мобильном устройстве. Популярные сайты включают в себя:
Перейдите на веб-сайт, где вы можете изменить размер изображений. Есть много сайтов, где вы можете быстро загрузить, изменить размер или увеличить любое изображение, включая JPEG. Выполните поиск по запросу «изменить размер jpeg», чтобы увидеть различные варианты. Изменение размера веб-сайта лучше всего работает на компьютере, а не на мобильном устройстве. Популярные сайты включают в себя: - picresize.com
- resizeyourimage.com
- resizeimage.net
 Загрузите файл jpeg, размер которого нужно изменить. Большинство веб-сайтов позволяют загружать все виды файлов изображений, которые только можно вообразить. Нажмите кнопку «Выбрать файл», «Загрузить изображение» или «Обзор», чтобы найти файл изображения, размер которого вы хотите изменить, на вашем компьютере.
Загрузите файл jpeg, размер которого нужно изменить. Большинство веб-сайтов позволяют загружать все виды файлов изображений, которые только можно вообразить. Нажмите кнопку «Выбрать файл», «Загрузить изображение» или «Обзор», чтобы найти файл изображения, размер которого вы хотите изменить, на вашем компьютере. - Если изображение, размер которого вы хотите изменить, находится на другом веб-сайте, вы должны сначала загрузить изображение на свой компьютер, прежде чем вы сможете загрузить его на веб-сайт формата.
 Используйте элементы управления «Изменить размер», чтобы установить размер изображения. Каждый веб-сайт делает это по-своему. Вы можете перетащить файл в поле или использовать ползунки для установки окончательного размера. Также возможно ввести точные размеры.
Используйте элементы управления «Изменить размер», чтобы установить размер изображения. Каждый веб-сайт делает это по-своему. Вы можете перетащить файл в поле или использовать ползунки для установки окончательного размера. Также возможно ввести точные размеры. - Если вы сделаете изображение больше оригинала, вы должны ожидать значительно более низкого качества.
 Выберите степень сжатия (если возможно). Некоторые веб-сайты позволяют указать уровень сжатия. Более высокое сжатие приводит к меньшему размеру файла, но также к качеству изображения. Найдите ползунок качества или раскрывающееся меню, чтобы установить окончательное качество. Вы не можете установить качество на каждом сайте.
Выберите степень сжатия (если возможно). Некоторые веб-сайты позволяют указать уровень сжатия. Более высокое сжатие приводит к меньшему размеру файла, но также к качеству изображения. Найдите ползунок качества или раскрывающееся меню, чтобы установить окончательное качество. Вы не можете установить качество на каждом сайте.  Загрузите измененный образ. После того, как вы установили размер и качество, вы можете начать изменять размер и загружать изображение. Нажмите кнопку «Настроить», чтобы загрузить новое изображение. Вы, вероятно, увидите предварительный просмотр, прежде чем файл изображения будет загружен на ваш компьютер.
Загрузите измененный образ. После того, как вы установили размер и качество, вы можете начать изменять размер и загружать изображение. Нажмите кнопку «Настроить», чтобы загрузить новое изображение. Вы, вероятно, увидите предварительный просмотр, прежде чем файл изображения будет загружен на ваш компьютер. - При загрузке измененного изображения будьте осторожны, чтобы не перезаписать оригинал. Затем вы всегда можете вернуться и попробовать еще раз, если результат вас не устраивает.
Метод 2 из 5. Использование Paint в Windows
 Скопируйте файл изображения. Прежде чем изменять размер изображения в Paint, сделайте копию файла, чтобы не потерять оригинал. Таким образом, вы можете повторить процесс позже, если вы не удовлетворены результатом.
Скопируйте файл изображения. Прежде чем изменять размер изображения в Paint, сделайте копию файла, чтобы не потерять оригинал. Таким образом, вы можете повторить процесс позже, если вы не удовлетворены результатом. - Чтобы сделать копию файла изображения, щелкните его правой кнопкой мыши и выберите «Копировать». Щелкните правой кнопкой мыши пустую часть той же папки и выберите «Вставить». сделать копию.
 Откройте изображение в Paint. Paint - это бесплатный редактор изображений, который входит в состав каждой версии Windows. Щелкните правой кнопкой мыши файл изображения и выберите «Редактировать», чтобы открыть его в Paint.
Откройте изображение в Paint. Paint - это бесплатный редактор изображений, который входит в состав каждой версии Windows. Щелкните правой кнопкой мыши файл изображения и выберите «Редактировать», чтобы открыть его в Paint.  Выделите все изображение. Если вы хотите изменить размер всего изображения, вы должны выбрать его целиком, нажав Ctrl+а толкать. Вы также можете нажать кнопку «Выбрать» на вкладке «Главная», а затем выбрать «Выбрать все». Теперь вы увидите пунктирную линию вокруг изображения.
Выделите все изображение. Если вы хотите изменить размер всего изображения, вы должны выбрать его целиком, нажав Ctrl+а толкать. Вы также можете нажать кнопку «Выбрать» на вкладке «Главная», а затем выбрать «Выбрать все». Теперь вы увидите пунктирную линию вокруг изображения.  Нажмите кнопку «Изменить размер». Вы можете найти его на главной вкладке или можете щелкнуть по нему Ctrl+W. нажать. Откроется экран «Регулировка и деформация».
Нажмите кнопку «Изменить размер». Вы можете найти его на главной вкладке или можете щелкнуть по нему Ctrl+W. нажать. Откроется экран «Регулировка и деформация».  Используйте поля «Изменить размер», чтобы изменить размер изображения. Вы можете настроить размер в процентах или в пикселях. Если вы выберете «Пиксели», вы можете ввести точный размер изображения. Вы также можете ввести процентное значение больше «100», чтобы изображение было больше оригинала.
Используйте поля «Изменить размер», чтобы изменить размер изображения. Вы можете настроить размер в процентах или в пикселях. Если вы выберете «Пиксели», вы можете ввести точный размер изображения. Вы также можете ввести процентное значение больше «100», чтобы изображение было больше оригинала. - По умолчанию Paint сохраняет исходное соотношение сторон, а ввод значения в одно поле автоматически изменяет значение другого поля. Это предотвращает растяжение или сжатие изображения во время изменения размера. Вы можете снять флажок «Сохранять соотношение сторон», если хотите иметь возможность самостоятельно устанавливать горизонтальные и вертикальные поля.
- Если сделать изображение больше оригинала, в результате получится блочное изображение.
 Нажмите «ОК», чтобы просмотреть изображение с новым размером. Как только вы нажмете «ОК», ваше изображение будет скорректировано на основе введенных значений. Предварительный просмотр недоступен, поэтому вам нужно будет внести изменения, чтобы увидеть результат.
Нажмите «ОК», чтобы просмотреть изображение с новым размером. Как только вы нажмете «ОК», ваше изображение будет скорректировано на основе введенных значений. Предварительный просмотр недоступен, поэтому вам нужно будет внести изменения, чтобы увидеть результат. - Если результат вас не устраивает, нажмите Ctrl+Z чтобы отменить изменения. Вы также можете нажать кнопку «Отменить» в самом верху экрана.
 Перетащите края холста к краям настроенного изображения. Размер вашего изображения был изменен, но холст остался в исходном размере. Щелкните и перетащите прямоугольники по краям холста, чтобы отрегулировать их и удалить ненужные белые края.
Перетащите края холста к краям настроенного изображения. Размер вашего изображения был изменен, но холст остался в исходном размере. Щелкните и перетащите прямоугольники по краям холста, чтобы отрегулировать их и удалить ненужные белые края.  Сохраните измененное изображение. Если вас устраивает новый формат, вы можете сохранить изменения в файле. Выберите «Сохранить как» на вкладке «Файл» и выберите «Изображение JPEG». Затем вы можете назвать файл и выбрать, где его сохранить.
Сохраните измененное изображение. Если вас устраивает новый формат, вы можете сохранить изменения в файле. Выберите «Сохранить как» на вкладке «Файл» и выберите «Изображение JPEG». Затем вы можете назвать файл и выбрать, где его сохранить.
Метод 3 из 5. Использование предварительного просмотра в Mac OS X.
 Сначала сделайте копию вашего файла изображения. Перед изменением размера всегда рекомендуется создать резервную копию исходного изображения. Таким образом, если что-то пойдет не так или вам не понравится конечный результат, вы сможете вернуться к исходному. Выберите файл изображения, нажмите ⌘ Команда+С., а затем на ⌘ Команда+В. сделать копию там же.
Сначала сделайте копию вашего файла изображения. Перед изменением размера всегда рекомендуется создать резервную копию исходного изображения. Таким образом, если что-то пойдет не так или вам не понравится конечный результат, вы сможете вернуться к исходному. Выберите файл изображения, нажмите ⌘ Команда+С., а затем на ⌘ Команда+В. сделать копию там же.  Откройте файл изображения в программе «Предварительный просмотр». Обычно он открывается, как только вы дважды щелкаете по файлу. Если изображение открывается в другом месте, вы можете щелкнуть файл правой кнопкой мыши, выбрать «Открыть с помощью», а затем «Предварительный просмотр».
Откройте файл изображения в программе «Предварительный просмотр». Обычно он открывается, как только вы дважды щелкаете по файлу. Если изображение открывается в другом месте, вы можете щелкнуть файл правой кнопкой мыши, выбрать «Открыть с помощью», а затем «Предварительный просмотр».  Щелкните меню «Инструменты» и выберите «Отрегулируйте размер ". Это откроет новый экран, где вы можете настроить размер.
Щелкните меню «Инструменты» и выберите «Отрегулируйте размер ". Это откроет новый экран, где вы можете настроить размер.  Щелкните раскрывающееся меню, чтобы выбрать единицы, которые вы хотите использовать. Вы можете выбрать «Пиксели», «Процент» и ряд других единиц, с помощью которых вы можете масштабировать изображение. Выбрав «Пиксели», вы можете ввести точные размеры изображения с измененным размером.
Щелкните раскрывающееся меню, чтобы выбрать единицы, которые вы хотите использовать. Вы можете выбрать «Пиксели», «Процент» и ряд других единиц, с помощью которых вы можете масштабировать изображение. Выбрав «Пиксели», вы можете ввести точные размеры изображения с измененным размером.  Введите длину и ширину, которые вы хотите использовать для изображения. Два поля связаны, и изменение в одном поэтому корректирует другое, так что пропорции остаются хорошими. Это предотвращает растяжение или сдавливание изображения. Если вы хотите иметь возможность свободно настраивать оба поля, снимите флажок «Пропорционально масштабировать», чтобы разорвать связь.
Введите длину и ширину, которые вы хотите использовать для изображения. Два поля связаны, и изменение в одном поэтому корректирует другое, так что пропорции остаются хорошими. Это предотвращает растяжение или сдавливание изображения. Если вы хотите иметь возможность свободно настраивать оба поля, снимите флажок «Пропорционально масштабировать», чтобы разорвать связь.  Посмотрите, каким будет новый формат. Перед внесением изменений вы можете увидеть внизу экрана, каким будет новый размер изображения. Это полезно, если вы изменяете размер для соответствия максимальному размеру файла для электронной почты или других онлайн-сервисов.
Посмотрите, каким будет новый формат. Перед внесением изменений вы можете увидеть внизу экрана, каким будет новый размер изображения. Это полезно, если вы изменяете размер для соответствия максимальному размеру файла для электронной почты или других онлайн-сервисов.  Нажмите «ОК», чтобы применить изменения. Размер изображения будет изменен в соответствии с введенными вами настройками. Если результат вас не устраивает, нажмите ⌘ Команда+Z чтобы отменить изменения и вернуться к исходному.
Нажмите «ОК», чтобы применить изменения. Размер изображения будет изменен в соответствии с введенными вами настройками. Если результат вас не устраивает, нажмите ⌘ Команда+Z чтобы отменить изменения и вернуться к исходному.  Сохраните ваш файл. Если вас устраивает новый размер, вы можете сохранить изменения в файле. Щелкните меню «Файл» и выберите «Сохранить», чтобы сохранить изменения.
Сохраните ваш файл. Если вас устраивает новый размер, вы можете сохранить изменения в файле. Щелкните меню «Файл» и выберите «Сохранить», чтобы сохранить изменения.
Метод 4 из 5. Использование iPhone, iPad или iPod Touch
 Установите приложение, позволяющее изменять размер изображений. На устройствах iOS нет встроенного способа изменения размера, но есть множество приложений, которые могут сделать эту работу за вас. Вы можете загрузить эти приложения из App Store на свое устройство iOS:
Установите приложение, позволяющее изменять размер изображений. На устройствах iOS нет встроенного способа изменения размера, но есть множество приложений, которые могут сделать эту работу за вас. Вы можете загрузить эти приложения из App Store на свое устройство iOS: - Изменить размер
- Image Resizer +
- Сжать
 Откройте приложение и выберите фотографию, размер которой нужно изменить. Скорее всего, вас попросят разрешить приложению доступ к вашим фотографиям. Это необходимо для того, чтобы приложение могло просматривать фотографии на вашем устройстве. Найдите фотографию, которую хотите настроить, и коснитесь ее, чтобы открыть.
Откройте приложение и выберите фотографию, размер которой нужно изменить. Скорее всего, вас попросят разрешить приложению доступ к вашим фотографиям. Это необходимо для того, чтобы приложение могло просматривать фотографии на вашем устройстве. Найдите фотографию, которую хотите настроить, и коснитесь ее, чтобы открыть.  Нажмите кнопку «Изменить размер». В большинстве приложений есть несколько инструментов на выбор, в том числе изменение размера. Нажмите кнопку «Изменить размер», чтобы настроить размер изображения.
Нажмите кнопку «Изменить размер». В большинстве приложений есть несколько инструментов на выбор, в том числе изменение размера. Нажмите кнопку «Изменить размер», чтобы настроить размер изображения.  Введите новый размер изображения. У каждого приложения есть собственный интерфейс, но обычно вы можете выбрать один из множества размеров или указать свой собственный. Длина и ширина связаны таким образом, что пропорции остаются неизменными.
Введите новый размер изображения. У каждого приложения есть собственный интерфейс, но обычно вы можете выбрать один из множества размеров или указать свой собственный. Длина и ширина связаны таким образом, что пропорции остаются неизменными. - Если вы не возражаете против растяжения или сжатия изображения, вы можете нажать на звено цепи или замок, чтобы ввести разные значения в каждое поле.
 Сохраните измененный файл в Camera Roll. После настройки изображения нажмите кнопку «Сохранить», чтобы сохранить его в альбоме «Фотопленка». Вы можете найти его, как и все другие изображения на вашем устройстве iOS, в приложении «Фото».
Сохраните измененный файл в Camera Roll. После настройки изображения нажмите кнопку «Сохранить», чтобы сохранить его в альбоме «Фотопленка». Вы можете найти его, как и все другие изображения на вашем устройстве iOS, в приложении «Фото».
Метод 5 из 5. Использование устройства Android
 Загрузите приложение, которое позволяет изменять размер изображений. Устройства Android не могут настраивать изображения по умолчанию, но есть множество приложений, которые могут сделать это за вас. Вы можете найти эти (в основном бесплатные) приложения в магазине Google Play. Популярные приложения:
Загрузите приложение, которое позволяет изменять размер изображений. Устройства Android не могут настраивать изображения по умолчанию, но есть множество приложений, которые могут сделать это за вас. Вы можете найти эти (в основном бесплатные) приложения в магазине Google Play. Популярные приложения: - Изменение размера фотографий и изображений
- Измените размер!
- Уменьшение изображения
- Уменьшить размер фото
 Откройте загруженное приложение и предоставьте ему доступ к своим фотографиям. Когда вы запускаете приложение в первый раз, вас могут попросить разрешить приложению доступ к вашим сохраненным фотографиям. Это необходимо, чтобы приложение могло загружать фотографии с устройства.
Откройте загруженное приложение и предоставьте ему доступ к своим фотографиям. Когда вы запускаете приложение в первый раз, вас могут попросить разрешить приложению доступ к вашим сохраненным фотографиям. Это необходимо, чтобы приложение могло загружать фотографии с устройства.  Откройте фотографию, размер которой хотите изменить. Используйте приложение, чтобы перейти к фотографии, размер которой нужно изменить. Этот процесс зависит от приложения, но обычно вам нужно нажать кнопку «Выбрать фото» в главном меню приложения, чтобы открыть фотографии, хранящиеся на вашем устройстве.
Откройте фотографию, размер которой хотите изменить. Используйте приложение, чтобы перейти к фотографии, размер которой нужно изменить. Этот процесс зависит от приложения, но обычно вам нужно нажать кнопку «Выбрать фото» в главном меню приложения, чтобы открыть фотографии, хранящиеся на вашем устройстве.  Выберите инструмент изменения размера. После открытия изображения вам, вероятно, потребуется нажать на инструмент «Изменить размер». Опять же, процесс может отличаться в зависимости от используемого вами приложения.
Выберите инструмент изменения размера. После открытия изображения вам, вероятно, потребуется нажать на инструмент «Изменить размер». Опять же, процесс может отличаться в зависимости от используемого вами приложения.  Выберите формат, который вы хотите использовать для изображения. Вы увидите исходный размер в пикселях и размер файла. В зависимости от приложения вы можете выбрать один из заранее определенных размеров или указать свои собственные. Если вы введете размер самостоятельно, соответствующее значение изменится соответственно.
Выберите формат, который вы хотите использовать для изображения. Вы увидите исходный размер в пикселях и размер файла. В зависимости от приложения вы можете выбрать один из заранее определенных размеров или указать свои собственные. Если вы введете размер самостоятельно, соответствующее значение изменится соответственно.  Сохраните ваши изображения с новыми размерами. В зависимости от приложения изображение сохраняется автоматически, или вам придется вручную нажать кнопку «Сохранить». Исходный файл не изменяется.
Сохраните ваши изображения с новыми размерами. В зависимости от приложения изображение сохраняется автоматически, или вам придется вручную нажать кнопку «Сохранить». Исходный файл не изменяется.  Найдите настроенные изображения. Каждое приложение сохраняет настроенные изображения в разных местах. В общем, вы можете легко найти изображения, открыв папку «Изображения» и затем поискав папку, названную в честь приложения. Затем вы можете поделиться изображениями так же, как и с другими изображениями на вашем устройстве.
Найдите настроенные изображения. Каждое приложение сохраняет настроенные изображения в разных местах. В общем, вы можете легко найти изображения, открыв папку «Изображения» и затем поискав папку, названную в честь приложения. Затем вы можете поделиться изображениями так же, как и с другими изображениями на вашем устройстве.
Предупреждения
- Вы жертвуете большим качеством ради большего изображения. Лучше всего регулировать размер только в сторону уменьшения. Попытка увеличить изображение приведет к растяжению пикселей, и фотография будет размытой и низкого качества.