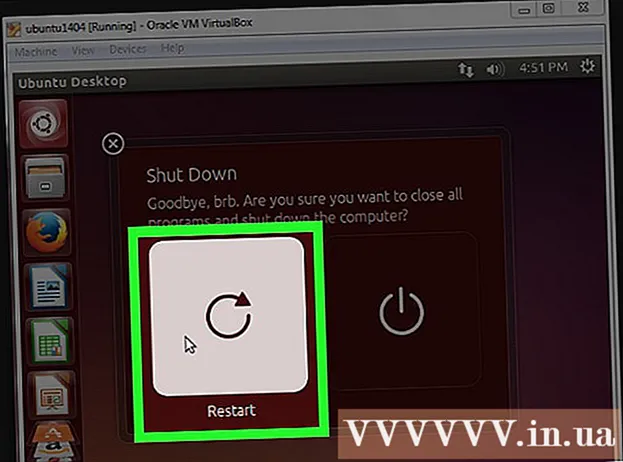Автор:
John Pratt
Дата создания:
9 Февраль 2021
Дата обновления:
1 Июль 2024

Содержание
- Шагать
- Часть 1 из 2: Создание заблокированной папки
- Часть 2 из 2: добавление фотографий в заблокированную папку
Из этой статьи вы узнаете, как защитить фотографии на Samsung Galaxy с помощью графического ключа, PIN-кода или пароля.
Шагать
Часть 1 из 2: Создание заблокированной папки
 Откройте настройки вашей Галактики. Для этого откройте панель уведомлений и коснитесь значка шестеренки в правом верхнем углу экрана.
Откройте настройки вашей Галактики. Для этого откройте панель уведомлений и коснитесь значка шестеренки в правом верхнем углу экрана. 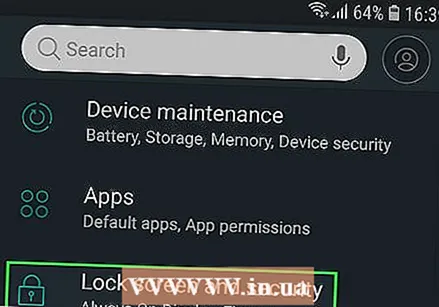 Прокрутите вниз и коснитесь Экран блокировки и безопасность.
Прокрутите вниз и коснитесь Экран блокировки и безопасность. Нажмите на Безопасная папка.
Нажмите на Безопасная папка. Нажмите ДАЛЕЕ, чтобы продолжить.
Нажмите ДАЛЕЕ, чтобы продолжить.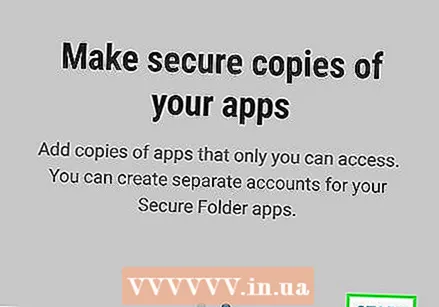 Нажмите на Начинать. Теперь вы можете приступить к настройке новой заблокированной папки.
Нажмите на Начинать. Теперь вы можете приступить к настройке новой заблокированной папки.  Войдите в свою учетную запись Samsung. После входа в систему вы увидите учебное пособие, объясняющее, что может делать эта функция.
Войдите в свою учетную запись Samsung. После входа в систему вы увидите учебное пособие, объясняющее, что может делать эта функция.  Выберите тип блокировки и коснитесь Следующий. Выбирать ШТЫРЬ для установки 4-значного цифрового кода, Шаблон нарисовать узор пальцем, пароль установить буквенно-цифровой пароль, Отпечаток пальца для использования сканера отпечатков пальцев вашего Galaxy, или Ирис сканировать ваш глаз (если поддерживается).
Выберите тип блокировки и коснитесь Следующий. Выбирать ШТЫРЬ для установки 4-значного цифрового кода, Шаблон нарисовать узор пальцем, пароль установить буквенно-цифровой пароль, Отпечаток пальца для использования сканера отпечатков пальцев вашего Galaxy, или Ирис сканировать ваш глаз (если поддерживается).  Создайте свой PIN-код, графический ключ или другой вариант блокировки. Вы должны повторить ввод еще раз, чтобы убедиться, что он правильный.
Создайте свой PIN-код, графический ключ или другой вариант блокировки. Вы должны повторить ввод еще раз, чтобы убедиться, что он правильный.  Нажмите на ОК. Ваша новая защищенная папка появится на экране. Пришло время защитить ваши фотографии, добавив их в эту новую безопасную папку.
Нажмите на ОК. Ваша новая защищенная папка появится на экране. Пришло время защитить ваши фотографии, добавив их в эту новую безопасную папку.
Часть 2 из 2: добавление фотографий в заблокированную папку
 Нажмите кнопку пуска. Это кнопка внизу по центру экрана. Это вернет вас на главный экран.
Нажмите кнопку пуска. Это кнопка внизу по центру экрана. Это вернет вас на главный экран.  Откройте приложение "Галерея". Вы должны найти его в панели приложений или на главном экране.
Откройте приложение "Галерея". Вы должны найти его в панели приложений или на главном экране. 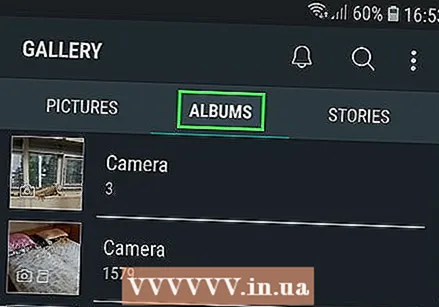 Коснитесь вкладки Альбомы. Откроется список папок с фотографиями на вашем Galaxy.
Коснитесь вкладки Альбомы. Откроется список папок с фотографиями на вашем Galaxy. 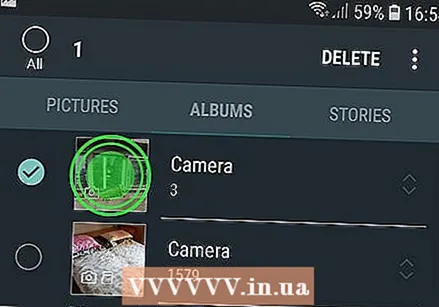 Нажмите и удерживайте папку, которую хотите защитить. Это выберет папку.
Нажмите и удерживайте папку, которую хотите защитить. Это выберет папку. - Если вы хотите защитить только отдельную фотографию, коснитесь вкладки Фотографий вверху экрана, затем нажмите и удерживайте фотографию.
 Нажмите на ⁝. Он находится в правом верхнем углу.
Нажмите на ⁝. Он находится в правом верхнем углу.  Нажмите на Переместить в защищенную папку. Вам будет предложено ввести информацию о безопасности.
Нажмите на Переместить в защищенную папку. Вам будет предложено ввести информацию о безопасности.  Введите свой PIN-код, графический ключ или другой метод блокировки. После проверки вашей информации безопасности выбранный альбом или фотография будут перемещены в папку.
Введите свой PIN-код, графический ключ или другой метод блокировки. После проверки вашей информации безопасности выбранный альбом или фотография будут перемещены в папку. 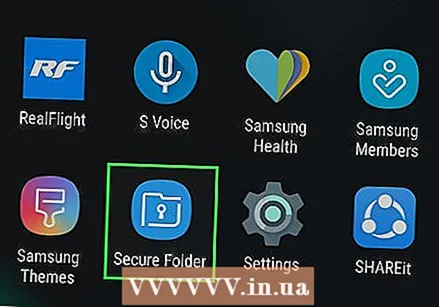 Откройте приложение «Защищенные папки», чтобы просмотреть защищенные файлы. Вы можете найти его в панели приложений. После запуска вам нужно будет ввести свой защитный код, чтобы просмотреть файлы в нем. Никто не сможет получить доступ к этим фотографиям, если у них нет вашего PIN-кода, пароля или других данных для входа.
Откройте приложение «Защищенные папки», чтобы просмотреть защищенные файлы. Вы можете найти его в панели приложений. После запуска вам нужно будет ввести свой защитный код, чтобы просмотреть файлы в нем. Никто не сможет получить доступ к этим фотографиям, если у них нет вашего PIN-кода, пароля или других данных для входа.