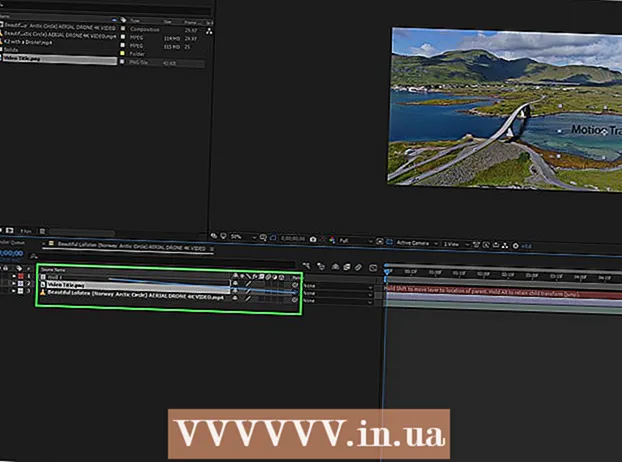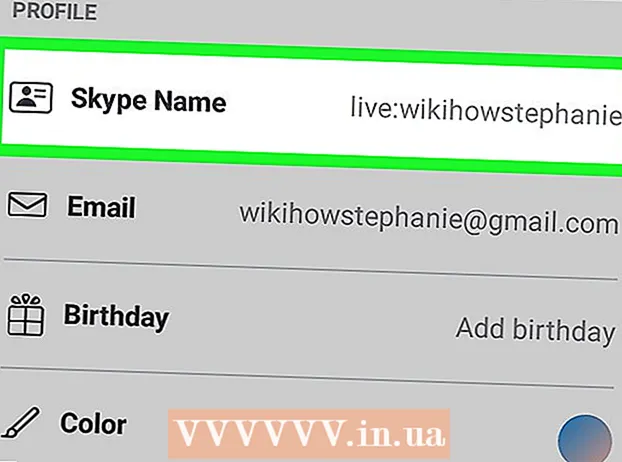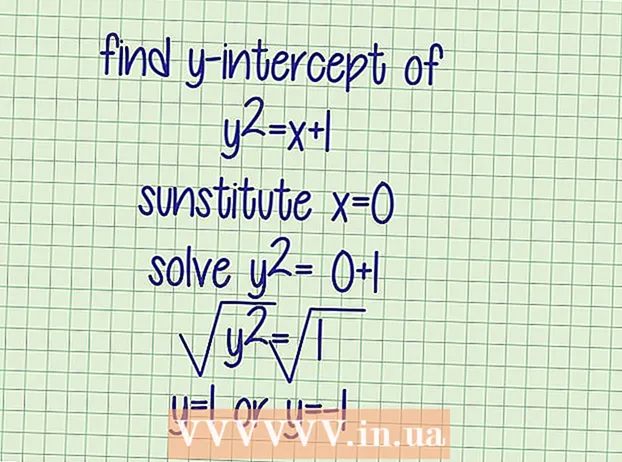Автор:
John Pratt
Дата создания:
9 Февраль 2021
Дата обновления:
2 Июль 2024

Содержание
- Шагать
- Метод 1 из 7. История просмотров Safari
- Метод 2 из 7. История просмотров Chrome
- Метод 3 из 7: История звонков
- Метод 4 из 7: История iMessage
- Метод 5 из 7: История клавиатуры
- Метод 6 из 7. Приложение Google Search
- Метод 7 из 7: удалить все данные
На вашем iPhone хранится много данных о том, что вы делаете. Как правило, эти данные используются, чтобы упростить вам задачу, например, отследить ранее посещенный веб-сайт или найти пропущенный звонок. Если вы обеспокоены тем, что кто-то увидит то, чего не должны видеть, вы можете удалить историю различных служб на своем iPhone или удалить все данные на своем iPhone.
Шагать
Метод 1 из 7. История просмотров Safari
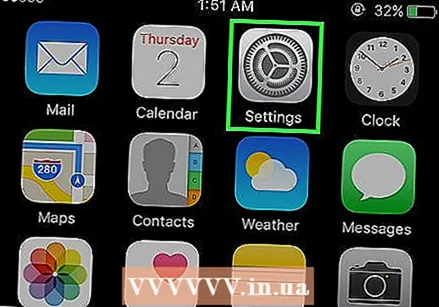 Откройте приложение "Настройки". Вы будете удалять историю просмотров в приложении "Настройки", а не в приложении Safari. Вы можете удалить историю просмотров в Safari, но файлы cookie и данные автозаполнения удалены не будут. Удаление вашей истории с помощью приложения «Настройки» гарантирует, что все будет удалено.
Откройте приложение "Настройки". Вы будете удалять историю просмотров в приложении "Настройки", а не в приложении Safari. Вы можете удалить историю просмотров в Safari, но файлы cookie и данные автозаполнения удалены не будут. Удаление вашей истории с помощью приложения «Настройки» гарантирует, что все будет удалено. 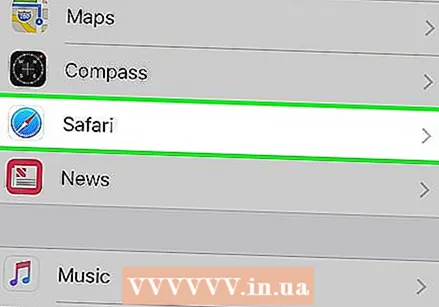 Прокрутите вниз и нажмите «Safari». Вы должны найти эту опцию в пятой группе опций.
Прокрутите вниз и нажмите «Safari». Вы должны найти эту опцию в пятой группе опций. 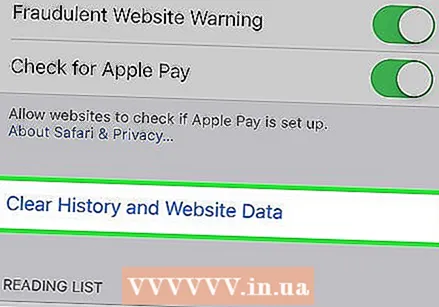 Прокрутите меню Safari вниз и нажмите «Очистить файлы cookie и данные». Появится окно с просьбой подтвердить свой выбор.
Прокрутите меню Safari вниз и нажмите «Очистить файлы cookie и данные». Появится окно с просьбой подтвердить свой выбор. - Если эта кнопка серая, то вам нужно отключить ограничения для сайтов. Вернитесь в меню настроек и выберите «Ограничения». Введите код ограничения и нажмите «Веб-сайты». Выберите «Все веб-сайты», чтобы удалить историю. Если у вас нет кода ограничения, вы не сможете удалить свою историю.
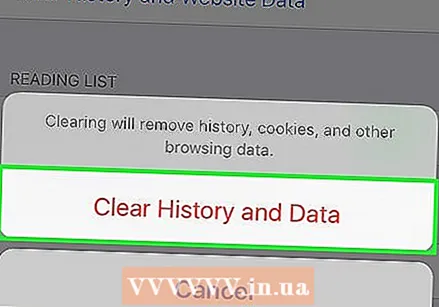 Подтвердите, что вы хотите удалить историю. История просмотров Safari, кеш, данные автозаполнения и файлы cookie будут удалены. Ваша история просмотров также будет удалена на всех других устройствах, на которых вы вошли в свою учетную запись iCloud.
Подтвердите, что вы хотите удалить историю. История просмотров Safari, кеш, данные автозаполнения и файлы cookie будут удалены. Ваша история просмотров также будет удалена на всех других устройствах, на которых вы вошли в свою учетную запись iCloud.
Метод 2 из 7. История просмотров Chrome
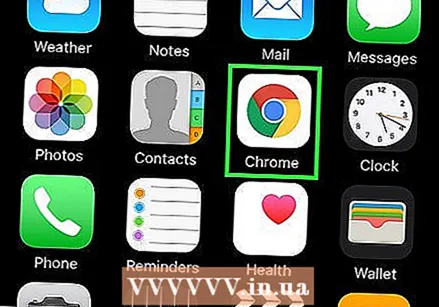 Откройте приложение Chrome. Если вы используете Chrome на своем iPhone, вы можете удалить историю просмотров с помощью самого приложения Chrome.
Откройте приложение Chrome. Если вы используете Chrome на своем iPhone, вы можете удалить историю просмотров с помощью самого приложения Chrome. 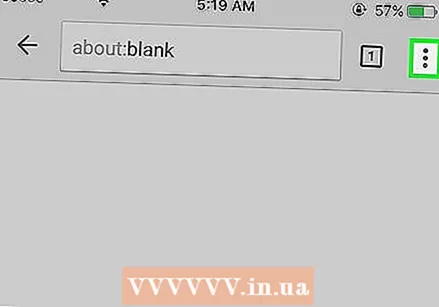 Нажмите кнопку меню (⋮) и выберите «Настройки». Возможно, вам придется прокрутить вниз, чтобы увидеть эту опцию.
Нажмите кнопку меню (⋮) и выберите «Настройки». Возможно, вам придется прокрутить вниз, чтобы увидеть эту опцию. 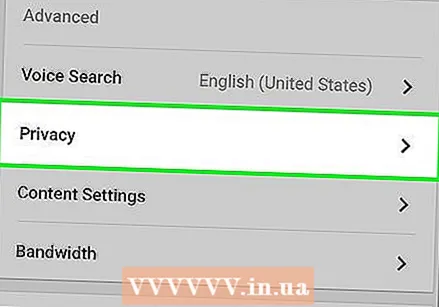 Коснитесь параметра «Конфиденциальность». Появится новое меню с рядом опций для сброса настроек.
Коснитесь параметра «Конфиденциальность». Появится новое меню с рядом опций для сброса настроек. 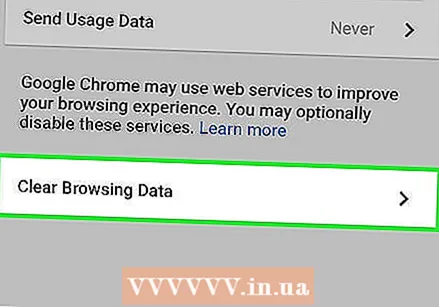 Нажмите «Очистить данные просмотра», чтобы удалить историю. Вам будет предложено подтвердить, что вы хотите удалить свою историю.
Нажмите «Очистить данные просмотра», чтобы удалить историю. Вам будет предложено подтвердить, что вы хотите удалить свою историю. 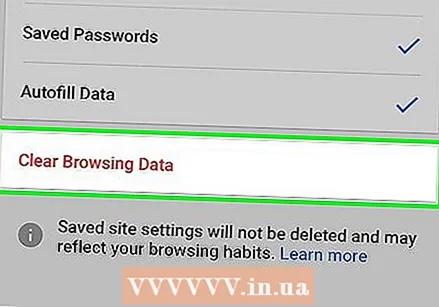 Нажмите «Очистить все», чтобы удалить все данные о просмотре. Это приведет к удалению вашей истории, кеша, данных веб-сайтов и файлов cookie.
Нажмите «Очистить все», чтобы удалить все данные о просмотре. Это приведет к удалению вашей истории, кеша, данных веб-сайтов и файлов cookie. 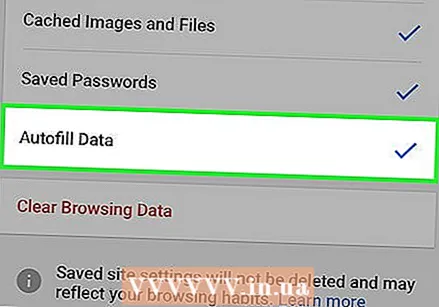 Нажмите «Очистить сохраненные данные автозаполнения», чтобы удалить все данные автозаполнения. Это удаляет все предложения, которые появляются при выборе текстового поля.
Нажмите «Очистить сохраненные данные автозаполнения», чтобы удалить все данные автозаполнения. Это удаляет все предложения, которые появляются при выборе текстового поля.
Метод 3 из 7: История звонков
 Откройте приложение "Телефон". Вы можете удалить историю звонков, чтобы ваши звонки не отображались в списке последних звонков.
Откройте приложение "Телефон". Вы можете удалить историю звонков, чтобы ваши звонки не отображались в списке последних звонков. 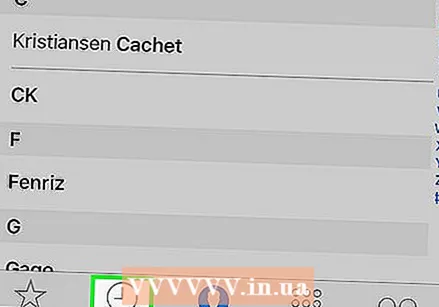 Коснитесь вкладки «Недавние». Теперь вы увидите список всех номеров, по которым вы недавно звонили, и полученных вами звонков.
Коснитесь вкладки «Недавние». Теперь вы увидите список всех номеров, по которым вы недавно звонили, и полученных вами звонков. 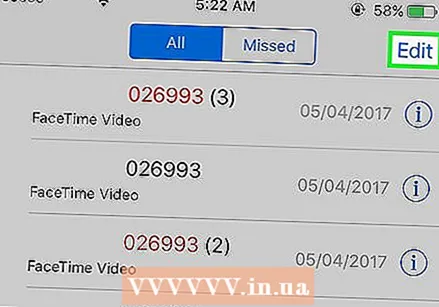 Нажмите «Изменить» в правом верхнем углу. Рядом с каждым вызовом в списке будет отображаться красный знак «минус».
Нажмите «Изменить» в правом верхнем углу. Рядом с каждым вызовом в списке будет отображаться красный знак «минус». 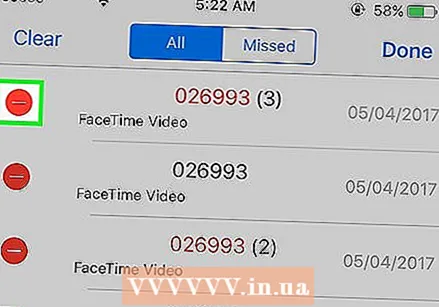 Коснитесь красного знака «минус», чтобы удалить отдельный разговор. При нажатии на знак минус рядом с вызовом он удаляется.
Коснитесь красного знака «минус», чтобы удалить отдельный разговор. При нажатии на знак минус рядом с вызовом он удаляется. 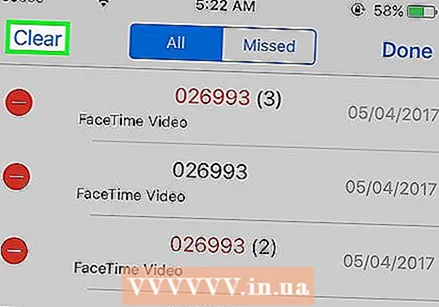 Нажмите «Удалить», чтобы удалить сразу все вызовы. Если вы хотите удалить весь список, нажмите «Удалить» в верхнем левом углу. Эта опция появится только после того, как вы нажмете «Редактировать». Все звонки во вкладке «Последние» будут удалены.
Нажмите «Удалить», чтобы удалить сразу все вызовы. Если вы хотите удалить весь список, нажмите «Удалить» в верхнем левом углу. Эта опция появится только после того, как вы нажмете «Редактировать». Все звонки во вкладке «Последние» будут удалены.
Метод 4 из 7: История iMessage
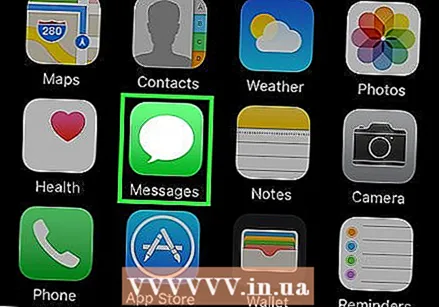 Откройте приложение "Сообщения". Вы можете удалять SMS-разговоры с помощью приложения Сообщения.
Откройте приложение "Сообщения". Вы можете удалять SMS-разговоры с помощью приложения Сообщения. 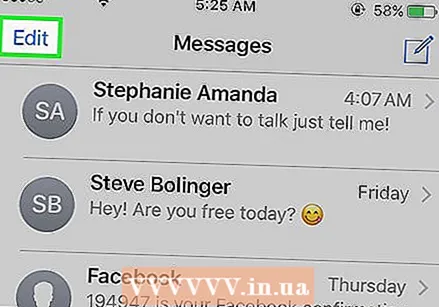 Нажмите кнопку «Изменить». Эта кнопка находится в верхнем левом углу.
Нажмите кнопку «Изменить». Эта кнопка находится в верхнем левом углу. 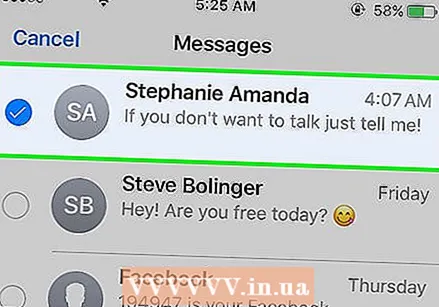 Выберите все разговоры, которые хотите удалить. Установите флажок для каждого разговора, который хотите удалить. Вы можете выбрать несколько разговоров.
Выберите все разговоры, которые хотите удалить. Установите флажок для каждого разговора, который хотите удалить. Вы можете выбрать несколько разговоров. 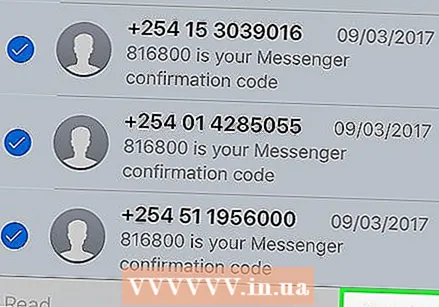 Выбрав беседы, нажмите «Удалить». Все выбранные разговоры будут немедленно удалены без запроса подтверждения.
Выбрав беседы, нажмите «Удалить». Все выбранные разговоры будут немедленно удалены без запроса подтверждения. 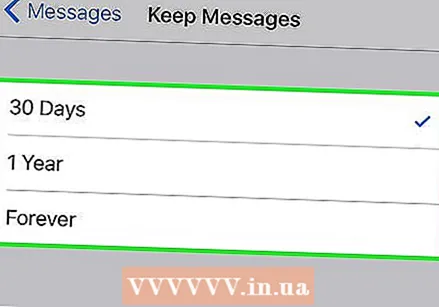 Измените настройки истории сообщений. По умолчанию приложение «Сообщения» настроено на вечное хранение всех сообщений. Вы можете настроить эти параметры так, чтобы ваши сообщения сохранялись только в течение года или 30 дней. Это освобождает место и делает ваш телефон менее загроможденным.
Измените настройки истории сообщений. По умолчанию приложение «Сообщения» настроено на вечное хранение всех сообщений. Вы можете настроить эти параметры так, чтобы ваши сообщения сохранялись только в течение года или 30 дней. Это освобождает место и делает ваш телефон менее загроможденным. - Откройте приложение "Настройки".
- Выберите «Сообщения».
- Нажмите «Сохранить сообщения».
- Выберите, как долго вы хотите хранить свои сообщения. Сообщения старше указанного вами варианта будут автоматически удалены.
Метод 5 из 7: История клавиатуры
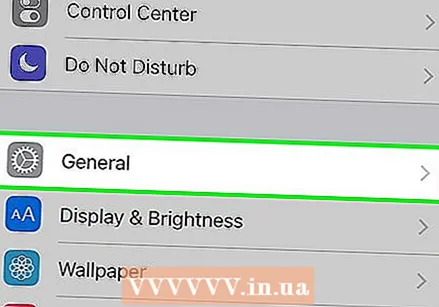 Откройте приложение "Настройки". Если вы хотите удалить слова, добавленные в словарь автоматического исправления вашего iPhone, вы можете сделать это в приложении «Настройки».
Откройте приложение "Настройки". Если вы хотите удалить слова, добавленные в словарь автоматического исправления вашего iPhone, вы можете сделать это в приложении «Настройки». 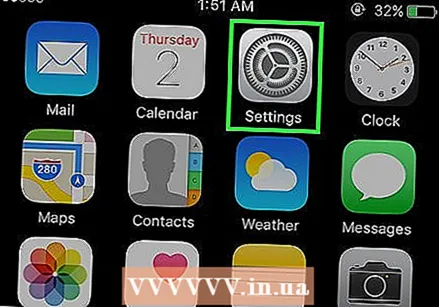 Выберите «Общие». Теперь вам будет представлен список распространенных опций iPhone.
Выберите «Общие». Теперь вам будет представлен список распространенных опций iPhone. 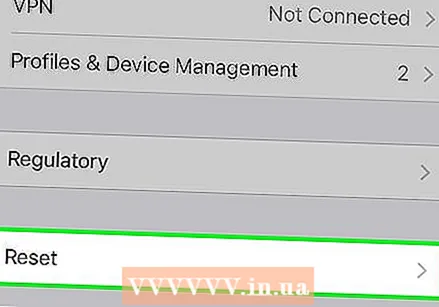 Прокрутите вниз и нажмите «Сброс». Вам будет предложено несколько вариантов сброса настроек.
Прокрутите вниз и нажмите «Сброс». Вам будет предложено несколько вариантов сброса настроек. 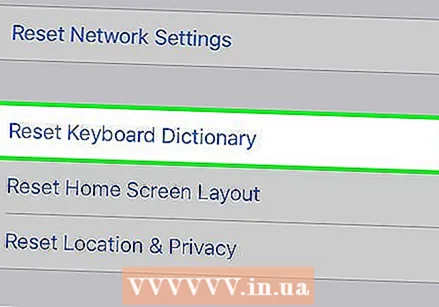 Нажмите «Восстановить словарь клавиатуры». Вам будет предложено подтвердить свой выбор. Все слова, которые вы добавили и сохранили сами, будут удалены.
Нажмите «Восстановить словарь клавиатуры». Вам будет предложено подтвердить свой выбор. Все слова, которые вы добавили и сохранили сами, будут удалены.
Метод 6 из 7. Приложение Google Search
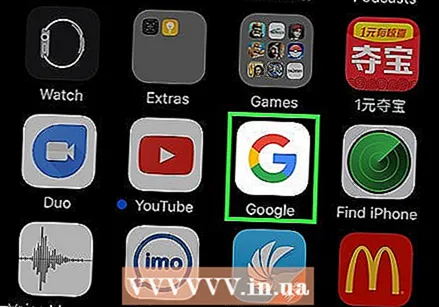 Откройте приложение Google. Если вы используете приложение Google для поиска в Google, вы можете удалить свою историю с помощью этого приложения.
Откройте приложение Google. Если вы используете приложение Google для поиска в Google, вы можете удалить свою историю с помощью этого приложения. 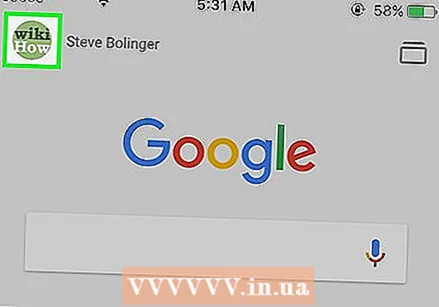 Коснитесь значка шестеренки в верхнем левом углу. Это откроет меню настроек.
Коснитесь значка шестеренки в верхнем левом углу. Это откроет меню настроек. 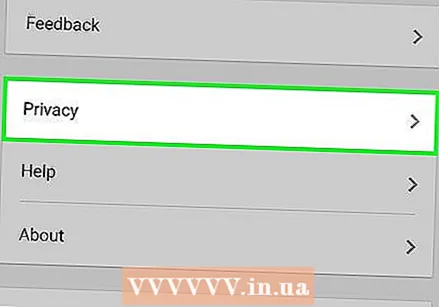 Прокрутите вниз и нажмите «Конфиденциальность». Вы увидите свою активную учетную запись.
Прокрутите вниз и нажмите «Конфиденциальность». Вы увидите свою активную учетную запись. 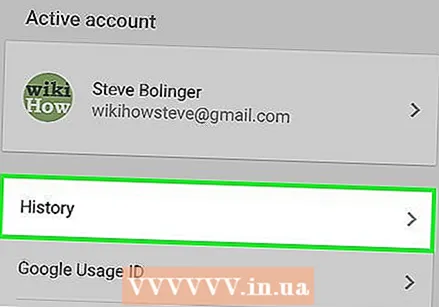 Коснитесь опции «Обзор». Раздел «История» теперь отображается в верхней части экрана.
Коснитесь опции «Обзор». Раздел «История» теперь отображается в верхней части экрана. 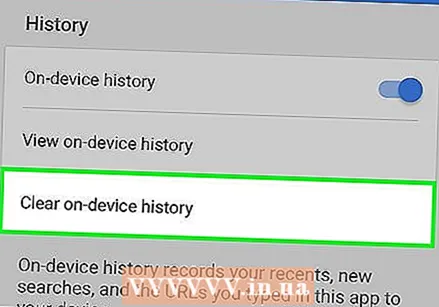 Нажмите «Очистить историю устройства», чтобы очистить историю поиска. Обратите внимание, что это удалит только историю поиска для вашего приложения. Ваши поисковые запросы будут по-прежнему храниться в вашей активной учетной записи Google.
Нажмите «Очистить историю устройства», чтобы очистить историю поиска. Обратите внимание, что это удалит только историю поиска для вашего приложения. Ваши поисковые запросы будут по-прежнему храниться в вашей активной учетной записи Google.
Метод 7 из 7: удалить все данные
 Используйте эту опцию, если хотите полностью очистить свой iPhone. Это удалит всю историю и данные на вашем iPhone. Когда процесс будет завершен, вам будет предложено сбросить настройки вашего iPhone.
Используйте эту опцию, если хотите полностью очистить свой iPhone. Это удалит всю историю и данные на вашем iPhone. Когда процесс будет завершен, вам будет предложено сбросить настройки вашего iPhone. 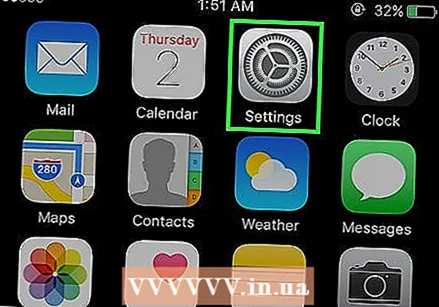 Откройте приложение "Настройки". Если вы уверены, что хотите удалить все на своем iPhone, откройте приложение «Настройки».
Откройте приложение "Настройки". Если вы уверены, что хотите удалить все на своем iPhone, откройте приложение «Настройки». 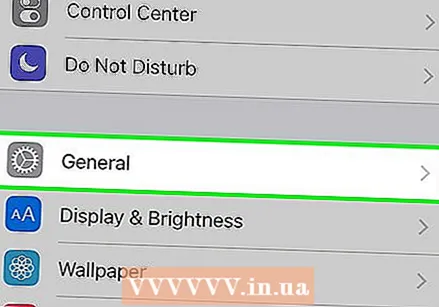 Выберите вариант «Общие». Откроются общие настройки вашего iPhone.
Выберите вариант «Общие». Откроются общие настройки вашего iPhone. 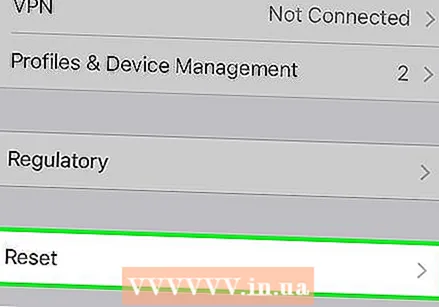 Прокрутите вниз и нажмите «Сброс». Вам будет предложено несколько вариантов сброса настроек.
Прокрутите вниз и нажмите «Сброс». Вам будет предложено несколько вариантов сброса настроек. 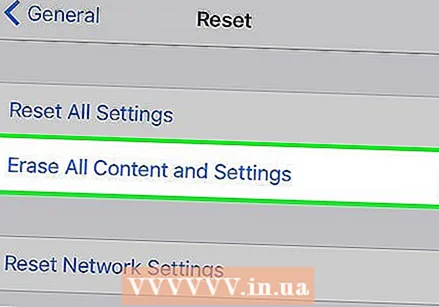 Нажмите «Стереть все содержимое и настройки». Вам будет предложено подтвердить, что вы хотите полностью удалить все.
Нажмите «Стереть все содержимое и настройки». Вам будет предложено подтвердить, что вы хотите полностью удалить все.  Подождите, пока ваш iPhone не сотрет все данные и настройки. Для завершения этого процесса может потребоваться некоторое время.
Подождите, пока ваш iPhone не сотрет все данные и настройки. Для завершения этого процесса может потребоваться некоторое время. 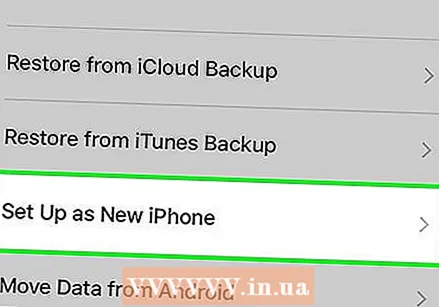 Настройте свой iPhone. Когда данные будут удалены, вам нужно будет выполнить ряд шагов, чтобы сбросить настройки вашего iPhone. Вы можете полностью сбросить настройки iPhone или восстановить резервную копию из iTunes или iCloud.
Настройте свой iPhone. Когда данные будут удалены, вам нужно будет выполнить ряд шагов, чтобы сбросить настройки вашего iPhone. Вы можете полностью сбросить настройки iPhone или восстановить резервную копию из iTunes или iCloud.