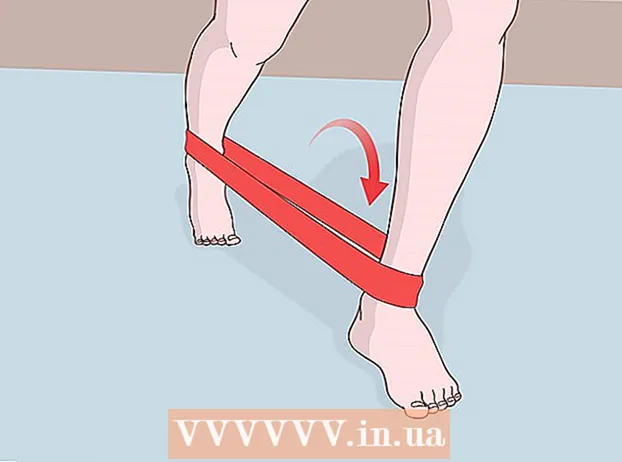Автор:
Charles Brown
Дата создания:
1 Февраль 2021
Дата обновления:
28 Июнь 2024

Содержание
- Шагать
- Метод 1 из 5. На телевизорах Samsung Smart TV
- Метод 2 из 5. На телевизорах LG Smart TV
- Метод 3 из 5. На телевизорах Sony Smart TV с ОС Android
- Метод 4 из 5. На Apple TV
- Метод 5 из 5. На Amazon Fire TV
- Советы
- Предупреждения
Из этой статьи вы узнаете, как загрузить приложение Smart TV из магазина приложений Smart TV.
Шагать
Метод 1 из 5. На телевизорах Samsung Smart TV
 Включите телевизор. Имейте в виду, что ваш телевизор должен быть подключен к Интернету, чтобы загружать приложения.
Включите телевизор. Имейте в виду, что ваш телевизор должен быть подключен к Интернету, чтобы загружать приложения.  Нажмите кнопку на пульте дистанционного управления Дом. На некоторых пультах на этой кнопке изображен дом.
Нажмите кнопку на пульте дистанционного управления Дом. На некоторых пультах на этой кнопке изображен дом.  Выбирать Программы и нажмите кнопку «Выбрать». С помощью клавиш со стрелками на пульте ДУ сначала прокрутите вниз до «Приложения», а затем используйте для этого разноцветную кнопку «Выбрать».
Выбирать Программы и нажмите кнопку «Выбрать». С помощью клавиш со стрелками на пульте ДУ сначала прокрутите вниз до «Приложения», а затем используйте для этого разноцветную кнопку «Выбрать».  Выберите категорию приложения. В верхней части экрана телевизора вы увидите такие вкладки, как «Новые» и «Популярные», а также вкладку «Поиск» в правом верхнем углу экрана.
Выберите категорию приложения. В верхней части экрана телевизора вы увидите такие вкладки, как «Новые» и «Популярные», а также вкладку «Поиск» в правом верхнем углу экрана. - Вы можете использовать вкладку «Поиск» для поиска приложений по названию.
 Выберите приложение для загрузки. Вы попадете на страницу приложения.
Выберите приложение для загрузки. Вы попадете на страницу приложения.  Выбирать Установить и нажмите кнопку «Выбрать». Эта кнопка находится под названием приложения. Как только вы выберете «Установить», приложение начнет загрузку.
Выбирать Установить и нажмите кнопку «Выбрать». Эта кнопка находится под названием приложения. Как только вы выберете «Установить», приложение начнет загрузку. - Если приложение не является бесплатным, вы увидите цену приложения здесь.
- После загрузки приложения вы можете выбрать «Открыть», чтобы открыть приложение прямо со страницы.
Метод 2 из 5. На телевизорах LG Smart TV
 Включите телевизор. Помните, что ваш телевизор должен быть подключен к Интернету для загрузки приложений.
Включите телевизор. Помните, что ваш телевизор должен быть подключен к Интернету для загрузки приложений.  Нажмите кнопку на пульте дистанционного управления УМНАЯ. Вы попадете на главную страницу.
Нажмите кнопку на пульте дистанционного управления УМНАЯ. Вы попадете на главную страницу.  Выберите значок профиля. Это значок в виде человека в правом верхнем углу экрана.
Выберите значок профиля. Это значок в виде человека в правом верхнем углу экрана.  Введите данные своей учетной записи LG и выберите Войти. Данные вашей учетной записи включают ваш адрес электронной почты и пароль.
Введите данные своей учетной записи LG и выберите Войти. Данные вашей учетной записи включают ваш адрес электронной почты и пароль.  Прокрутите вверх на пульте телевизора. Это приведет к прокрутке домашней страницы вправо, и вы сможете увидеть различные категории приложений.
Прокрутите вверх на пульте телевизора. Это приведет к прокрутке домашней страницы вправо, и вы сможете увидеть различные категории приложений.  Выберите категорию приложения. На главной странице есть несколько карточек с названиями категорий (например, «ИГРОВЫЙ МИР») в верхнем левом углу. Если вы выберете категорию, вы увидите соответствующие приложения.
Выберите категорию приложения. На главной странице есть несколько карточек с названиями категорий (например, «ИГРОВЫЙ МИР») в верхнем левом углу. Если вы выберете категорию, вы увидите соответствующие приложения.  Выберите приложение для загрузки. Вы попадете на страницу приложения.
Выберите приложение для загрузки. Вы попадете на страницу приложения.  Выбирать Установить. Эта кнопка находится прямо под заголовком приложения.
Выбирать Установить. Эта кнопка находится прямо под заголовком приложения. - Вы увидите цену здесь вместо «Установить», если приложение не является бесплатным.
 Выбирать ОК при появлении запроса. Это запустит установку приложения. После завершения загрузки вы можете выбрать «Пуск», где раньше была кнопка «Установить» для запуска приложения.
Выбирать ОК при появлении запроса. Это запустит установку приложения. После завершения загрузки вы можете выбрать «Пуск», где раньше была кнопка «Установить» для запуска приложения.
Метод 3 из 5. На телевизорах Sony Smart TV с ОС Android
 Включите телевизор. Имейте в виду, что ваш телевизор должен быть подключен к Интернету, чтобы загружать приложения.
Включите телевизор. Имейте в виду, что ваш телевизор должен быть подключен к Интернету, чтобы загружать приложения.  Нажмите кнопку на пульте дистанционного управления ДОМ. Вы попадете на домашнюю страницу вашего телевизора.
Нажмите кнопку на пульте дистанционного управления ДОМ. Вы попадете на домашнюю страницу вашего телевизора.  Прокрутите вниз до раздела «Приложения». Сделайте это, проведя вниз по сенсорному экрану пульта дистанционного управления.
Прокрутите вниз до раздела «Приложения». Сделайте это, проведя вниз по сенсорному экрану пульта дистанционного управления.  Выбирать Магазин и коснитесь сенсорного экрана на пульте дистанционного управления. «Магазин» - это разноцветный значок магазина Google Play в крайнем левом углу «раздела приложений».
Выбирать Магазин и коснитесь сенсорного экрана на пульте дистанционного управления. «Магазин» - это разноцветный значок магазина Google Play в крайнем левом углу «раздела приложений».  Просмотрите приложения. Вы можете провести пальцем вправо, чтобы просмотреть приложения на вкладке «Развлечения», или проведите пальцем вниз, чтобы выбрать более конкретную категорию приложений, например «Игры для пульта дистанционного управления».
Просмотрите приложения. Вы можете провести пальцем вправо, чтобы просмотреть приложения на вкладке «Развлечения», или проведите пальцем вниз, чтобы выбрать более конкретную категорию приложений, например «Игры для пульта дистанционного управления». - Вы также можете смахнуть вверх, чтобы выбрать увеличительное стекло. Затем введите поисковый запрос.
 Выберите приложение, которое хотите загрузить, и коснитесь пульта ДУ. Вы попадете на страницу приложения.
Выберите приложение, которое хотите загрузить, и коснитесь пульта ДУ. Вы попадете на страницу приложения.  Выбирать УСТАНОВИТЬ и коснитесь пульта дистанционного управления. Эта опция находится под названием приложения.
Выбирать УСТАНОВИТЬ и коснитесь пульта дистанционного управления. Эта опция находится под названием приложения. - Если приложение не бесплатное, вы увидите здесь цену.
 Выбирать ПРИНИМАТЬ. Он находится в правой части экрана. При выборе этого варианта начнется загрузка приложения на ваш телевизор. Когда это будет сделано, вы можете выбрать «ОТКРЫТЬ», чтобы перейти непосредственно в приложение.
Выбирать ПРИНИМАТЬ. Он находится в правой части экрана. При выборе этого варианта начнется загрузка приложения на ваш телевизор. Когда это будет сделано, вы можете выбрать «ОТКРЫТЬ», чтобы перейти непосредственно в приложение.
Метод 4 из 5. На Apple TV
 Включите телевизор. Если ваш Apple TV является входом по умолчанию, ваш Apple TV сразу же выйдет из спящего режима.
Включите телевизор. Если ваш Apple TV является входом по умолчанию, ваш Apple TV сразу же выйдет из спящего режима. - Вам понадобится вход, если вы еще этого не сделали, чтобы использовать Apple TV.
- Если ваш телевизор не подключен к Интернету, вы можете добавлять приложения.
- Вы не можете добавлять приложения на Apple TV, если это модель 3-го поколения или старше.
 Выберите App Store и коснитесь сенсорного экрана на пульте дистанционного управления. App Store - это темно-синее приложение с белой буквой «А» в виде письменных принадлежностей. Это откроет App Store.
Выберите App Store и коснитесь сенсорного экрана на пульте дистанционного управления. App Store - это темно-синее приложение с белой буквой «А» в виде письменных принадлежностей. Это откроет App Store. - Если вы используете приложение Apple TV на своем iPhone, вам нужно сначала открыть его.
 Прокрутите список приложений в App Store. По умолчанию в App Store будет загружено «Рекомендуемое», где вы увидите популярные приложения.
Прокрутите список приложений в App Store. По умолчанию в App Store будет загружено «Рекомендуемое», где вы увидите популярные приложения. - Вы также можете прокрутить до «Поиск», коснуться руководства пользователя и коснуться имени приложения, чтобы найти именно его.
- Выбрав вкладку «Категории», вы увидите разные категории приложений.
 Выберите приложение, которое хотите загрузить, и коснитесь пульта дистанционного управления. Откроется страница приложения.
Выберите приложение, которое хотите загрузить, и коснитесь пульта дистанционного управления. Откроется страница приложения. - Если на вкладке написано «Категории», вы должны сначала выбрать категорию.
 Выбирать УСТАНОВИТЬ и коснитесь пульта дистанционного управления. Эта опция должна быть посередине страницы вашего приложения. Ваше приложение будет загружено на ваш Apple TV.
Выбирать УСТАНОВИТЬ и коснитесь пульта дистанционного управления. Эта опция должна быть посередине страницы вашего приложения. Ваше приложение будет загружено на ваш Apple TV. - В случае платного приложения эта кнопка показывает цену приложения.
- Вас могут попросить ввести пароль Apple ID для платных приложений.
Метод 5 из 5. На Amazon Fire TV
 Включите телевизор. Если ваш Fire Stick использует вход по умолчанию (или последний использованный), откроется домашняя страница Amazon Fire TV.
Включите телевизор. Если ваш Fire Stick использует вход по умолчанию (или последний использованный), откроется домашняя страница Amazon Fire TV. - Если вы еще этого не сделали, вам нужно будет настроить вход, чтобы использовать Fire Stick.
- Если ваш телевизор не подключен к Интернету, вы не можете добавлять приложения.
 Откройте боковую панель. Для этого просто используйте левую сторону круглого диска управления на пульте дистанционного управления, чтобы прокрутить влево, пока боковая панель не откроется с левой стороны экрана.
Откройте боковую панель. Для этого просто используйте левую сторону круглого диска управления на пульте дистанционного управления, чтобы прокрутить влево, пока боковая панель не откроется с левой стороны экрана.  Выбирать Программы и нажмите кнопку «Выбрать». Это круглая кнопка посередине рулевого диска. Вы найдете «Приложения» примерно на полпути вниз на боковой панели.
Выбирать Программы и нажмите кнопку «Выбрать». Это круглая кнопка посередине рулевого диска. Вы найдете «Приложения» примерно на полпути вниз на боковой панели.  Выберите фильтр приложений. Вы можете прокрутить вниз, чтобы выбрать, например, вкладку «В центре внимания» и просмотреть предлагаемые приложения или вкладку «Лучшие бесплатные», чтобы просмотреть бесплатные приложения с наивысшим рейтингом.
Выберите фильтр приложений. Вы можете прокрутить вниз, чтобы выбрать, например, вкладку «В центре внимания» и просмотреть предлагаемые приложения или вкладку «Лучшие бесплатные», чтобы просмотреть бесплатные приложения с наивысшим рейтингом. - Если вы хотите только просмотреть все приложения, выберите опцию «Категории» и выберите интересующую вас категорию.
 Выберите приложение и нажмите кнопку «Выбрать» на пульте дистанционного управления. Откроется страница приложения.
Выберите приложение и нажмите кнопку «Выбрать» на пульте дистанционного управления. Откроется страница приложения.  Выбирать Получать и нажмите кнопку «Выбрать» на пульте дистанционного управления. Вы должны увидеть «Получить» в правом нижнем углу значка приложения. Выбранное вами приложение начнет загружаться на ваш Amazon Fire TV.
Выбирать Получать и нажмите кнопку «Выбрать» на пульте дистанционного управления. Вы должны увидеть «Получить» в правом нижнем углу значка приложения. Выбранное вами приложение начнет загружаться на ваш Amazon Fire TV. - Вы увидите цену приложения вместо «Получить», если приложение не является бесплатным.
- В более старых версиях Amazon Fire TV «Получить» можно заменить на «Загрузить» или «Установить».
Советы
- Иногда обновление системы удаляет определенные приложения с вашего Smart TV. Затем вы обычно можете пойти в магазин приложений, чтобы снова бесплатно загрузить их.
Предупреждения
- Различные модели Smart TV могут иметь несколько разные процедуры загрузки приложений, даже если они поступают от одного производителя.