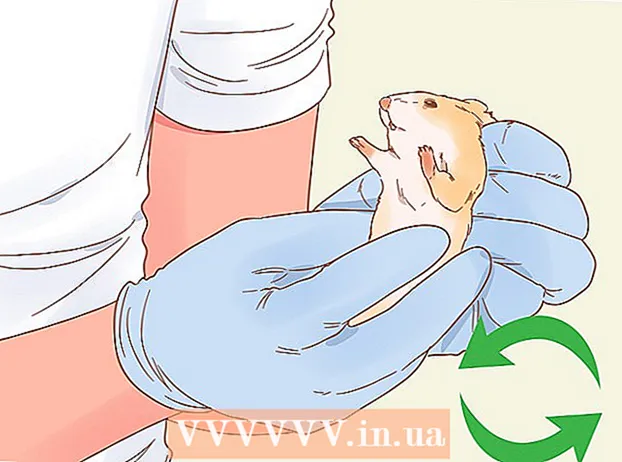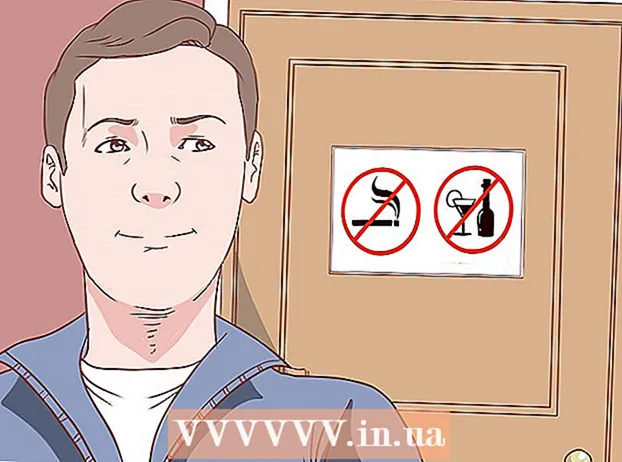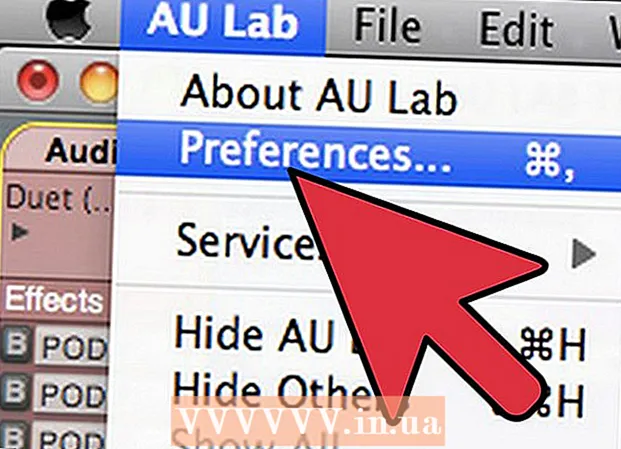Автор:
Lewis Jackson
Дата создания:
8 Май 2021
Дата обновления:
1 Июль 2024

Содержание
Удаление учетной записи Gmail - это большое дело, потому что вы потеряете доступ к другим службам и продуктам Google, связанным с Gmail, таким как Google Диск или Play Store. Если вы хотите удалить свою учетную запись, вы можете сделать это на странице управления учетной записью Google. И наоборот, если вы случайно удалили свою учетную запись, вы можете восстановить ее, если будете действовать незамедлительно.
Примечание: У вас есть 2 рабочих дня для восстановления учетной записи Gmail. В противном случае вы потеряете свою учетную запись навсегда.
Шаги
Метод 1 из 2. Удалить учетную запись Gmail
Войдите в свою учетную запись Gmail. Посетите страницу Gmail и войдите в свою учетную запись как обычно. Вам необходимо получить доступ к сети, чтобы удалить свою учетную запись, более простая операция на вашем телефоне.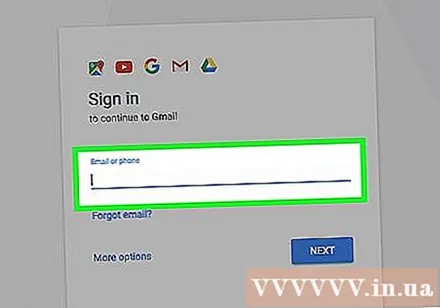
- Удалить аккаунт не Освободите будущие адреса электронной почты. Вы не можете повторно использовать сайт, например ([email protected]).
- Этот процесс удалит хранящиеся в нем электронные письма и контакты, но не удалит историю поиска и информацию Youtube. Аккаунты Google по-прежнему в безопасности.
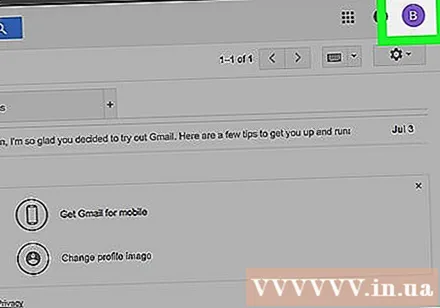
Щелкните свой аватар или первую букву своего имени в правом верхнем углу экрана Gmail. На экране почтового ящика нажмите кнопку с кружком в правом верхнем углу. Вы должны увидеть меню с синей кнопкой «Моя учетная запись» с опциями «Добавить учетную запись» и «Выйти».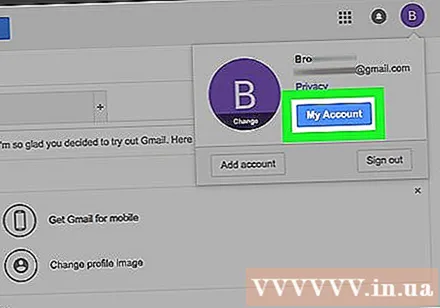
Щелкните «Моя учетная запись» и выберите «Настройки учетной записи». Это страница, которая контролирует все учетные записи Google, а не только Gmail. Он позволяет удалить учетную запись Gmail, но сохранить учетную запись Google.- Кроме того, вы можете пропустить предыдущие шаги и посетить https://myaccount.google.com/preferences, чтобы перейти на страницу настроек своей учетной записи.
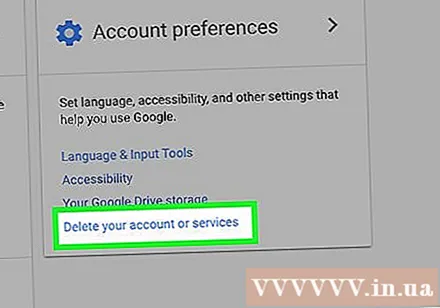
Найдите и выберите «Удалить свою учетную запись или услуги» в левом меню. При прокрутке вниз в разделе «Моя учетная запись» есть несколько вариантов: Добро пожаловать, «Вход и безопасность», «Личная информация и конфиденциальность» (Личная информация и конфиденциальность). конфиденциальность) и, наконец, «Настройки учетной записи». Здесь вы увидите строку «Удалить учетную запись».
Выберите «Удалить продукты» и войдите снова, чтобы подтвердить свое решение. После нажатия на «Удалить свою учетную запись или услуги» вы увидите справа вариант, подобный этому, просто удалите небольшой продукт (например, Gmail) или удалите все учетные записи и данные. Выберите Gmail, войдите в систему, чтобы случайно не нажать удалить.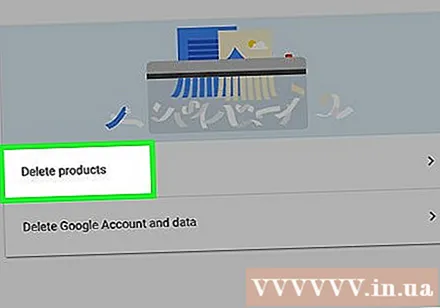
Рассмотрите возможность загрузки данных перед удалением. Вы можете нажать «Загрузить данные», чтобы сохранить контакты, чаты и электронные письма перед удалением службы. Вам следует загружать данные на свой компьютер, если вы действительно не хотите все стереть.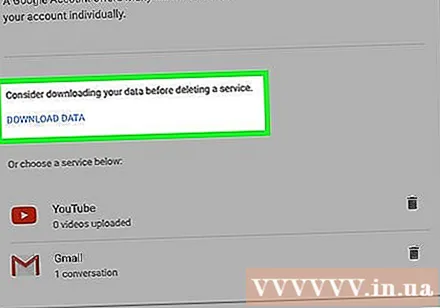
- Это создаст архив электронной почты в вашей учетной записи Google Drive. Это может занять от нескольких минут до нескольких часов, в зависимости от скорости сети и емкости почтового ящика.
Нажмите «Gmail» и прочтите краткое описание удаления учетной записи. Google скажет кое-что по этому поводу. Вот некоторые моменты, на которые следует обратить внимание: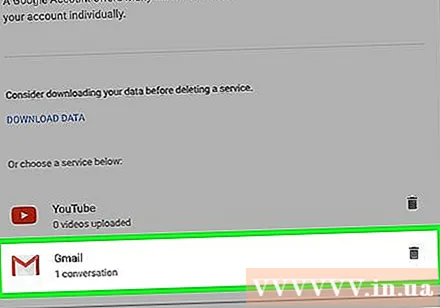
- Удаление учетной записи может помешать вам восстановить старые пароли (пароли, созданные с помощью учетных записей Gmail)
- Вы сможете восстановить свою учетную запись только в течение 2 дней, если случайно удалите ее.
- Вы не можете зарегистрировать то же имя пользователя, что и удаленная учетная запись.
Подтвердите удаление учетной записи. Когда вы выберете «Удалить учетную запись и данные», появится диалоговое окно с предупреждением, в котором вас попросят подтвердить, что вы хотите удалить учетную запись. Установите каждый флажок, чтобы подтвердить, что вы знаете, что потеряете доступ к этим услугам. На этом шаге вы не выбираете контент для удаления, просто укажите, что контент исчезнет. Введите пароль внизу экрана.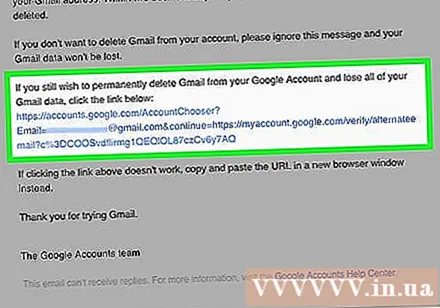
Подтверждено еще раз. Отметьте диалоговое окно «Да, я хочу удалить свою учетную запись» (Да, я хочу удалить учетную запись) и «Да, я подтверждаю это ...» (Да, я знаю, что ...), затем выберите «Удалить Google. Счет ". Учетная запись Gmail будет удалена. рекламное объявление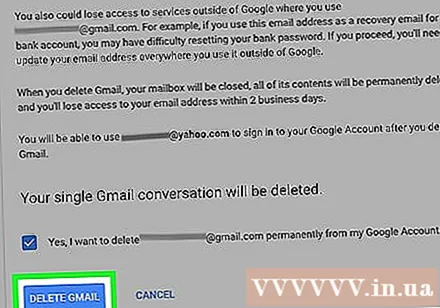
Метод 2 из 2: восстановить учетную запись Gmail
Быстрое действие - у вас всего 2 рабочих дня. Учетные записи Google удерживаются только в течение короткого периода времени после запланированного удаления. Если вы будете действовать быстро, вы сможете восстановить свою учетную запись, но на это у вас будет всего 2 дня.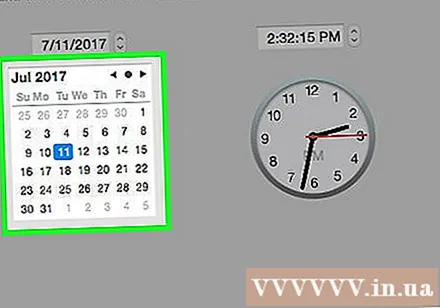
- Эти два дня не абсолютно гарантировано. Вы должны сделать это как можно быстрее.
Посетите страницу поддержки паролей Google (Управление паролями Google). На странице входа выберите «У меня другие проблемы со входом» (у меня проблемы со входом). Введите удаленный адрес электронной почты, нажмите «Продолжить».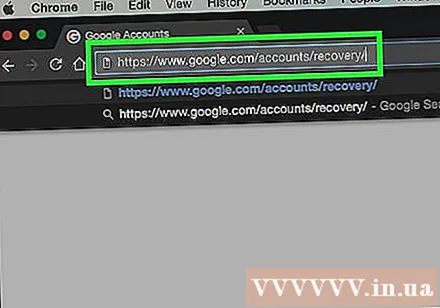
Введите свой старый пароль. Вы будете перенаправлены на страницу с запросом последних паролей, которые вы можете запомнить. Введите пароль, нажмите «Продолжить».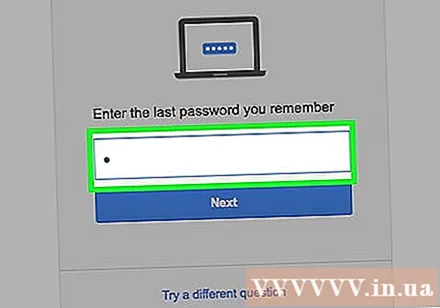
Нажмите «Отправить запрос на восстановление». Когда вы введете свой пароль, вы будете перенаправлены на страницу с указанием, что учетная запись была удалена. Вы увидите ссылку на форму запроса на восстановление вашей учетной записи. Нажмите здесь.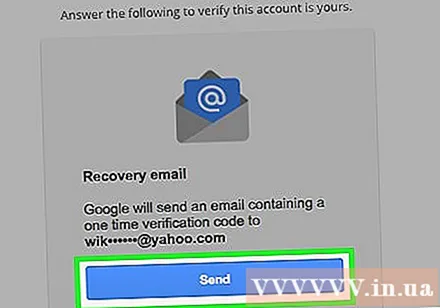
- Если вы не получили ссылку на свой запрос на восстановление, ваша учетная запись была окончательно удалена. Вы больше ничего не можете сделать.
Завершите процесс проверки. После нажатия на форму запроса на восстановление вам нужно будет пройти ряд шагов подтверждения. Введите адрес электронной почты, к которому у вас есть доступ, и ответьте на вопросы о вашем пароле, последнем посещении и времени создания учетной записи. Google будет использовать эту информацию, чтобы подтвердить, что вы являетесь настоящим владельцем.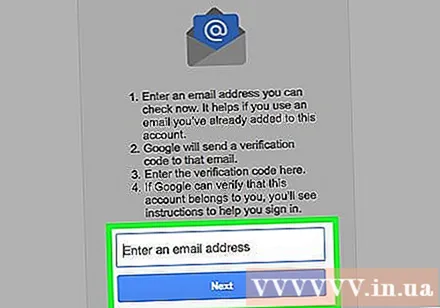
- Если вы не знаете эту информацию, не стоит особо беспокоиться. Просто отправьте запрос и объясните свою ситуацию и ждите ответа.
Проверь электронную почту. Google отправит электронное письмо на указанный вами адрес. Получение электронного письма может занять некоторое время. Проверьте свою электронную почту и нажмите ссылку, чтобы создать новый пароль для своей учетной записи. Вы успешно восстановили удаленную учетную запись.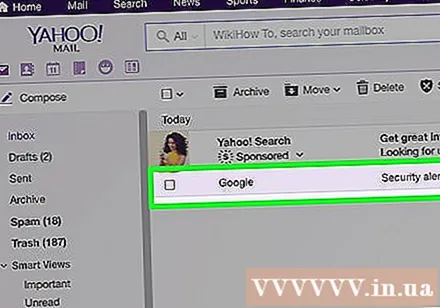
- Помните, что при удалении учетной записи удаляются все данные. Перезагрузка данных займет много времени.
- Обратите внимание, что вы можете получить электронное письмо с сообщением «учетная запись была удалена и больше не подлежит восстановлению» (ваша учетная запись удалена и не может быть восстановлена). Если вы получите это сообщение, ваша учетная запись Gmail будет удалена без возможности восстановления.
- Если ваша учетная запись удалена, вы можете создать новую учетную запись Google, но вы не можете использовать то же имя, что и ваша старая учетная запись.
Предупреждение
- Не всегда удается восстановить вашу учетную запись Google, и, если возможно, времени на ее сохранение не так много. Лучше не удалять учетную запись, если вы не уверены, что хотите.