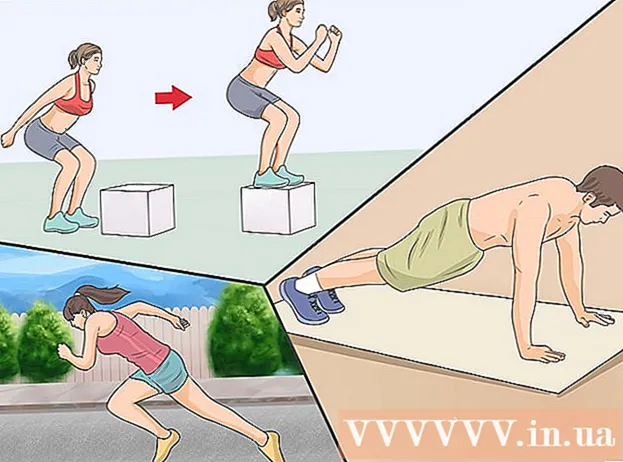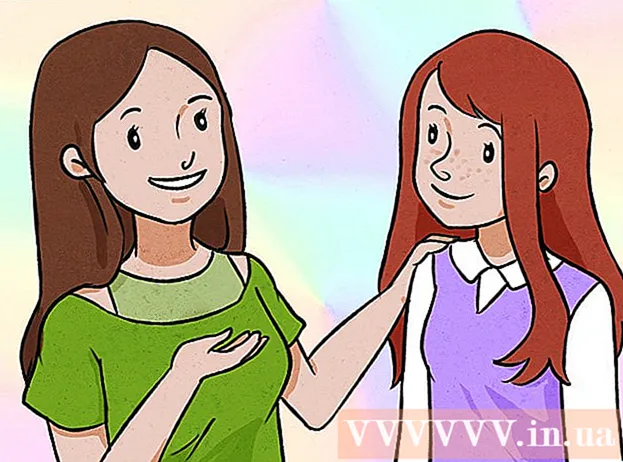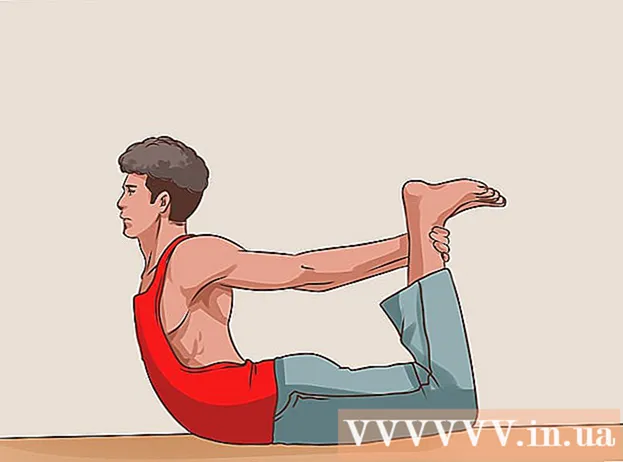Автор:
Randy Alexander
Дата создания:
26 Апрель 2021
Дата обновления:
1 Июль 2024

Содержание
В этой статье wikiHow научит вас удалять макросы в электронных таблицах Microsoft Excel из настроек электронных таблиц на компьютерах Mac и Windows.
Шаги
Метод 1 из 2: в Windows
в дальнем правом углу карты Посмотреть. Появится раскрывающееся меню.
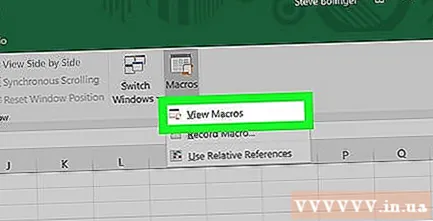
Выберите вариант Просмотр макросов (Показать макросы) в раскрывающемся меню. Появится окно макросов.
Щелкните раскрывающийся список «Макросы в» в нижней части окна. Появится новое раскрывающееся меню.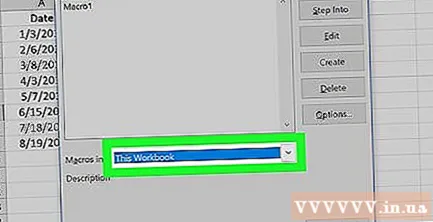

Нажмите на опцию Все открытые книги (Все открытые книги) в раскрывающемся меню.
Выберите любой макрос. Щелкните имя макроса, который хотите удалить.

нажми на кнопку удалять (Удалить) в правой части окна.
Нажмите да (Согласен), когда вас попросят удалить макросы из книги.
Сохраните изменения, нажав Ctrl+S. Этот шаг гарантирует, что макрос будет полностью удален даже после закрытия Excel. рекламное объявление
Метод 2 из 2: на Mac
Откройте страницу Excel с включенным макросом. Дважды щелкните файл Excel, содержащий макрос, который вы хотите удалить, чтобы открыть его в Excel.
Нажмите Включить контент на желтой полосе в верхней части окна Excel. Макросы, встроенные в файл, будут активированы.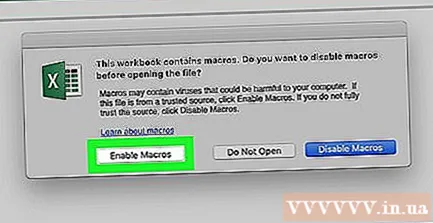
- Вы не можете удалить его, не включив макросы.
Щелкните меню инструменты (Инструменты) вверху экрана Mac. Появится раскрывающееся меню.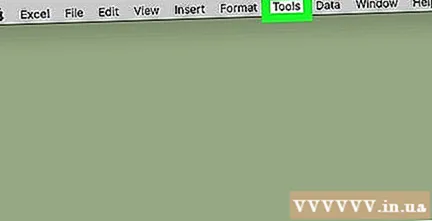
выберите Макрос внизу меню инструменты. Новое меню откроется в правой части исходного меню.
Нажмите Макросы ... во вновь открывшемся меню, чтобы открыть окно «Макросы».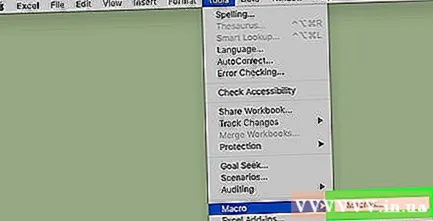
Щелкните раскрывающийся список «Макросы в» в нижней части окна «Макросы». Появится новое раскрывающееся меню.

Нажмите Все открытые книги в раскрывающемся меню.
Выберите любой макрос. Щелкните имя макроса, который хотите удалить.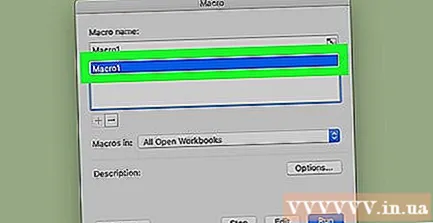
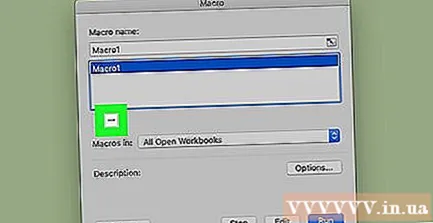
нажми на кнопку — под списком макросов.
Нажмите да когда вас попросят удалить выбранный маро.

Сохраните изменения с помощью комбинации клавиш ⌘ Команда+S. Макросы будут удалены полностью. рекламное объявление
Совет
- На Mac вы также можете открыть окно «Макросы» на вкладке Разработчик (Разработчик), нажав Макросы.
Предупреждение
- Макросы могут повредить ваш компьютер. Если вы не знаете источник (например, созданный доверенным коллегой), не запускайте макросы из файла, который вы не создавали.