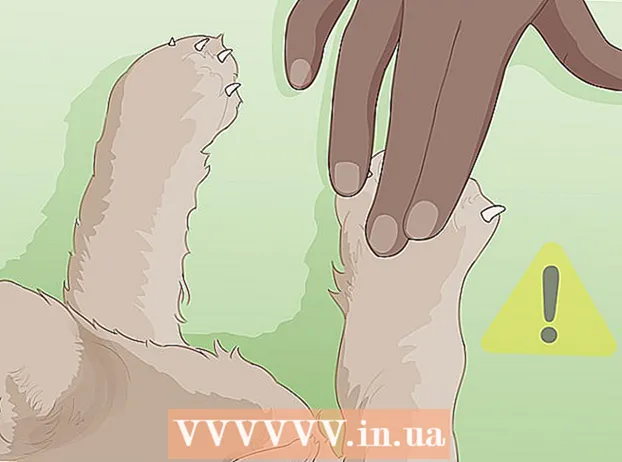Автор:
Louise Ward
Дата создания:
10 Февраль 2021
Дата обновления:
2 Июль 2024

Содержание
Из этой статьи вы узнаете, как удалить данные приложения на iPhone или iPad. Чтобы удалить все данные приложения, нам нужно удалить приложение с телефона и переустановить через магазин. Если вы хотите освободить память телефона, вы также можете вручную удалить данные из сообщений, электронной почты, фотографий, веб-браузера и некоторых других приложений, интенсивно использующих данные.
Шаги
Часть 1 из 8. Удалите и переустановите приложение
(Настройка). Коснитесь значка двух серебряных шестеренок, чтобы открыть меню настроек.

Нажмите Общее (Общее). Опция находится рядом с серым значком с шестеренкой.
Нажмите Хранилище iPhone (Память iPhone) или Хранение iPad (Память для iPad). Отобразится общий объем используемой памяти и объем пространства, которое каждое приложение в настоящее время занимает на вашем iPhone / iPad.

Прокрутите вниз и коснитесь приложения. Все приложения, установленные на вашем iPhone / iPad, перечислены в нижней части меню «Хранилище iPhone / iPad». Коснитесь приложения, для которого вы хотите удалить данные.- Объем памяти, который использует приложение, отображается в правой части приложения. Найдите приложения, которые занимают больше всего памяти, которую вы больше не используете.

Нажмите Удалить приложение (Удалить приложение). Этот красный текст находится внизу экрана. Появится меню подтверждения с вопросом, хотите ли вы удалить приложение.- Или вы можете нажать Выгрузить приложение (Уменьшите нагрузку на приложение), чтобы удалить приложение и сохранить документы и связанные данные для этого приложения на случай, если вы захотите переустановить с сохраненной информацией.
Нажмите Удалить приложение. Этот красный текст находится в правом нижнем углу всплывающего диалогового окна подтверждения. Приложение и все связанные с ним документы и данные будут удалены.
Переустановите приложение из App Store. Этот процесс приведет к переустановке совершенно нового приложения без документов и данных, которые оно ранее сохраняло. рекламное объявление
Часть 2 из 8. Очистите данные просмотра Safari
Откройте приложение "Настройки". Приложение выделено серым цветом со значком шестеренки (⚙️) и обычно находится на главном экране.
Прокрутите вниз и коснитесь Сафари. Эта опция находится рядом с синим значком компаса.
Прокрутите вниз и коснитесь Очистить историю и данные веб-сайтов (Очистить веб-сайт и данные истории). Эта опция находится в нижней части меню.
Нажмите Очистить историю и данные. Сохраненные данные страницы и история веб-сайта будут удалены с устройства. рекламное объявление
Часть 3 из 8: Удаление данных сообщения
Откройте приложение "Сообщения". Приложение имеет зеленый цвет с белым текстовым пузырем, который обычно находится на главном экране.
- Если приложение открывает чат, нажмите стрелку «Назад» (<) в верхнем левом углу экрана.
Нажмите редактировать (Изменить) в верхнем левом углу экрана.
Нажмите кнопки рядом с беседой, которую хотите удалить. Эти кнопки расположены в левой части экрана и станут синими, когда вы выберете разговор.
- Чаты могут занимать много места, особенно если сообщения содержат много мультимедиа, например изображений или видео.
Нажмите удалять (Удалить) в правом нижнем углу. Все выбранные чаты удаляются с устройства. рекламное объявление
Часть 4 из 8. Удалите загруженную музыку и видео
Откройте приложение "Настройки". Приложение выделено серым цветом со значком шестеренки (⚙️) и обычно находится на главном экране.
Прокрутите вниз и коснитесь Общее. Эта опция находится в верхней части экрана, рядом с серым значком шестеренки (⚙️).
Нажмите Хранилище и использование iCloud (Храните и используйте iCloud). Эта опция находится в нижней части экрана.
Нажмите Управление хранилищем (Управление памятью). Эта опция находится в разделе «ХРАНИЛИЩЕ».
- Список приложений появится на экране в порядке их объема памяти. Вверху списка находятся приложения, которые занимают больше всего памяти.
Нажмите на опцию телевидение рядом со значком экрана видео.
Нажмите редактировать в правом верхнем углу экрана.
Коснитесь значка ⛔ рядом с любым видео, которое хотите удалить.
нажми на кнопку удалять красный находится в правой части экрана.
- Удаленные видео можно скопировать обратно на устройство с помощью настольного приложения iTunes или повторно загрузить через приложение TV, если вы приобрели видео в iTunes Store.
Нажмите Готово (Готово) в правом верхнем углу экрана.
Нажмите Место хранения в верхнем левом углу экрана.
Нажмите Музыка рядом со значком заметки.
Нажмите редактировать в правом верхнем углу экрана.
Щелкните значок ⛔ рядом с любой песней, которую хотите удалить.
нажми на кнопку удалять красный находится в правой части экрана.
- Удаленные песни можно скопировать обратно на устройство с помощью iTunes на компьютере или повторно загрузить через приложение «Музыка», если вы покупаете песни в iTunes Store.
Нажмите Готово в правом верхнем углу экрана. рекламное объявление
Часть 5 из 8: Удаление фотографий
Откройте приложение "Фото" на своем устройстве. Приложение белого цвета с разноцветным значком вертушки, которое обычно можно найти на главном экране.
Щелкните по карточке Альбомы в правом нижнем углу экрана.
- Если приложение «Фото» открывает изображение, галерею или момент, сначала нажмите кнопку «Назад» в верхнем левом углу экрана.
Щелкните альбом «Фотопленка». Этот альбом находится в верхнем левом углу текущей страницы. Все изображения на устройстве будут храниться в этом альбоме.
- Если на вашем телефоне включена библиотека фотографий iCloud, альбом будет называться «Все фотографии».
Нажмите Выбрать (Выбрать) в правом верхнем углу экрана.
Коснитесь каждой фотографии, которую хотите удалить. Каждая фотография, по которой вы щелкаете, будет выбрана, и в правом нижнем углу эскиза изображения появится белая галочка на синем фоне.
- Если вы хотите удалить все фотографии со своего iPhone, вы можете быстро выбрать их все, а не нажимать их по одной.
Щелкните значок корзины в правом нижнем углу экрана.
Нажмите Удалить фото (Удалить фото). Эта кнопка действия появится внизу экрана. После того, как вы нажмете на нее, фотографии, выбранные из альбома «Фотопленка» (и любого другого альбома, к которому они принадлежат), будут перемещены в альбом «Недавно удаленные».
- Если вы удалите только одно фото, кнопка действия будет «Удалить фото».
Нажмите кнопку «Назад» в верхнем левом углу экрана.
Прокрутите вниз и коснитесь альбома Недавно удалено расположен в правой части экрана. В этой папке хранятся все фотографии и альбомы, которые вы удалили за последние 30 дней, после этого шага они навсегда исчезнут с вашего iPhone.
Нажмите Выбрать в правом верхнем углу экрана.
Нажмите Удалить все (Удалить все) в нижнем левом углу экрана.
Нажмите Удалить фото внизу экрана. Фотографии будут навсегда удалены из папки «Недавно удаленные» на iPhone.
- Если вы удалите только одно фото, кнопка действия будет «Удалить фото».
Часть 6 из 8: Удаление нежелательной и старой почты
Откройте приложение Почта. Приложение синего цвета, внутри значок конверта запечатанный белым.
- Если не открывается экран «Почтовые ящики», нужно нажать Почтовые ящики в верхнем левом углу экрана.
Нажмите Мусор (Мусорное ведро). Эта опция находится рядом со значком корзины.
Нажмите редактировать в правом верхнем углу экрана.
Нажмите Удалить все в правом нижнем углу экрана.
Нажмите Удалить все. Все электронные письма (с внутренними вложениями), которые вы удалили в приложении Почта, полностью исчезнут с вашего устройства.
Нажмите Почтовые ящики в верхнем левом углу экрана.
Нажмите Мусор (Спам). Эта опция находится рядом с зеленым значком корзины с крестиком.
Нажмите редактировать в правом верхнем углу экрана.
Нажмите Удалить все в правом нижнем углу экрана.
Нажмите Удалить все. Все нежелательные письма (с вложениями) в приложении Почта удаляются с устройства.
- Если вы используете альтернативный почтовый сервер (например, Gmail), продолжите процесс для конкретного приложения, чтобы удалить удаленные и спам-сообщения.
Часть 7 из 8: Удаление голосовой почты
Откройте приложение "Телефон". Приложение зеленого цвета с белым значком телефона, обычно оно находится на главном экране.
Нажмите Голосовая почта (Голосовая почта) в правом нижнем углу экрана.
Нажмите редактировать в правом верхнем углу экрана.
Нажмите кнопки рядом с голосовой почтой, которую хотите удалить. Эти кнопки расположены в левой части экрана и станут синими при выборе голосовой почты.
Нажмите удалять в правом нижнем углу. Все выбранные вами голосовые сообщения будут удалены с устройства. рекламное объявление
Часть 8 из 8. Очистите данные браузера Chrome
Откройте приложение Chrome. Приложение белого цвета с красными, желтыми, синими и зелеными значками диафрагмы.
- Chrome - это браузер Google, который можно загрузить из App Store; Это приложение не предварительно установлено на iPhone.
Щелкните значок ⋮ в правом верхнем углу экрана.
Нажмите на опцию Настройки в нижней части меню.
Нажмите Конфиденциальность (Частный). Эта опция находится в разделе меню «Дополнительно».
Нажмите Очистить данные просмотров внизу меню.
Коснитесь типа данных, которые хотите удалить.
- Нажмите История просмотров для удаления истории посещенных вами страниц.
- Нажмите Файлы cookie, данные сайта (Данные веб-сайта, файлы cookie) для удаления информации веб-сайта, хранящейся на устройстве.
- Нажмите Кэшированные изображения и файлы (Кэшированные изображения и файлы), чтобы очистить данные, хранящиеся на устройстве, чтобы Chrome мог быстрее открывать веб-сайт.
- Нажмите Сохраненные пароли (Сохраненные пароли), чтобы удалить пароли, которые Chrome сохранил на устройстве.
- Нажмите Данные автозаполнения (Данные автозаполнения) для удаления такой информации, как адреса и номера телефонов, которые Chrome использует для автоматического заполнения веб-форм.
Нажмите Очистить данные просмотров. Эта красная кнопка находится под выбранными вами типами данных.
Нажмите Очистить данные просмотров. Выбранные данные Chrome будут удалены с устройства. рекламное объявление