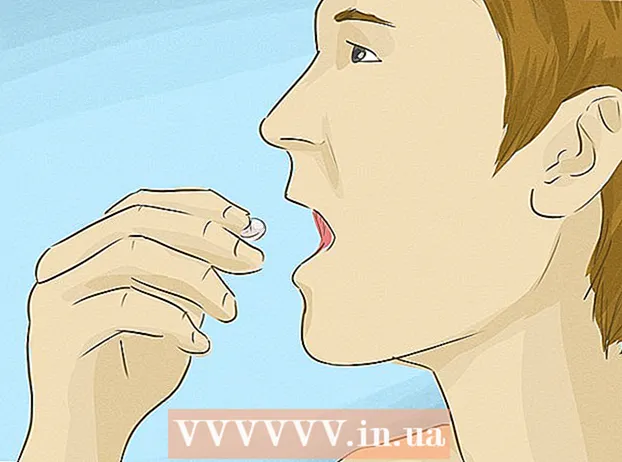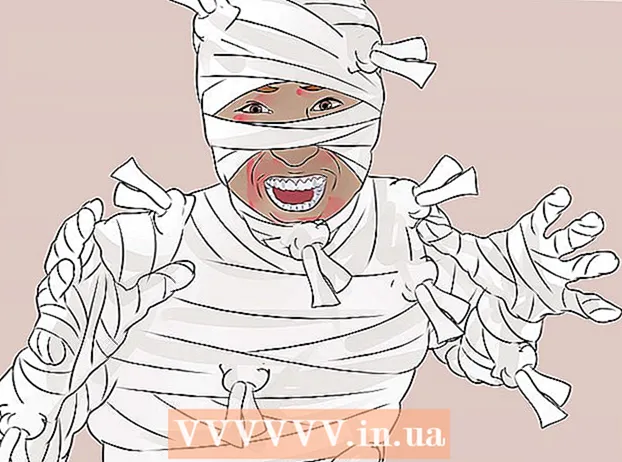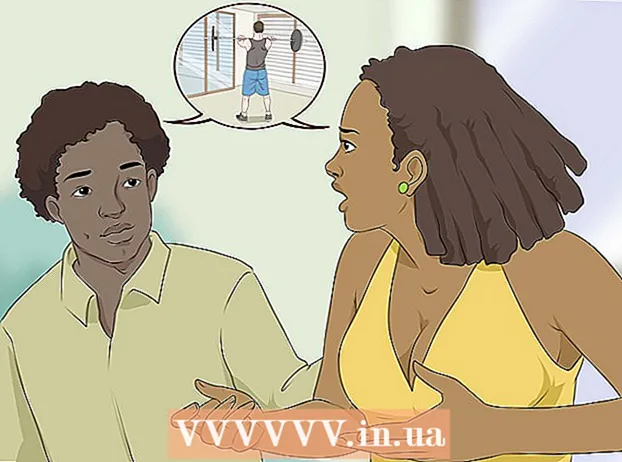Автор:
Lewis Jackson
Дата создания:
5 Май 2021
Дата обновления:
1 Июль 2024

Содержание
OpenDNS предоставляет услуги интернет-фильтрации, которые могут блокировать доступ к веб-сайтам. Если OpenDNS не позволяет вам получить доступ к нужному веб-сайту, вы можете изменить настройки DNS на своем компьютере, чтобы подключиться к другому DNS-серверу. Эти серверы будут компилировать адреса веб-сайтов, чтобы вы могли к ним подключаться. Если вы не можете изменить настройки DNS на своем компьютере, вы можете использовать браузер Tor для доступа к нему.
Шаги
Метод 1 из 6: изменить настройки DNS (Windows)
Щелкните меню Пуск и введите.ncpa.cpl. Нажмите ↵ Enter.
- OpenDNS изменяет настройки DNS на маршрутизаторе для перенаправления запросов. При настройке параметров DNS в операционной системе эти изменения отменяют любые настройки DNS на маршрутизаторе, поэтому вы можете обойти OpenDNS. Это не работает, если маршрутизатор настроен на блокировку всех DNS-запросов, кроме OpenDNS на порту 53.

Щелкните правой кнопкой мыши активную сеть. Выберите «Свойства».- Если вы не можете получить доступ, потому что у вас нет прав администратора, нажмите здесь
Выберите «Протокол Интернета версии 4 (TCP / IPv4)» (Интернет-протокол версии 4) из списка. Щелкните "Свойства".

Выберите «Использовать следующие адреса DNS-серверов» (Использовать следующие адреса хостов DNS). Он позволяет вам настроить альтернативный DNS-адрес, который является сервером, который компилирует адреса веб-сайтов, чтобы вы могли подключиться в своем браузере. Обычно DNS-сервер настраивается вашим поставщиком сетевых услуг, но OpenDNS заменяет DNS маршрутизатора собственным сервером.
Введите адрес публичного DNS-сервера. Есть много доступных DNS-серверов. Если к этому адресу сложно подключиться, вы можете попробовать другой. Убедитесь, что вы ввели достаточное количество первичных и вторичных адресов.

Попробуйте открыть сайт. После изменения настроек DNS вы можете подключиться к заблокированному сайту. Изменение настроек DNS в Windows переопределит настройки DNS на маршрутизаторе.- Если не удается подключиться, попробуйте другого поставщика общедоступных DNS.
Метод 2 из 6: изменить настройки DNS (Mac)
Щелкните меню Apple и выберите «Системные настройки». Вы собираетесь сменить DNS-серверы, которые собирают адреса веб-сайтов и позволяют вам подключаться к ним.
- OpenDNS изменяет настройки DNS на вашем маршрутизаторе, чтобы перенаправить ваш запрос. При настройке параметров DNS в операционной системе это изменение переопределит настройки DNS маршрутизатора, что позволит вам обойти OpenDNS. Это не работает, если ваш маршрутизатор настроен на блокировку всех DNS, кроме OpenDNS на порту 53.
Выберите «Сеть» в меню «Системные настройки».
- Если вы не можете получить доступ к этой опции, потому что у вас нет прав администратора, нажмите здесь
Щелкните активное соединение. Рядом с соединением обычно отображается зеленая точка.
- Щелкните кнопку.Продвинутый ''

Щелкните вкладку «DNS».
Щелкните кнопку «+». Эта кнопка позволяет добавлять новые DNS-серверы. Есть много публичных DNS. Если вы не можете подключиться с помощью этого DNS-сервера, вы можете попробовать другой. Не забудьте ввести 2 первичных и вторичных адреса.
Избавьтесь от старого DNS-сервера. Если в списке есть DNS-сервер, удалите старый DNS, чтобы компьютер мог сначала подключиться к новому DNS-серверу.
Попробуйте открыть веб-сайт. После изменения настроек DNS вы можете подключиться к заблокированному сайту. Изменение настроек DNS на Mac переопределит настройки DNS на маршрутизаторе.
- Если не удается подключиться, попробуйте другого поставщика общедоступных DNS.
Метод 3 из 6: редактирование файла Hosts (сервер)
- Откройте файл hosts. Файл хоста на вашем компьютере действует как ваш собственный частный DNS, позволяя вручную назначать IP-адрес с именем домена. Он переопределит любые настройки маршрутизатора.
- Windows - обычно находится файл hosts. Щелкните правой кнопкой мыши файл hosts и выберите «Открыть с помощью», затем щелкните «Блокнот».
- Mac - откройте терминал и введите sudo en / private / etc / hosts.
- Определите IP-адрес веб-сайта, который вы хотите посетить. Чтобы добавить веб-сайт в файл hosts, вам необходимо знать его IP-адрес.
- Откройте командную строку (Windows) или терминал (OS X).
- Тип пинг websiteaddress.com и нажмите ↵ Enter. Он ответит на IP-адрес веб-сайта.
- Добавьте IP-адрес и имя хоста в конец файла hosts. В конце файла вы обычно видите. Добавьте после этой строки новый IP-адрес и имя хоста. Пишите в строчном формате, включая IP-адрес и имя хоста.
- Рекомендуется писать каждое имя хоста дважды, да и нет www.. Например, чтобы добавить Facebook, вы пишете строку IP-адреса сwww.facebook.com, в другой строке напишите IP-адрес с facebook.com.
- Сохраните и выключите файл. Возможно, вам потребуется перезагрузить компьютер, чтобы изменения вступили в силу. рекламное объявление
Метод 4 из 6. Используйте кеширование Google
- Откройте веб-браузер. Вы можете получить доступ к кэшированной версии веб-сайта по мере ее загрузки через Google. Последняя версия кэширования неполная, но и не слишком устарела.
- Скопируйте и вставьте следующий адрес. Вставьте в адресную строку веб-браузера:
- webcache.googleusercontent.com/search?q=cache:http://example.com/
- Заменить.http://example.com/адрес веб-сайта, который вы хотите посетить. Например, чтобы получить доступ к кэшированной версии Facebook, вы вводите webcache.googleusercontent.com/search?q=cache:https://facebook.com/. рекламное объявление
Метод 5 из 6. Использование Tor
Загрузите браузер Tor. Tor - это браузер, который позволяет вам просматривать сайты анонимно, минуя большинство фильтров и блокируя Интернет. Вы можете бесплатно скачать браузер Tor по адресу.
- Если сайт Tor заблокирован на вашем компьютере, вы можете скачать его с другого компьютера и установить на USB-накопитель.
Запустите установщик Tor. Следуйте инструкциям по установке браузера на свой компьютер. Если вы хотите установить на USB, выберите USB в качестве места установки.
Нажмите кнопку «Подключиться». Это первый вариант конфигурации Tor. кнопка.
Начните с доступа в Интернет. Вы должны увидеть слова "Поздравляем!" (Поздравляем) после успешного подключения к сети Tor теперь вы можете начать доступ к заблокированным веб-сайтам.
- Если вы хотите использовать Tor, вам просто нужно запустить браузер Tor. Вам не нужно снова выполнять первоначальную установку.
Метод 6 из 6. Прямое подключение модема
- Определите, возможен ли такой подход. OpenDNS вмешивается в настройки маршрутизатора, что означает, что это влияет на любой компьютер, подключенный к маршрутизатору. Если вы хотите подключить компьютер напрямую к модему, полностью минуя роутер, вы можете обойти OpenDNS.
- Отключите роутер от модема. Пока вы не перезапустите роутер, настройки не изменятся, и никто не узнает.
- Отключите компьютер от роутера. При использовании беспроводной сети отключитесь от сети. При использовании проводной сети отключите кабель Ethernet, соединяющий компьютер с маршрутизатором.
- Подключите модем напрямую к компьютеру через кабель Ethernet. Компьютеры могут сразу получить доступ к Интернету.
- Большинство модемов не имеют функции беспроводной связи, потому что их единственная задача - управлять маршрутизатором.
- Если ваш модем представляет собой комбинацию маршрутизатора и модема, вам не повезло.
- Зайдите на нужный веб-сайт. Теперь, когда вы подключены к модему, вы можете получить доступ к любым веб-сайтам, которые ранее были заблокированы OpenDNS. Не забудьте снова подключить все после того, как закончите. рекламное объявление