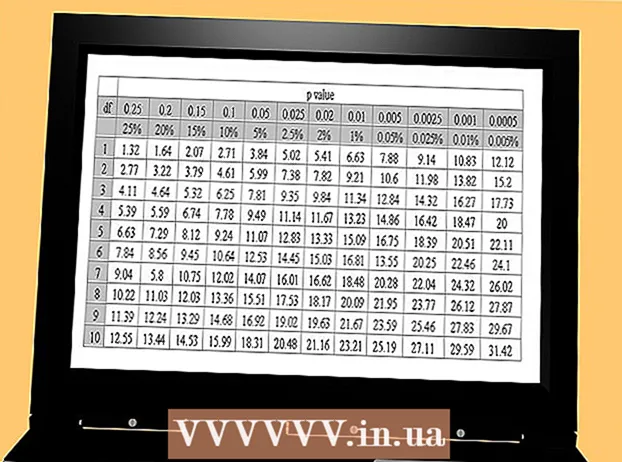Автор:
Monica Porter
Дата создания:
18 Март 2021
Дата обновления:
1 Июль 2024

Содержание
Завтра будет важная презентация, и вы полностью подготовили предложения, чертежи, отчеты инженеров или информацию из различных отделов в формате PDF. Однако это отдельные файлы. Вам не нужно запускать и распечатывать все на бумаге, а затем использовать скобы. В этой статье wikiHow расскажет, как быстро и легко объединить файлы PDF на вашем компьютере.
Шаги
Метод 1 из 4. Используйте стороннюю онлайн-программу
Найдите ключевое слово «Объединить PDF» в своей любимой поисковой системе. Существует множество программ, которые упрощают объединение файлов даже бесплатно. Однако вам следует обращаться только к результатам на первой странице, чтобы найти лучшую программу. Вот несколько авторитетных сайтов:
- PDF Столяр
- SmallPDF
- FoxyUtils

Откройте только что выбранную веб-страницу и нажмите «Объединить PDF-файлы» на главной странице. Не доверяйте никаким веб-сайтам, которые запрашивают у вас личную информацию помимо адреса электронной почты. Если вы обнаружите, что веб-сайт небезопасен, на нем много всплывающих окон, странная реклама или запросы личной информации, выйдите из системы и найдите другой веб-сайт. Есть так много законных программ на выбор, не используйте ту, которой вы не доверяете.
При появлении запроса выберите файл. Вы можете изменить порядок позже. Используйте кнопки «Обзор», «Выбрать файлы» и «Загрузить», чтобы найти файлы PDF, которые вы хотите объединить в один документ. Многие веб-сайты позволяют перетаскивать PDF-файлы в окна.
Отсортируйте список. Вы используете параметры «Вверх» и «Вниз» для сортировки файлов в списке в том порядке, в котором они должны быть.

При необходимости окончательные настройки качества. Вы можете выбрать разрешение для нового файла PDF. Готовность к печати - высочайшего качества, готовность к печати - среднего размера, а готовность к печати - экспорт файлов наименьшего размера.- Не все сайты агрегирования PDF позволяют выбрать качество окончательного файла PDF.
Создавайте файлы PDF. У каждого веб-сайта свой интерфейс, но пользоваться им очень просто. Расположив файлы в нужном порядке, нажмите «Создать», «Объединить» или «Присоединиться», «Сохранить PDF» или что-нибудь еще. кнопку рядом с файлом. Вас попросят выбрать место для сохранения нового файла PDF.
- Если вы не можете найти новый файл, проверьте его в папке «Загрузки».
Метод 2 из 4. Используйте Adobe Acrobat
Установите полную версию Adobe Acrobat. На большинстве компьютеров установлен Adobe Reader или Acrobat Reader, но Acrobat специализируется на редактировании и управлении PDF-файлами. По состоянию на 2015 год единственным продуктом Adobe, который может объединять файлы PDF, является премиальная программа Adobe Acrobat DC. Однако на многих компьютерах эта программа уже установлена. Если у вас еще нет Adobe Acrobat, вам необходимо приобрести его или использовать другой метод. Вы можете использовать версию Standard или Pro.
- Если вы не уверены, установлена ли на компьютере программа Acrobat DC, щелкните любой файл PDF правой кнопкой мыши (ПК) или щелкните, удерживая нажатой клавишу Ctrl (Mac), и наведите указатель мыши на элемент «Открыть с помощью». Появятся все программы, совместимые с PDF.
- Хотя Adobe в настоящее время требует платы за использование Acrobat, вы можете загрузить 30-дневную пробную версию, чтобы сразу начать объединение PDF, если это необходимо.
Нажмите кнопку «Создать PDF» на главной панели инструментов. Если вы не видите кнопку «Создать PDF», откройте «Просмотр» → «Инструменты» → «Создать PDF». Вот инструкции для последней версии Acrobat.
- Если вы не можете найти указанные выше параметры, попробуйте перейти в «Просмотр» → «Кнопки задач» → «Показать все кнопки задач».
Выберите «Объединить файлы в один PDF-файл» (объединить несколько файлов в один PDF-файл). В меню «Создать» выберите «Объединить файлы ...». Или опция появится под «Объединить файлы». Эта опция позволяет вам собрать несколько файлов на вашем компьютере и объединить их в один PDF-файл.
- Если вы используете бесплатную версию Acrobat, нажмите «Создать PDF»> «Инструменты». В этом меню вы увидите «Объединить файлы», нажмите на эту опцию, и вы будете перенаправлены на страницу с просьбой приобрести соответствующее программное обеспечение.
Используйте кнопку «Обзор», чтобы найти и выбрать файлы PDF, которые вы хотите объединить. Найдите файл на своем компьютере. Каждый раз, когда вы нажимаете ОК для каждого файла, он переходит в белое поле в правой части экрана. Это элементная сортировка документов.
Организуйте файлы. После выбора всех файлов для объединения используйте кнопки «Удалить», «Переместить вверх» и «Переместить вниз» с левой стороны, чтобы расположить файлы в правильном порядке.
- Снимите флажок «Включить все открытые файлы PDF», если вы не хотите, чтобы Adobe включала файлы, которые вы открываете в фоновом режиме.
Щелкните ОК. Файлы PDF будут отсортированы в полный файл. Не забудьте нажать «Сохранить как ...» в меню «Файл» и дать новому файлу PDF имя. рекламное объявление
Метод 3 из 4: предварительный просмотр (на Mac)
Выберите файл на рабочем столе или в Finder. В Finder перетащите и выберите все файлы, которые хотите сгруппировать. Вы можете либо нажать клавишу Shift и щелкнуть, чтобы выбрать файлы в строках, либо нажать Cmmd и выбрать каждый файл.
- Независимо от внутреннего порядка файлов - вы можете отсортировать их позже.
Перетащите файл на значок приложения Предварительный просмотр. Предварительный просмотр имеет набор значков изображений. Вы можете найти предварительный просмотр в папке приложений, если вы не видите его на рабочем столе, поскольку он установлен на каждом компьютере Mac. Перетащите файлы на значок, чтобы запустить предварительный просмотр и открыть весь файл в документе.
- Запустите предварительный просмотр, как обычно, найдите приложение в Finder. В меню «Открыть» найдите файл и откройте его в режиме предварительного просмотра.
- Выделив все файлы PDF, нажмите Cmmd, щелкните каждый файл и выберите «Открыть с помощью ...» → «Предварительный просмотр».
Загрузите все PDF-файлы, которые хотите объединить. Щелкните значок боковой панели в верхней части экрана. Слева вы увидите столбец, содержащий выбранный файл PDF. На этом шаге вы можете:
- Добавьте файл. Перетащите файл, который хотите добавить, на боковую панель, поместив его выше или ниже первого добавляемого документа, в зависимости от того, в каком порядке вы хотите, чтобы он отображался.
- Удалить файлы. Просто выделите файл и нажмите клавишу «Удалить».
- Переупорядочить файлы. Просто перетащите, чтобы расположить страницы в желаемом порядке.
Организуйте страницу. После того, как вы расположите страницы в документе в нужном порядке, вы можете щелкнуть и перетащить их на боковую панель, чтобы расположить их в желаемом порядке. Это порядок страниц в последнем документе, верхняя страница - это первая страница в документе.
Щелкните «Файл»> «Сохранить как», чтобы завершить объединенный файл PDF. В Mac OS X (10.7) файл автоматически сохраняется в первом открытом документе. Чтобы сохранить как новую версию, нажмите «Сохранить как», чтобы создать окончательный файл PDF.
Кроме того, вы можете использовать «Вставить», чтобы вставить PDF-файл в документ, который вы читаете. Откройте документ в режиме предварительного просмотра. Выберите вкладку «Изменить» вверху экрана, затем выберите «Вставить». Выберите «Страница из сканера» или «Страница из файла». Выберите страницу из файла, чтобы вставить PDF-файл в открытый документ. рекламное объявление
Метод 4 из 4. Загрузите стороннее программное обеспечение
Используйте бесплатную программу слияния PDF, если вы регулярно объединяете файлы или вам нужно работать в автономном режиме. Эти программы просты в использовании и работают аналогично онлайн-версиям. Хорошая новость в том, что эти программы обычно бесплатны. Однако, как и любая программа, загружаемая из Интернета, они сопряжены с некоторыми рисками. Загружайте только с веб-сайтов, которым вы доверяете. У них не будет слишком много всплывающих окон, и они не будут запрашивать у вас личную информацию, включая ваш адрес электронной почты.
Найдите и загрузите программу слияния PDF. Доступно множество вариантов. Вот несколько авторитетных и аккредитованных программ:
- Nitro PDF (загрузка программного обеспечения)
- PDFSam
- PDF Shuffler (операционная система Linux)
- PDFill Инструменты PDF
Откройте программу и выберите «Объединить PDF». Некоторые программы говорят «Присоединиться» или «Объединить файлы». Нажмите «Объединить PDF» и во всплывающем окне выберите файлы, которые хотите объединить.
Откройте папку, содержащую PDF-документ. Откройте файл, чтобы поместить файл PDF в список.
Снимите флажки с файлов PDF, которые вы не хотите включать в документ. Размер файла не ограничен, или количество файлов сгруппировано.
Дайте ему имя и выберите каталог архива Вы можете нажать на кнопку «объединить» или «сохранить». Выберите место для сохранения и дайте файлу PDF имя, вы можете назвать его по дате. рекламное объявление
Совет
- Вы не можете объединять файлы в бесплатной версии Adobe PDF.
- Photoshop может открывать и объединять файлы PDF. Программа будет обрабатывать файлы PDF как изображения. Операции очень просты, если вы знакомы с Photoshop.
- Если ваш компьютер работает под управлением Windows и вы используете бесплатный драйвер принтера CutePDF для преобразования файлов изображений в PDF перед их объединением, вы можете преобразовать форматы и объединить их все одним щелчком мыши. один шаг. Выберите все файлы изображений в проводнике (используя Shift и / или Ctrl), затем щелкните правой кнопкой мыши и выберите «Печать». Это откроет средство просмотра изображений Windows Photo Viewer, чтобы вы могли использовать CutePDF Writer для создания одного файла PDF. Изображения будут вставлены в документ в том же порядке, в каком они расположены в своей папке, изображение, которое вы щелкните правой кнопкой мыши, чтобы выбрать печать, будет на первой странице (если это не первое изображение, когда программное обеспечение вставит последнее изображение, оно возобновится снова и вставит первое вертикальное изображение в папку).