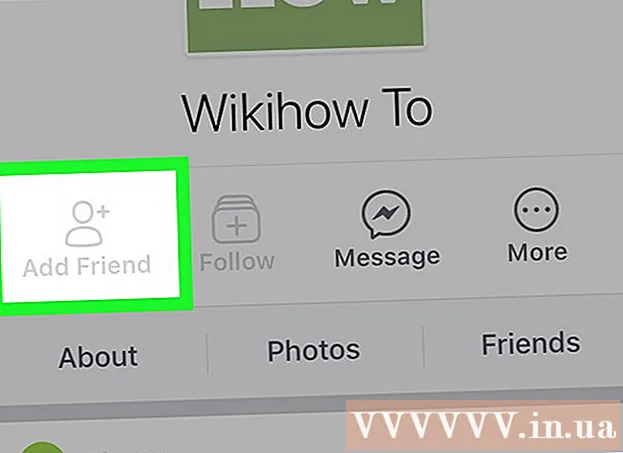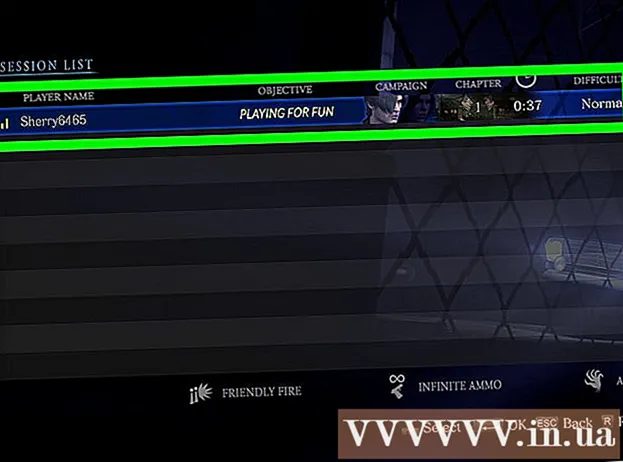Автор:
Lewis Jackson
Дата создания:
12 Май 2021
Дата обновления:
1 Июль 2024

Содержание
Из этой статьи вы узнаете, как с помощью ПК с Windows выключить другой компьютер с Windows в той же локальной сети (LAN).
Шаги
Часть 1 из 4: Найдите IP-адрес целевого компьютера
- Вам необходимо убедиться, что компьютер соответствует требованиям для удаленного выключения. Чтобы удаленно выключить компьютер с другим компьютером в той же локальной сети, целевой компьютер должен соответствовать следующим критериям:
- Включен и подключен к той же локальной сети, что и компьютер, который вы будете использовать для выключения этого компьютера.
- Иметь ту же учетную запись администратора, что и компьютер, который вы будете использовать для выключения компьютера.
- Открыть Старт
на компьютере, который вы хотите выключить. Щелкните логотип Windows в нижнем левом углу экрана.
- Открыть настройки

(Настройка). Щелкните значок шестеренки в левом нижнем углу начального окна. - Нажмите
Сеть и Интернет (Интернет и сети) находятся в верхнем ряду настроек.
- Щелкните карту Статус (Статус) в верхнем левом углу окна.
- Нажмите Просмотр свойств вашей сети (См. Свойства сети). Эта ссылка находится внизу страницы.
- Вам может потребоваться прокрутить вниз, чтобы найти эту ссылку.
- Прокрутите вниз до заголовка «Wi-Fi» в центре страницы.
- См. Заголовок «IPv4-адрес». Ряд цифр и точка справа от заголовка «IPv4-адрес» - это текущий IP-адрес компьютера. Здесь вы будете использовать этот IP-адрес, чтобы указать компьютер, который нужно выключить.
- Возможно, IP-адрес будет заканчиваться косой чертой и другим числом (например, «192.168.2.2/24»). Если это так, пожалуйста, не указывайте косую черту и цифру при вводе IP-адреса.
Часть 2 из 4: Включение ПК для удаленного выключения
- Открыть Старт

. Щелкните логотип Windows в нижнем левом углу экрана.- Убедитесь, что вы все еще используете целевой компьютер.
- Откройте редактор реестра следующим образом:
- импорт regedit.
- Нажмите ''regedit в верхней части стартового окна.
- Нажмите да когда он появится.
- Перейдите в папку «Система». Используйте папки в верхнем левом углу окна редактора реестра, чтобы:
- Дважды щелкните папку «HKEY_LOCAL_MACHINE», чтобы развернуть ее.
- Дважды щелкните папку «ПРОГРАММНОЕ ОБЕСПЕЧЕНИЕ».
- Прокрутите вниз и дважды щелкните папку «Microsoft».
- Прокрутите вниз и дважды щелкните папку «Windows».
- Дважды щелкните папку «CurrentVersion».
- Прокрутите вниз и дважды щелкните папку «Политики».
- Щелкните папку «Система».
- Щелкните правой кнопкой мыши папку «Система». Появится раскрывающееся меню.
- выберите новый (Новое) в раскрывающемся меню. Появится меню.
- Нажмите DWORD (32 бита) Значение. Эта опция находится во всплывающем меню. Значок значения DWORD появится в левой части страницы.
- Тип LocalAccountTokenFilterPolicy и нажмите ↵ Enter. Будет определено значение DWORD.
- Дважды щелкните значение «LocalAccountTokenFilterPolicy», чтобы открыть его. Появится окно.
- Активировать значение. Измените значение поля «Данные значения» на 1, затем щелкните в порядке внизу всплывающего окна.
- На этом этапе вы можете выйти из редактора реестра.
- Включите удаленный доступ к реестру. Чтобы разрешить установке редактора реестра работать с других компьютеров в той же сети, выполните следующие действия:
- Открыть Старт

. - импорт Сервисы, затем щелкните Сервисы (Службы) в верхней части окна Пуск.
- Прокрутите вниз и дважды щелкните Удаленный реестр (Удаленная регистрация).
- Щелкните раскрывающееся поле «Тип запуска» и выберите Руководство по эксплуатации (Ручной работы).
- Нажмите Применять (Применять).
- Нажмите Начало (Пуск), а затем щелкните в порядке.
- Открыть Старт
- Перезагрузите компьютер. Нажмите Начало
, выберите Мощность
и нажмите Перезапуск во всплывающем окне. После перезагрузки целевого компьютера вы можете переключиться на компьютер, который хотите удаленно выключить. рекламное объявление
Часть 3 из 4: Использование интерфейса удаленного выключения
- Открыть Старт
на другом компьютере. Вы можете сделать это на компьютере в той же локальной сети и иметь права администратора.
- Найдите командную строку. Тип командная строка найти.
- Щелкните правой кнопкой мыши
Командная строка. Эта опция находится в верхней части стартового окна. Появится раскрывающееся меню.
- Нажмите Запустить от имени администратора (Запустить от имени администратора). Параметры находятся в раскрывающемся меню.
- Нажмите да когда спросили. Командная строка откроется в режиме администратора.
- Введите учетные данные вашего компьютера. импорт чистое использование адрес (не забудьте заменить "адрес" на IP-адрес, который вы записали ранее), нажмите ↵ Enter затем при появлении запроса введите свой адрес электронной почты и пароль для входа в систему.
- Например, вы можете ввести чистое использование 192.168.2.2 заходи.
- Откройте интерфейс удаленного выключения. Тип выключение / я затем нажмите ↵ Enter. Появится окно.
- Выберите калькулятор. Щелкните IP-адрес или имя компьютера в текстовом поле «Компьютеры» в верхней части окна.
- Если вы не видите имя или IP-адрес своего компьютера, нажмите Добавить ... (Добавить), затем введите IP-адрес вашего компьютера и нажмите в порядке. Затем вы можете щелкнуть имя компьютера в текстовом поле «Компьютеры».
- Щелкните раскрывающийся список «Что вы хотите, чтобы эти компьютеры делали». Эта опция находится посередине страницы. Появится раскрывающееся меню.
- Нажмите Неисправность (Завершение работы) в раскрывающемся меню.
- Установите ограничение по времени. Введите ограничение по времени (в секундах) в текстовое поле «Отображать предупреждение для».
- Снимите флажок «Запланировано» в правой части страницы.
- Введите интерпретацию. В текстовом поле «Комментарий» в нижней части окна введите текст, который целевой компьютер должен отображать перед выключением.
- Нажмите в порядке внизу окна. Указанный компьютер будет выключен. рекламное объявление
Часть 4 из 4: Создание командных файлов для выключения
- Откройте Блокнот. Щелкните или дважды щелкните значок приложения «Блокнот» в форме синего блокнота.
- Возможно, вам понадобится найти Блокнот в меню «Пуск».
- Введите команду «выключение» с IP-адресом вашего компьютера. Пожалуйста, введите следующую команду, не забудьте заменить требуемое содержимое информацией о целевом компьютере:
- Вы должны заменить «адрес» на IP-адрес целевого компьютера.
- Вы можете изменить «01» на любое числовое значение. Это количество секунд ожидания перед выключением компьютера.
- Нажмите ↵ Enter, затем добавьте еще одну строку рабочего стола. Вы можете повторить этот процесс с несколькими компьютерами в одной сети, если хотите.
- Нажмите файл (Файл) в верхнем левом углу окна Блокнота. Появится раскрывающееся меню.
- Нажмите Сохранить как ... (Сохранить как). Эта опция находится в раскрывающемся меню файл. Откроется окно «Сохранить как».
- Щелкните раскрывающееся поле «Тип файла» в нижней части окна. Появится раскрывающееся меню.
- Выберите вариант Все файлы (Все файлы) находится в раскрывающемся меню.
- Добавить расширение ".bat" в файл. Щелкните текстовое поле «Имя файла», введите имя файла и расширение. .летучая мышь.
- Например, если вы хотите создать командный файл с названием «выключение», вам нужно ввести shutdown.bat.
- Нажмите Сохранить (Сохранить) в правом нижнем углу окна. Пакетный файл будет сохранен в папку по умолчанию (например, «Документы»).
- Запустить файл. Дважды щелкните командный файл, чтобы запустить его. Все подключенные и активные компьютеры, перечисленные в файле, будут выключены. рекламное объявление
Совет
- Если вы знаете имя компьютера, который хотите удаленно выключить (например, «DESKTOP-1234»), вы можете ввести это имя после тега «» вместо использования IP-адреса.
Предупреждение
- Если компьютеры в локальной сети не используют статические IP-адреса, их IP-адреса могут измениться при перезапуске маршрутизатора или при переключении сетей. В этом случае вам нужно будет дважды проверить IP-адрес целевого компьютера в локальной сети.