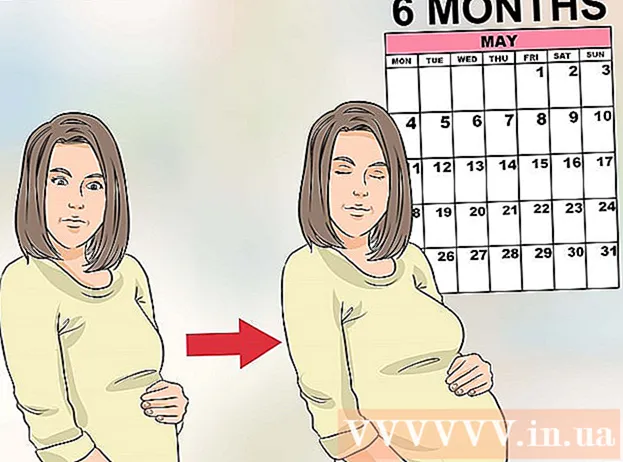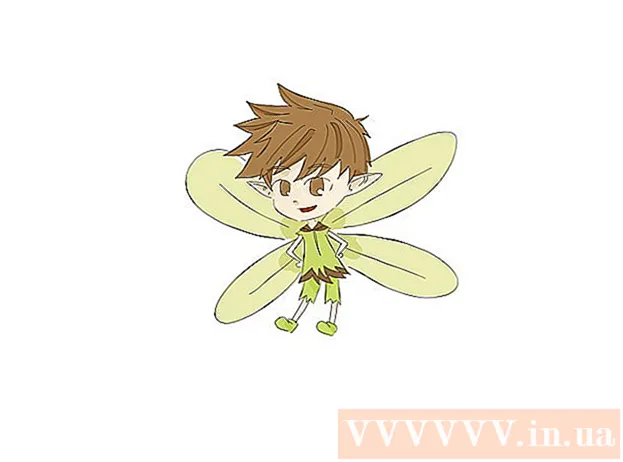Автор:
Lewis Jackson
Дата создания:
14 Май 2021
Дата обновления:
1 Июль 2024

Содержание
Google Диск (также известный как Google Docs) - это приложение, которое позволяет создавать и хранить документы в Интернете с помощью вашей учетной записи Google. На Google Диске вы можете загружать и хранить документы прямо с жесткого диска вашего компьютера или устройства. Вы можете настроить доступ к документам, даже если ваше устройство не подключено к Интернету.
Шаги
Метод 1 из 4. Использование веб-сайта Google Диска
Войдите на сайт Google Диска. Используйте учетную запись Google, связанную с документом, который вы хотите скачать.
- Вы можете скачать свой собственный документ или поделиться им с другими.

Щелкните файл правой кнопкой мыши и выберите «Загрузить», чтобы сохранить файл как документ Word. Файл будет немедленно преобразован и загружен в формате Word. Вы можете найти файл в папке «Загрузки».- Если вы хотите сохранить файл в другом формате, перейдите к следующему шагу.
- Если вы используете веб-сайт Документов Google вместо Google Диска, перейдите к следующему шагу.
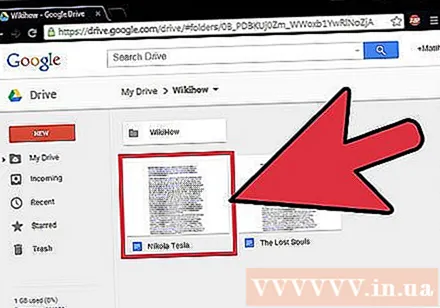
Откройте файл, который хотите скачать. Если вы хотите загрузить файлы в форматах .pdf, .rtf, .txt или веб-страницы, вам необходимо открыть файл.
Щелкните «Файл» и выберите «Загрузить как». Это откроет список форматов.

Выберите формат, в котором хотите сохранить документ. После этого документ будет преобразован и загружен на ваш компьютер. Вы можете найти его в папке Downloads. рекламное объявление
Метод 2 из 4: использование Google Диска или мобильного приложения Google Docs (Android)
Откройте приложение Google Диск (только для Android). Не забудьте войти в систему с учетной записью Google, связанной с документом, который вы хотите загрузить. Вы можете скачать свой собственный документ или поделиться им с другими.
- Вы не можете загружать файлы в версии Диска для iOS, но вы можете сохранить их для просмотра, когда устройство не подключено к Интернету.
Нажмите и удерживайте Google Doc и выберите «Загрузить», чтобы загрузить файл в формате PDF. Это формат по умолчанию для Документов Google при загрузке.
Экспортируйте документ Google в формат Word, чтобы сохранить файл. .docx на устройство. Если вы хотите загрузить Google Doc в формате Word, вам необходимо сначала экспортировать файл как документ Word.
- Откройте документ Google, который хотите загрузить, в формате Word.
- Нажмите кнопку «Еще» в правом верхнем углу экрана и выберите «Поделиться и экспортировать».
- Выберите «Сохранить как Word (.docx)» (Сохранить как Word). Это создает документ Word с тем же именем, что и Google Doc на жестком диске, документ откроется автоматически.
- Вернитесь к списку документов Google Диска, нажмите и удерживайте файл .docx.
- Выберите «Загрузить», чтобы сохранить файл .docx в папке «Загрузки» на устройстве.
Метод 3 из 4. Сохраните Документ Google локально на устройстве.
Откройте приложение Google Диск на своем устройстве. Это метод хранения файлов Google Диска локально на вашем устройстве, чтобы вы могли редактировать и просматривать документы, пока ваше устройство подключено к Интернету. Этот метод работает на Android и iOS.
Нажмите кнопку ⓘ рядом с файлом, который хотите сохранить на вашем устройстве. Если вы используете приложение Google Docs, нажмите кнопку «Еще».
Включите переключатель "Не отключать устройство". Если вы используете приложение Google Docs, вы можете выбрать параметр «Сохранить на устройстве» в меню «Дополнительно».
Доступ к файлам в автономном режиме. Когда ваше устройство не подключено к Интернету, вы все равно можете открывать и редактировать файлы. Вы можете просмотреть файлы, хранящиеся на вашем устройстве, нажав кнопку «Меню» (☰) и выбрав «На устройстве». рекламное объявление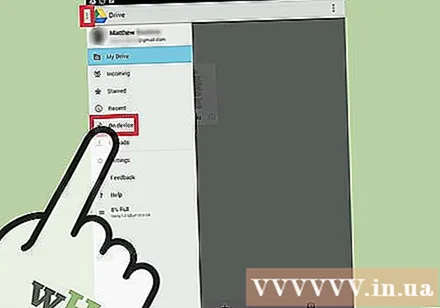
Метод 4 из 4: синхронизировать Google Диск с компьютером
Загрузите программу Google Drive. Эта программа создаст папки для синхронизации с вашей учетной записью Google Drive на вашем компьютере. Все файлы Google Диска автоматически обновляются на вашем компьютере, когда вы вносите изменения в Интернете, и наоборот. Эта программа работает как на Windows, так и на Mac.
- Откройте веб-сайт Google Диска и войдите в свою учетную запись Google.
- Щелкните значок колеса в правом верхнем углу экрана и выберите «Загрузить диск». Если вы не видите эту опцию, нажмите «Подключить Диск к рабочему столу» в меню слева.
- Выберите операционную систему и загрузите установочный файл.
Установите Google Диск на свой компьютер. После загрузки установщика вам необходимо открыть файл и приступить к установке Google Диска на свой компьютер.
- Windows - запустите программу googledrivesync.exe, чтобы продолжить установку. Войдите в учетную запись Google, для которой хотите использовать программу Drive, и следуйте инструкциям на экране, чтобы продолжить установку.
- Mac. Откройте файл installgoogledrive.dmg и перетащите значок Google Диска в папку «Приложения». Запустите Google Диск в папке приложений и войдите в систему с учетной записью Google, которую вы хотите использовать.
Разрешить Google Диску синхронизироваться. После установки Google Диск синхронизирует все документы с Google Диска в папку Google Диска на вашем компьютере. Время синхронизации зависит от количества и размера файлов. рекламное объявление
Предупреждение
- Объем документов, которые вы можете загрузить с Google Диска на свое устройство, составляет 2 гигабайта. Если размер файла превышает 2 гигабайта, вы получите сообщение об ошибке.