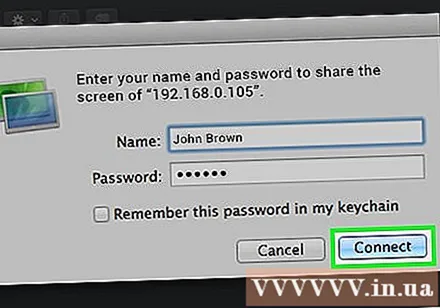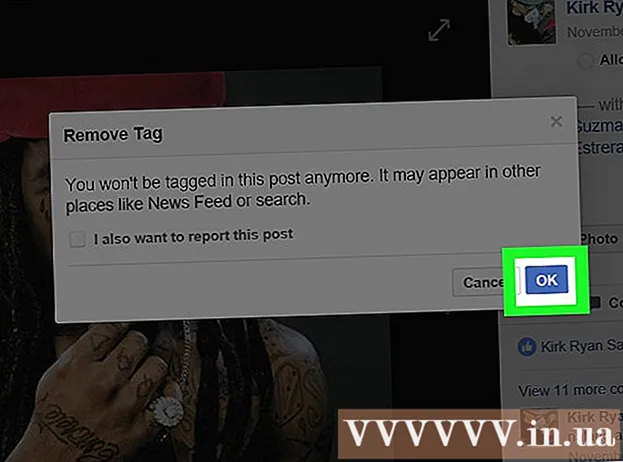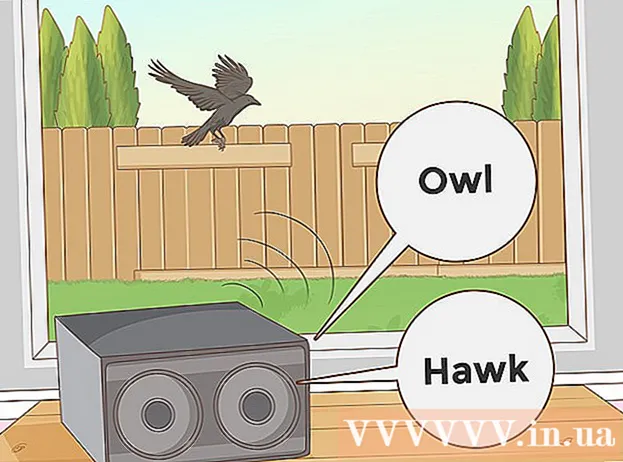Автор:
John Stephens
Дата создания:
25 Январь 2021
Дата обновления:
27 Июнь 2024

Содержание
Из этой статьи вы узнаете, как получить доступ к рабочему столу другого компьютера в той же сети с помощью удаленного рабочего стола на ПК с установленной Windows Pro или совместного использования экрана для Mac. Чтобы получить доступ к экрану другого компьютера, вам необходимо включить удаленный рабочий стол на «главном» компьютере, тогда мы сможем подключиться к этому компьютеру удаленно, используя другой компьютер с той же операционной системой. Вам потребуется имя или локальный IP-адрес компьютера, к которому вы хотите получить доступ. Примечание. Windows 10 Home Edition не поддерживает подключение к удаленному компьютеру.
Шаги
Часть 1 из 4. Включение удаленного рабочего стола в Windows
на главном компьютере. На компьютере, к которому вы хотите получить удаленный доступ, щелкните значок Windows в нижнем левом углу панели задач, чтобы открыть меню «Пуск».
- Чтобы применить этот метод, у вас должна быть профессиональная версия Windows.

Поле под строкой «Разрешить удаленные подключения». Параметр «Разрешить подключения только с компьютеров, на которых запущен удаленный рабочий стол с проверкой подлинности на уровне сети» только усложнит задачу и сделает ее ненужной.
. Перейдите к компьютеру, который вы будете использовать для доступа к главному компьютеру, и щелкните значок Windows, чтобы открыть меню «Пуск».
. Щелкните значок яблока в верхнем левом углу строки меню в верхней части экрана. Откроется меню Apple.

. В приложении есть сине-белые смайлы, расположенные в левом нижнем углу панели док-станции Mac.
Нажмите Идти (Идти). Это пункт меню, расположенный в строке меню в верхней части экрана. Появится раскрывающееся меню.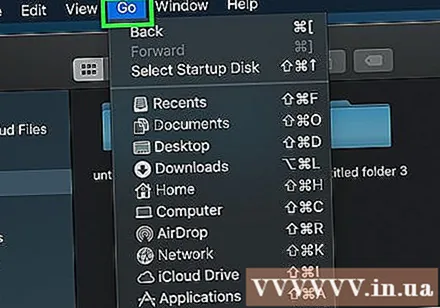
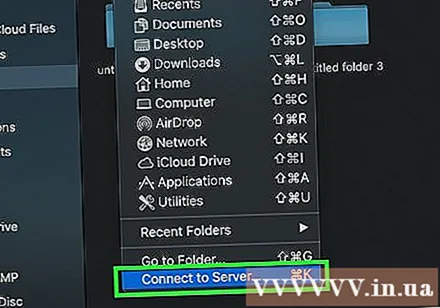
Нажмите Подключиться к серверу (Подключиться к серверу). Эта опция находится внизу меню «Перейти».
Введите VNC-адрес Mac, к которому вы хотите подключиться. Когда вы настраиваете совместное использование экрана на главном компьютере Mac, вы уже знаете адрес VNC, который вам нужно подключить.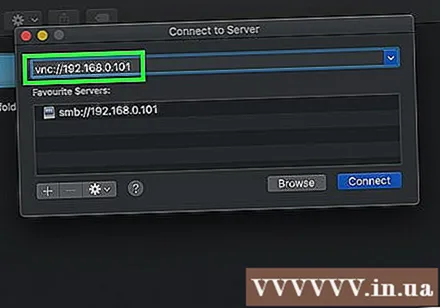
Нажмите Подключить (Подключиться) в правом нижнем углу окна Подключиться к серверу.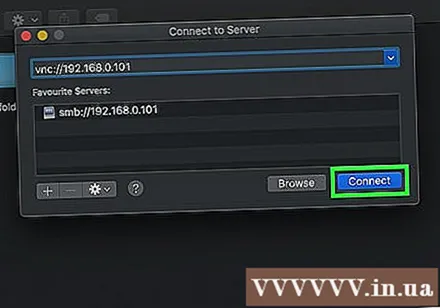
При необходимости введите свое имя пользователя и пароль. В зависимости от того, как вы настроили совместное использование экрана на другом Mac, вам может быть предложено ввести имя пользователя и пароль для этого Mac.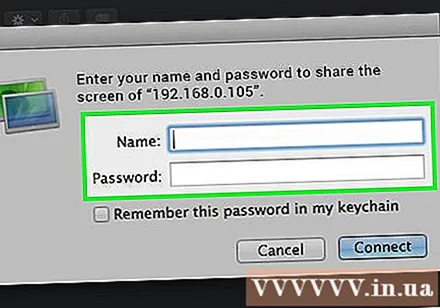
Нажмите Подключить. Появится окно, на котором будет показан экран главного компьютера. Теперь вы можете использовать указатель мыши для управления хостом Mac. рекламное объявление