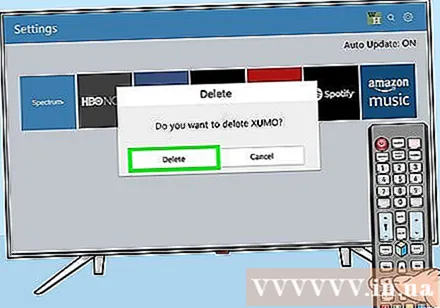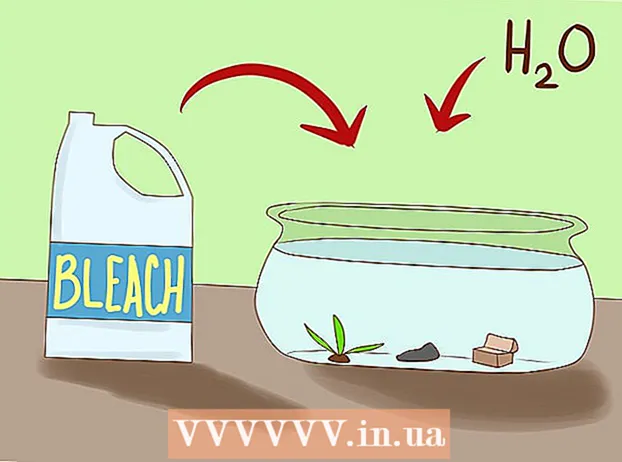Автор:
Monica Porter
Дата создания:
16 Март 2021
Дата обновления:
27 Июнь 2024

Содержание
На этой странице wikiHow показано, как находить и добавлять приложения на Samsung Smart TV. Вы также узнаете, как изменить порядок приложений на главном экране и как удалить приложения, которыми вы больше не пользуетесь.
Шаги
Метод 1 из 3. Добавление приложений
нажми на кнопку ⇱ Главная на пульте дистанционного управления. Откроется главный экран Smart TV.
- Если телевизор не подключен к Интернету, обратитесь к статье Как зарегистрировать Samsung Smart TV или к статье о том, как зарегистрировать Samsung Smart TV, чтобы продолжить.

выберите ПРОГРАММЫ (Заявка). Это значок с 4 кружками внизу экрана. Используйте кнопки навигации на пульте дистанционного управления, чтобы перейти в правильное положение (в нижнем левом углу).
Выберите категорию, чтобы оформить заказ. Некоторые категории отображаются вертикально внизу экрана. Выберите категорию, которая вам нравится, чтобы увидеть, какие приложения доступны.
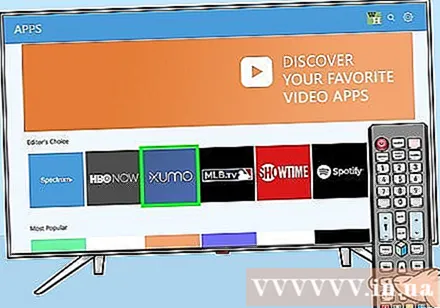
Выберите приложение, чтобы узнать о нем больше. Вы увидите подробную информацию о приложении, а также снимки экрана и связанные с ним приложения.- Если вы используете сериал 2016 или 2017 года, вы можете нажать кнопку открыто (Открыть), чтобы запустить приложение, не добавляя его на главный экран.

выберите Установить (Установка) (новые строки) или Добавить на главную (Добавить на главный экран) (старые строки). Это загрузит выбранное приложение и добавит его на главный экран.- При запуске приложения с главного экрана вам может быть предложено войти в приложение или создать новую учетную запись. Следуйте инструкциям на экране, чтобы завершить процесс запуска.
Метод 2 из 3. Расположите приложения на главном экране
нажми на кнопку ⇱ Главная на пульте дистанционного управления. Откроется главный экран Smart TV.
Откройте приложение, которое хотите переместить. Используйте кнопки навигации, чтобы выделить приложение.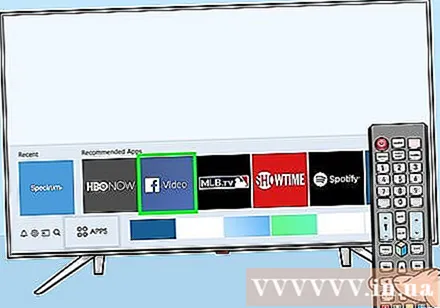
Нажмите клавишу "Вниз". Под приложением откроется меню.
выберите Переехать (Переехать). Это приложение готово к работе.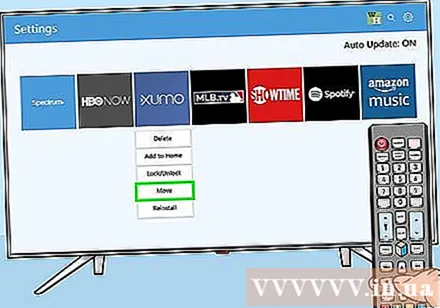
Перейдите в то место, где хотите разместить приложение. Используйте кнопки навигации, чтобы переместить приложение туда.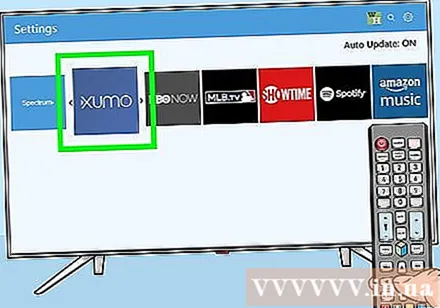
Нажмите Выбрать (Выбрать) на пульте дистанционного управления. Теперь значок приложения отображается в новом месте. рекламное объявление
Метод 3 из 3. Удалите приложение.
нажми на кнопку ⇱ Главная на пульте дистанционного управления. Это откроет главный экран Smart TV.
выберите ПРОГРАММЫ (Заявка). Это значок с 4 кружками внизу экрана. Используйте кнопки навигации на пульте дистанционного управления, чтобы перейти в правильное положение (в нижнем левом углу).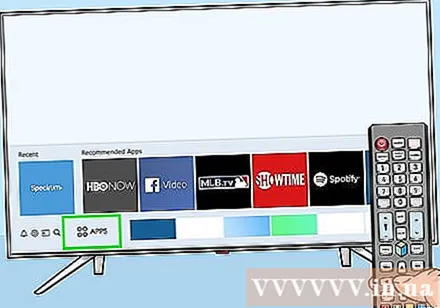
выберите Настройки (Установка) или Параметры (Вариант). Набор доступных параметров зависит от модели Smart TV.
- Если вы используете серию 2016 года, сразу нажмите кнопку удалять (Стереть).
Выберите приложение, которое хотите удалить. Несколько вариантов появятся под значком приложения.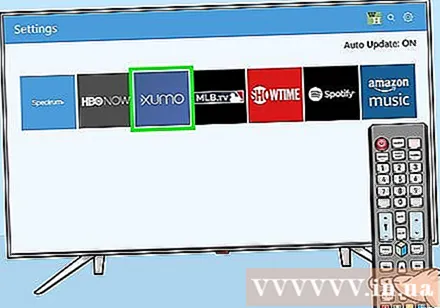
- Если вы используете серию 2016 года, выберите Готово (Выполнено).
выберите удалять (Стереть). Появится подтверждающее сообщение.
выберите удалять (Удалить) (новая строка) или в порядке (старая строка). Это приведет к удалению приложения с телевизора. рекламное объявление