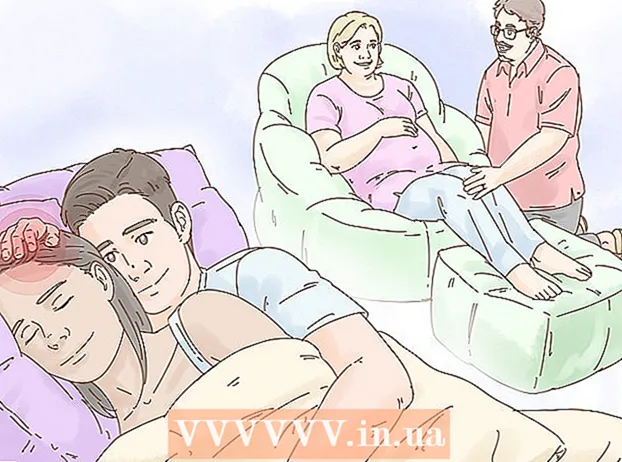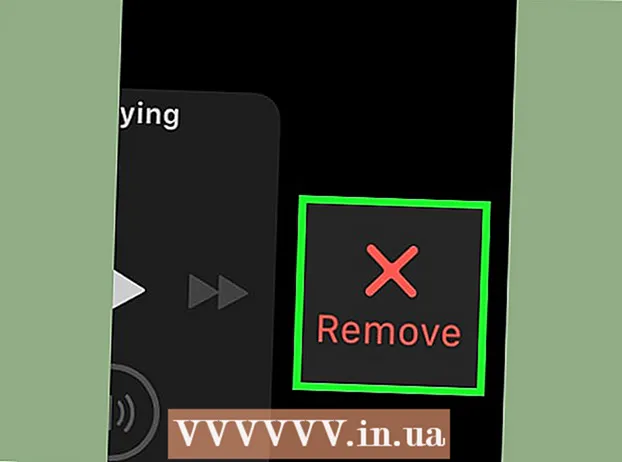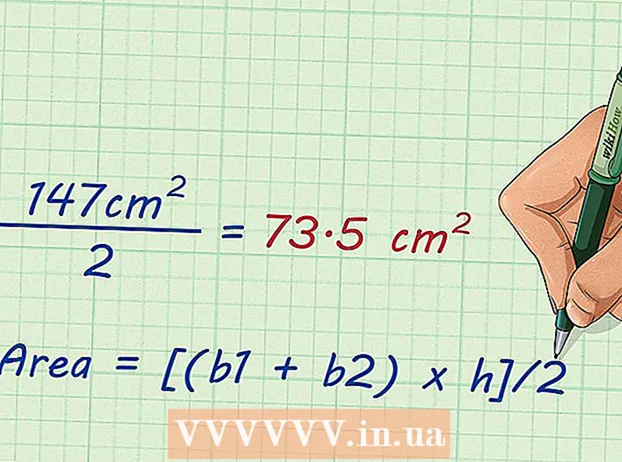Автор:
Lewis Jackson
Дата создания:
13 Май 2021
Дата обновления:
1 Июль 2024
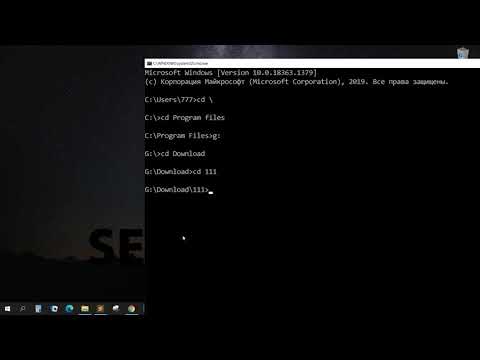
Содержание
В этой статье рассказывается, как использовать командную строку в Windows для создания и удаления файлов и папок (также известных как каталоги). Файлы, которые вы создаете из командной строки, можно редактировать и управлять с помощью приложений в Windows, включая диспетчер файлов и текстовый редактор.
Шаги
Метод 1 из 4. Создайте каталог
Откройте командную строку двумя быстрыми способами:
- Щелкните правой кнопкой мыши меню Пуск и выберите Командная строка.
- Нажмите ⊞ Победа+S Чтобы открыть панель поиска, введите cmd, затем щелкните Командная строка в результатах поиска.

Войдите в требуемый каталог. В окне командной строки отобразится команда C: Users Ваше имя по умолчанию. Если вы не хотите создавать здесь новую папку, введите CD path_to_folder и нажмите ↵ Enter. Вместо path_to_folder по пути к каталогу.- Например, если вы хотите создать папку на рабочем столе, вы должны импортировать cd рабочий стол и нажмите ↵ Enter.
- Если папка отсутствует в каталоге пользователя (например, C: Users Ваше имя), вам нужно будет ввести путь (например: C: Users Имя Рабочий стол Файлы).

импорт mkdir NamOfFolder в командную строку. Вместо NameOfFolder равно имени папки, которую вы хотите создать.- Например, чтобы создать папку «Домашнее задание», вы должны ввести mkdir Домашнее задание.

Нажмите ↵ Enter. В командной строке появится запрос на создание папки с желаемым именем. рекламное объявление
Метод 2 из 4: удалить каталог
Откройте командную строку двумя быстрыми способами:
- Щелкните правой кнопкой мыши меню Пуск и выберите Командная строка.
- Нажмите ⊞ Победа+S чтобы открыть панель поиска, введите cmd и нажмите Командная строка в результатах поиска.
Перейдите в папку, содержащую папку, которую вы хотите удалить. В окне командной строки отобразится команда C: Users Ваше имя по умолчанию. Если вы хотите удалить другую папку, вы импортируете CD path_to_folder и нажмите ↵ Enter. Вместо path_to_folder по пути к каталогу.
- Например, если вы хотите удалить папку с рабочего стола, введите cd рабочий стол.
- Если папка отсутствует в каталоге пользователя (например, C: Users Ваше имя) вам нужно будет ввести весь путь (например: C: Users Имя Рабочий стол Файлы).
импорт rmdir / s Имя папки. Вместо Имя папки по названию папки, которую вы хотите удалить.
- Например, если вы хотите удалить папку «Домашнее задание», вы должны ввести rmdir / s Домашнее задание Вот.
- Если в имени папки есть пробел (например, «Домашние задания»), заключите имя в кавычки (например: rmdir / s "Домашние задания").
Нажмите ↵ Enter для выполнения команды.
- Если вы хотите удалить каталог, содержащий скрытый файл или каталог, вы увидите сообщение об ошибке «Каталог не пустой». В этом случае вам придется удалить «скрытые» и «системные» свойства файлов внутри каталога. Пожалуйста, сделайте следующее:
- Использовать CD , чтобы изменить папку, которую вы хотите удалить.
- Исполнение заказа убирайся чтобы увидеть список всех файлов в каталоге и их свойства.
- Если вы по-прежнему не можете удалить все файлы в каталоге, выполните команду attrib -hs *. Это удаляет специальные разрешения для файлов, которые нельзя удалить.
- импорт CD.. и нажмите ↵ Enter чтобы вернуться в предыдущую папку.
- Исполнение заказа rmdir / s еще раз, чтобы удалить каталог.
- Если вы хотите удалить каталог, содержащий скрытый файл или каталог, вы увидите сообщение об ошибке «Каталог не пустой». В этом случае вам придется удалить «скрытые» и «системные» свойства файлов внутри каталога. Пожалуйста, сделайте следующее:
Нажмите у Чтобы подтвердить. Это приведет к безвозвратному удалению папки. рекламное объявление
Метод 3 из 4. Создайте файл
Откройте командную строку двумя быстрыми способами:
- Щелкните правой кнопкой мыши меню Пуск и выберите Командная строка.
- Нажмите ⊞ Победа+S чтобы открыть панель поиска, введите cmd затем щелкните Командная строка в результатах поиска.
Перейдите в каталог, в котором вы хотите создать файл. В окне командной строки отобразится команда C: Users Ваше имя по умолчанию. Если вы хотите использовать другую папку, вы импортируете CD path_to_folder и нажмите ↵ Enter. Вместо path_to_folder по пути к каталогу.
- Например, если вы хотите создать файл на рабочем столе, введите cd рабочий стол и нажмите ↵ Enter.
- Если папка отсутствует в каталоге пользователя (например, C: Users Ваше имя) вам нужно будет ввести весь путь (например: C: Users Имя Рабочий стол Файлы).
Создайте пустой файл в любом формате. Если вы не хотите создавать пустой файл, переходите к следующему шагу. Пустой файл будет создан следующим образом:
- Тип nul> тип filename.txt.
- Вместо filename.txt с именем файла и желаемым расширением. Другие популярные расширения включают «.docx» (документы Word), «.png» (пустые файлы изображений), «.xlsx» (документы Excel) и «.rtf» (для документов). имеет базовый формат).
- Нажмите ↵ Enter.
- Создавайте текстовые файлы. Если вы не хотите создавать текстовый файл, перейдите к следующему шагу. Выполните следующие действия, чтобы создать простой текстовый файл, в который можно импортировать содержимое:
- Тип копировать ребенка тестовый файл.текст, но вместо этого тестовый файл с именем файла, которое вам нравится.
- Нажмите ↵ Enter.
- Введите контент, как вам нравится. Это элементарный текстовый редактор, но он по-прежнему эффективен для написания кода или быстрых заметок. Вы можете использовать ключ Войти при редактировании, чтобы ввести текст на следующей строке, если необходимо.
- Нажмите Ctrl+Z когда вы закончите редактировать файл. Это действие для сохранения всего импортированного содержимого в файл.
- Другой способ сделать это - ввести команды эхо введите содержание здесь > имя файла.текст.
- Создайте файл любого размера. Если вы не хотите изменять размер файла, пропустите этот шаг. Чтобы создать пустой файл по размеру байта, выполните следующую команду:
- fsutil file createnew имя файла.текст 1000.
- Вместо имя файла на желаемое имя и замените 1000 равно количеству байтов, создаваемых для файла.
Метод 4 из 4: удалить файлы
Откройте командную строку двумя быстрыми способами:
- Щелкните правой кнопкой мыши меню Пуск и выберите Командная строка.
- Нажмите ⊞ Победа+S чтобы открыть панель поиска, введите cmd затем щелкните Командная строка в результатах поиска.
Перейдите в папку, содержащую файл, который вы хотите удалить. В окне командной строки отобразится команда C: Users Ваше имя по умолчанию. Если вы хотите использовать другую папку, вы импортируете CD path_to_folder и нажмите ↵ Enter. Вместо path_to_folder по пути к каталогу.
- Например, если вы хотите создать файл на рабочем столе, введите cd рабочий стол и нажмите ↵ Enter.
- Если папка отсутствует в каталоге пользователя (например, C: Users Ваше имя) вам нужно будет ввести весь путь (например: C: Users Имя Рабочий стол Файлы).
- импорт реж и нажмите ↵ Enter чтобы открыть список всех файлов в текущем каталоге. В этом списке вы увидите файл, который хотите удалить.
- Файлы, удаленные с помощью командной строки, удаляются безвозвратно, а не перемещаются в корзину. Поэтому при удалении файлов с помощью командной строки следует действовать очень осторожно.
импорт дель имя файла и нажмите ↵ Enter. Вместо имя файла с полным именем и расширением файла, который вы хотите удалить. Имя файла включает расширение файла (например, *. Txt, *. Jpg). Это удалит файл с вашего компьютера.
- Например, чтобы удалить текстовый файл с именем «привет», введите del hello.txt в командную строку.
- Если в имени файла есть пробелы (например, "привет"), заключите имя файла в кавычки (например, дель "привет").
- Если вы получили сообщение о том, что файл не может быть удален, используйте команду del / f имя файла вместо, потому что эта команда используется для удаления файлов, доступных только для чтения.
Предупреждение
- Файлы, удаленные с помощью командной строки, удаляются безвозвратно, а не перемещаются в корзину. Поэтому при удалении файлов с помощью командной строки следует действовать очень осторожно.