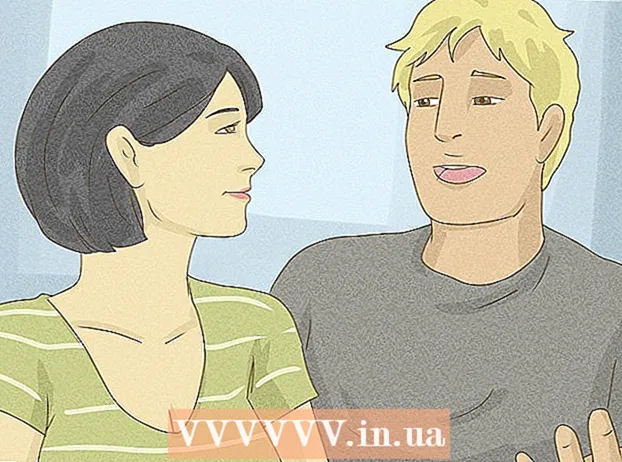Автор:
Judy Howell
Дата создания:
3 Июль 2021
Дата обновления:
1 Июль 2024

Содержание
Чтобы изменить разрешения приложения на MAC, щелкните значок Apple → щелкните «Системные настройки» → щелкните «Безопасность и конфиденциальность» → щелкните «Конфиденциальность» → щелкните службу → установите флажок, чтобы разрешить добавление приложения или удалить в выбранную службу.
Шагать
 Щелкните значок Apple. Это логотип Apple, который находится в верхнем левом углу строки меню.
Щелкните значок Apple. Это логотип Apple, который находится в верхнем левом углу строки меню. 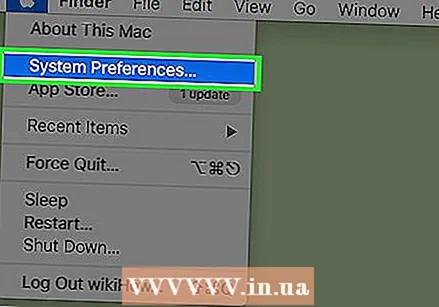 Щелкните Системные настройки.
Щелкните Системные настройки. Щелкните значок «Безопасность и конфиденциальность». Икона в виде домика.
Щелкните значок «Безопасность и конфиденциальность». Икона в виде домика.  Щелкните Конфиденциальность.
Щелкните Конфиденциальность. Щелкните службу на левой панели. Сервисы слева содержат приложения функции этой службы, которые отображаются в окне справа.
Щелкните службу на левой панели. Сервисы слева содержат приложения функции этой службы, которые отображаются в окне справа. - Перед Сервисы определения местоположения слева например Открытки справа, потому что Карты используют службы определения местоположения для определения направлений.
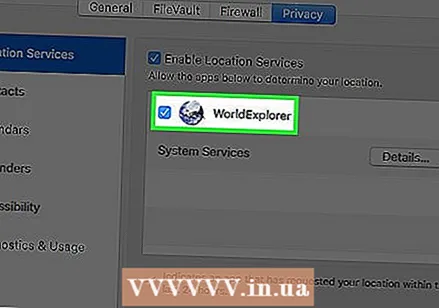 Установите флажок рядом с приложением, чтобы добавить или удалить разрешение. Приложения, отмеченные синей галочкой, имеют разрешения для службы, отмеченной на левой панели окна.
Установите флажок рядом с приложением, чтобы добавить или удалить разрешение. Приложения, отмеченные синей галочкой, имеют разрешения для службы, отмеченной на левой панели окна. - Если вы не видите здесь никаких приложений, это потому, что у вас нет приложения, которое использует функцию выбранной службы.
- Если приложения и флажки серые, щелкните значок замка в нижнем левом углу окна.
- Введите свой пароль.
- Щелкните Разблокировать.
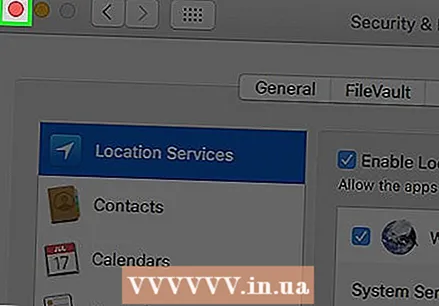 Щелкните красную кнопку «x». Изменения, внесенные с вашего согласия для затронутых приложений, будут внесены!
Щелкните красную кнопку «x». Изменения, внесенные с вашего согласия для затронутых приложений, будут внесены!
Советы
- Некоторые службы, такие как «Доступность», позволяют добавлять или удалять разрешения для приложений прямо из окна «Конфиденциальность».
- Чтобы добавить приложение, щелкните +, затем щелкните «Приложения» на левой панели всплывающего окна. Щелкните приложение и щелкните Открыть. Щелкните - чтобы удалить приложение из списка прав доступа.