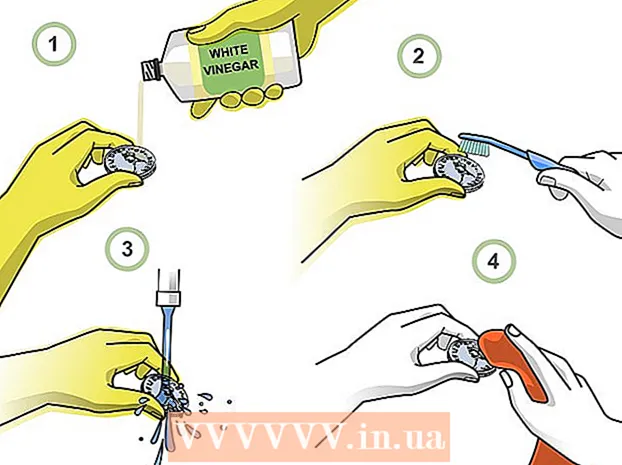Автор:
Louise Ward
Дата создания:
9 Февраль 2021
Дата обновления:
1 Июль 2024

Содержание
Из этой статьи вы узнаете, как превратить несколько файлов в один ISO-файл на вашем компьютере с Linux. Для этого вам нужно использовать командную строку Linux.
Шаги
Метод 1 из 2: создать файл ISO из нескольких файлов
Объедините файлы ISO в основную папку. Поместите любой файл, который вы хотите преобразовать в файл ISO, в папку внутри папки главный.
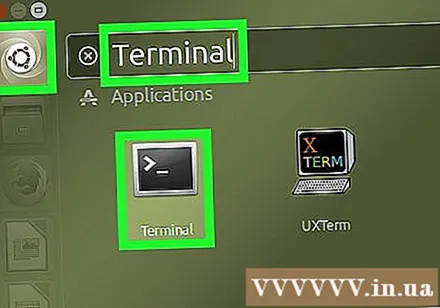
Откройте Терминал. открыто Меню, затем щелкните Терминал открыть. Приложение Терминал - это способ доступа к командной строке, аналогичный командной строке в Windows или Терминалу на Mac.- Дистрибутивы Linux имеют другую компоновку, поэтому вам нужно будет найти приложение терминала в каталоге под Меню.
- Возможно, вам потребуется найти Терминал на рабочем столе или на панели инструментов в верхней / нижней части экрана.
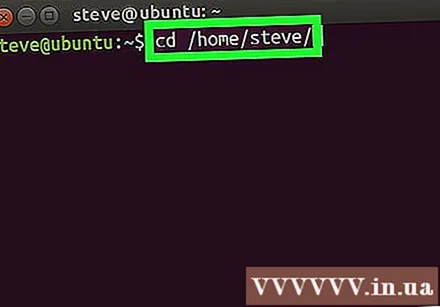
Введите команду «сменить каталог». Пожалуйста напечатайте cd / home / имя пользователя / (замените ваше имя пользователя имя пользователя) затем нажмите ↵ Enter. Ваш текущий каталог будет изменен на папку главный.- Например, если ваше имя пользователя "potato", то команда для ввода будет cd / home / potato /.
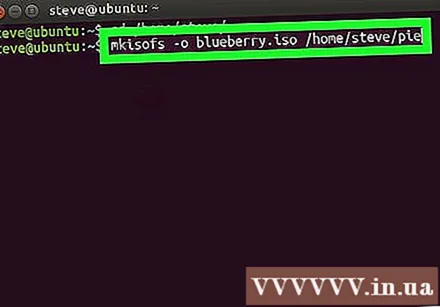
Введите команду для создания файла ISO. Пожалуйста напечатайте mkisofs -o имя-назначения-файла.iso / home / имя-пользователя / имя-папкиНе забудьте заменить «имя-назначения» на имя, которое вы хотите дать файлу ISO, и заменить «имя-папки» на имя каталога, в котором хранятся файлы компонентов.- Например, чтобы создать ISO-файл с именем «blueberry» из файлов в папке «pie», введите mkisofs -o blueberry.iso / home / имя пользователя / пирог.
- Имена файлов и папок чувствительны к регистру, поэтому убедитесь, что вы используете заглавные буквы.
- Если вы хотите, чтобы имя состояло из нескольких слов, добавьте подчеркивание между словами (например, «черничный пирог» превратится в «blueberry_pie»).
Нажмите ↵ Enter. Команда выполнит и создаст файл ISO, содержащий файлы в выбранном каталоге. Этот ISO-файл будет находиться в основном каталоге.
- Система может попросить вас ввести пароль перед созданием файла ISO. Оказавшись там, введите свой пароль и нажмите ↵ Enter.
Метод 2 из 2: скопируйте файл ISO с компакт-диска
- Вставьте CD-RW, который вы хотите скопировать на свой компьютер. Вы не можете записать ISO-файл с компакт-диска для чтения / записи (например, аудио-компакт-диска или DVD-диска с фильмом).
Откройте Терминал. открыто Меню, затем щелкните Терминал открыть. Приложение Терминал - это способ доступа к командной строке, аналогичный командной строке в Windows или Терминалу на Mac.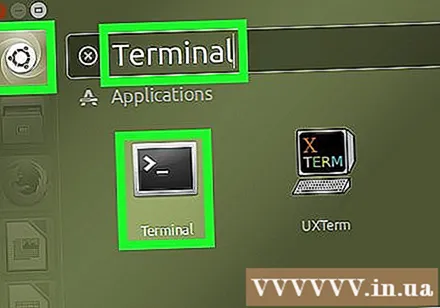
- Дистрибутивы Linux имеют другую компоновку, поэтому вам нужно будет найти приложение терминала в каталоге под Меню.
- Возможно, вам потребуется найти Терминал на рабочем столе или на панели инструментов в верхней / нижней части экрана.
Введите команду «сменить каталог». Пожалуйста напечатайте cd / home / имя пользователя / (замените ваше имя пользователя имя пользователя) затем нажмите ↵ Enter. Ваш текущий каталог будет изменен на папку главный.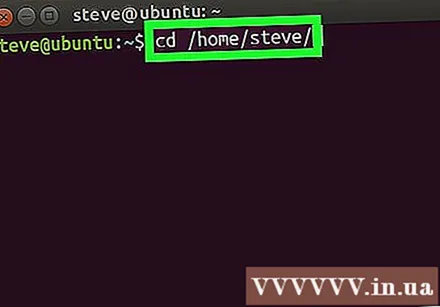
- Например, если ваше имя пользователя - «Тереза», то команда для ввода будет cd / home / teresa /.
Введите команду записи. Пожалуйста напечатайте
dd if = / dev / cdrom of = / home / username / iso-name.iso, где замените «/ dev / cdrom» на расположение компакт-диска, а «iso-name» на имя файла ISO, которое вы хотите. положить.- Например, вам нужно ввести
of = / home / username / pudding.iso, если вы хотите создать ISO-файл под названием «pudding» в своем домашнем каталоге. - Если на компьютере установлено несколько приводов компакт-дисков, они будут иметь номер 0 или выше (например, первый привод может называться «cd0», второй привод будет «cd1» и т. Д.) .
- Например, вам нужно ввести
Нажмите ↵ Enter. Если каталог на компакт-диске правильный, компьютер создаст ISO-файл из его содержимого и сохранит его в основном каталоге.
- Система может попросить вас ввести пароль перед созданием файла ISO. Оказавшись там, введите свой пароль и нажмите ↵ Enter.
Совет
- В большинстве дистрибутивов Linux есть файловый менеджер, который позволяет создавать файлы ISO с помощью меню, вызываемого правой кнопкой мыши.
Предупреждение
- Не все версии Linux одинаковы. Если вы не можете найти путь к компакт-диску или команда ISO не работает, вы можете обратиться к руководству по этому дистрибутиву.