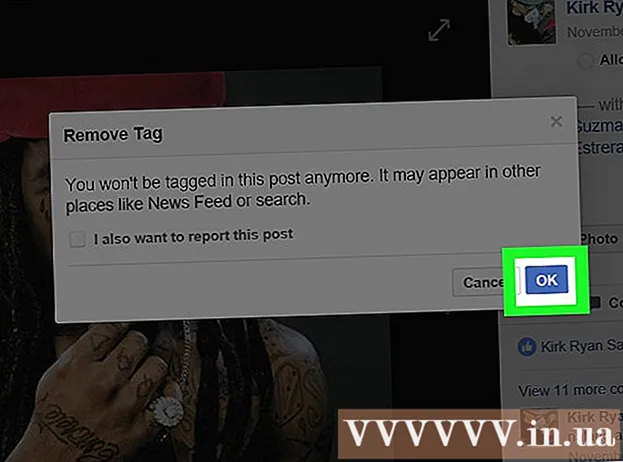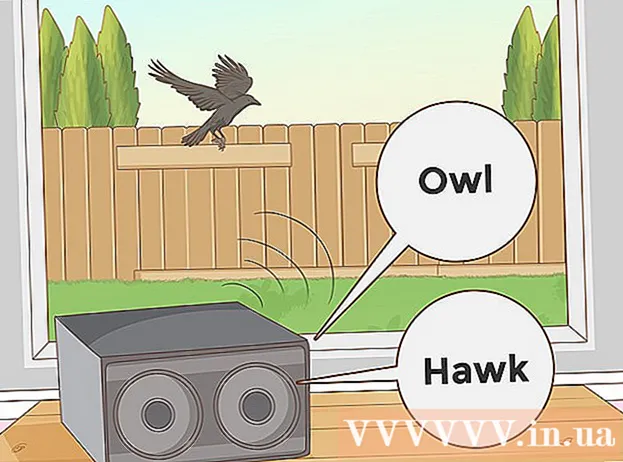Автор:
Robert Simon
Дата создания:
21 Июнь 2021
Дата обновления:
22 Июнь 2024

Содержание
Анимация - это простая анимация. Если у вас есть серия фотографий или короткое видео, анимация с помощью онлайн-инструментов займет у вас всего несколько минут. Если вам нужны расширенные возможности редактирования или управления скоростью анимации, скачайте бесплатное программное обеспечение GIMP.
Шаги
Метод 1 из 2: создание простых анимаций с помощью онлайн-инструментов
Выберите серию фото или видео. Создайте папку на своем компьютере для хранения изображений, используемых для создания анимации. Каждая фотография - это кадр анимации. Кроме того, вы можете преобразовать короткий видеоролик в анимацию.

Посетите страницу анимации (GIF) в Интернете. Существует множество инструментов для онлайн-анимации, таких как imgflip, makeagif и gifmaker. У них не так много функций, как у GIMP или другого программного обеспечения для редактирования фотографий, но вы можете использовать его быстро и легко без необходимости загрузки или регистрации.
Вырежьте видео (по желанию). Если вы создаете анимацию из видеофайла, вам следует вырезать короткий клип вместо загрузки всего видео. Вы можете легко вырезать видео, загрузив программное обеспечение VLC совершенно бесплатно, а затем следуйте инструкциям:
- Запустите VLC, используйте команду File → Open File ..., чтобы открыть видеофайл.
- Определите начальную точку видео, которое вы хотите превратить в анимированное изображение.
- Выберите в верхнем меню команду Воспроизведение → Запись.
- Воспроизводите видео до точки, в которой вы хотите «оживить». Выберите команду «Запись», чтобы завершить запись. Новый файл меньшего размера будет сохранен в той же папке, что и исходный файл.

Загрузите фото или видео. Найдите функцию загрузки изображений. Если вам нужно конвертировать видео, найдите функцию Загрузить видео.- Загрузка видео может занять некоторое время, если скорость интернета низкая или файл большой. А еще лучше загрузите видео продолжительностью несколько секунд.

Редактирование фотографий. Эти онлайн-инструменты обычно позволяют изменить порядок изображений в анимации, если вы загрузили фотографии в неправильном порядке. Вы можете вставлять текст, изменять размер изображений и устанавливать скорость анимации.
Анимация. Найдите функцию «Создать GIF», «Создать GIF» или «Создать сейчас». Фотография или видео преобразуются в анимацию. Как правило, вы увидите несколько доступных опций, включая размещение анимированного изображения на форуме, загрузку изображения или встраивание HTML-кода. рекламное объявление
Метод 2 из 2: создание анимации с помощью программного обеспечения GIMP
Загрузите GIMP. GIMP расшифровывается как GNU Image Processing Software, программное обеспечение для редактирования изображений с открытым исходным кодом. Вы можете бесплатно скачать его на gimp.org/downloads. С помощью GIMP вы можете редактировать каждый кадр анимации, изменять скорость и сохранять его в оптимизированном формате для получения более плавных изображений.
Откройте файл изображения, который вы хотите преобразовать в анимированное изображение. Выберите Файл → Открыть в верхнем меню и выберите изображение, доступное на вашем компьютере. Если вы хотите создать анимацию самостоятельно, выберите команду Файл → Создать.
- Если вы используете встроенную анимацию GIMP с несколькими слоями изображения, используйте команду Изображение → Свести изображение, чтобы объединить слои в один. Этот слой будет кадром анимации.
Добавить фотографии. Если у вас есть несколько изображений, которые вы хотите анимировать (например, серия снимков экрана), откройте изображение с помощью команды Файл → Открыть как слои. Если у вас есть только одна фотография, но вы все же хотите создать анимацию самостоятельно, используйте функцию «Дублировать слои» в окне «Слои» в левой части экрана. Вы можете щелкнуть правой кнопкой мыши значок фотографии и выбрать «Дублировать слой» или щелкнуть значок двух перекрывающихся фотографий.
- Каждый слой образует кадр анимации. Сначала появится изображение нижнего слоя, затем изображения в верхних слоях появятся одно за другим. Вы можете изменить порядок фотографий, перетащив их.
- Фотографии должны быть одинакового размера, иначе при сохранении анимации изображение большего размера будет обрезано.
Скройте верхние слои для редактирования нижнего слоя (необязательно). Если вы собираетесь редактировать изображения или вставлять текст, вам необходимо скрыть слои над изменяемым изображением, иначе вы не сможете увидеть изменения. Это можно сделать двумя способами в окне «Слои»:
- Щелкните значок «глаз» рядом с каждым изображением, чтобы скрыть слой. Щелкните его еще раз, если хотите показать фотографию.
- Или Выберите слой с изображением и настройте Непрозрачность прямо в верхней части окна «Слои». Низкая экспозиция делает изображение прозрачным. Это очень полезно, когда вы хотите вставить текст или отредактировать несколько кадров, вы можете полностью сложить их вместе.
Коррекция кадра (по желанию). Вы можете узнать больше о функциях редактирования GIMP, если хотите, или просто использовать базовую технику. Выберите фотографию для редактирования с помощью значка в окне «Слои» в правой части экрана, а затем выполните следующие действия:
- В окне «Панель инструментов» с левой стороны выберите «Инструмент масштабирования» (маленький квадратный значок со стрелкой, указывающей на больший квадрат), чтобы изменить размер изображения. Размер изображения во всех слоях должен быть одинаковым.
- В окне панели инструментов выберите значок «A», затем щелкните изображение, чтобы вставить текст. Введите текст и используйте появившиеся инструменты для настройки размера, шрифта и цвета. После этого используйте команду Layer → Merge Down, чтобы объединить текстовый фрейм и нижележащий слой изображения.
Просмотрите анимацию. После редактирования выберите «Фильтры» → «Анимация» → «Воспроизведение ...» в верхнем меню. Щелкните значок запуска в окне, чтобы увидеть анимацию.
Регулировка времени. Перейдите в окно «Слои», щелкните правой кнопкой мыши (или нажмите клавишу Ctrl, а затем щелкните на некоторых компьютерах Mac) на слое изображения. Выберите команду "Редактировать атрибуты слоя". После имени введите (XXXXms), замените часть Xs числом миллисекунд, на котором должен отображаться слой изображения. Проделайте то же самое с остальными слоями изображения. Откройте «Воспроизведение», чтобы увидеть анимацию после редактирования, продолжайте настраивать, пока не будете удовлетворены.
- Большинство анимаций, созданных из видео, обычно запускаются со скоростью 10 кадров в секунду (100 миллионов секунд на кадр).
- Вы можете пропустить этот шаг и выбрать скорость по умолчанию при экспорте файлов.
Оптимизированная анимация для более плавной работы. Выберите команду Фильтр → Анимация → Оптимизировать (для GIF). Это создаст копию гораздо меньшего размера. Продолжайте копировать на оставшихся шагах.
- Перед оптимизацией каждый кадр был полностью загружен («заменен»). После оптимизации загружается только область редактирования («комбинированная»).
- Вы можете пропустить этот шаг и провести оптимизацию в процессе экспорта файла.
Экспорт файла в формате анимации. Выберите команду Файл → Экспортировать как ... Нажмите «Выбрать тип файла» в нижней части окна, чтобы увидеть дополнительные параметры, прокрутите вниз и выберите «GIF». Выберите «Экспорт», появится новое окно, более подробное описание которого приводится ниже.
Задайте параметры и завершите экспорт файла. В новом окне в разделе «Экспортировать изображение как GIF» установите флажок «Как анимация». Завершите, нажав Экспорт, или измените предыдущий параметр:
- Снимите флажок «Повторять навсегда», если хотите, чтобы анимация воспроизводилась один раз.
- Если вы пропустили шаг настройки времени, настройте его здесь. По умолчанию установлено значение 100 миллисекунд или 10 кадров в секунду. Уменьшите время, если хотите, чтобы анимация выполнялась быстро, или увеличьте время, если хотите, чтобы она замедлялась.
- Если вы пропустите этап оптимизации, найдите параметр «Удаление рамки» во время экспорта файла и выберите «Совокупные слои (объединить)».
Совет
- Более старые версии Adobe Photoshop поставляются с программным обеспечением Adobe ImageReady. Если он у вас есть, создавайте каждый кадр как отдельный слой в Photoshop, а затем используйте ImageReady для создания анимации, аналогично приведенным выше инструкциям.
- В GIMP есть несколько эффектов анимации на вкладке «Фильтры» → «Анимация». Между слоями фотографий можно добавить эффект размытия, например исчезновение или смешивание.
- Если вы хотите использовать расширенные функции, установите его Плагин GIMP Animation (GAP) и обратитесь к онлайн-руководству пользователя. GAP не работает в 64-битных версиях Windows и GIMP 2.8, вам необходимо скачать GIMP 2.6.
Предупреждение
- Анимации - это очень большие файлы, поэтому их загрузка занимает довольно много времени. Вы можете использовать меньше цветов и избегать размытия, чтобы уменьшить размер изображения.