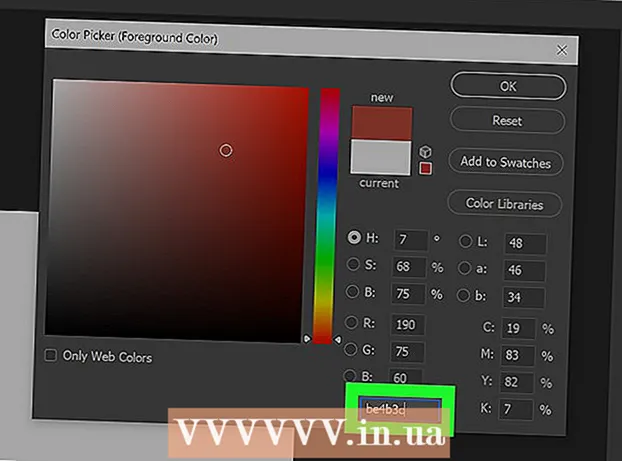Автор:
Lewis Jackson
Дата создания:
8 Май 2021
Дата обновления:
1 Июль 2024

Содержание
Из этой статьи вы узнаете, как создать баннер события (баннер / баннер) с помощью Microsoft Word на компьютере под управлением Windows или Mac. Вы можете использовать шаблон или создать собственный с нуля.
Шаги
Откройте Microsoft Word. Это темно-синий цвет с белым значком «W» внутри.

Щелкните панель поиска в верхней части окна Word.- На Mac вам нужно сначала нажать файл (Файл) в верхнем левом углу, затем выберите Новое из шаблона ... (Новое из шаблона) в раскрывающемся меню.
импорт знамя панель поиска, затем коснитесь ↵ Enter. Шаблон баннера будет найден в образце базы данных Microsoft.

Выберите шаблон баннера. Щелкните шаблон, который хотите использовать, на основе его изображения для предварительного просмотра. Откроется страница шаблона.- Выберите дизайн баннера, который вы предпочитаете, а не тот, который подходит для мероприятия, поскольку вы можете изменить его содержание позже.
Нажмите Создайте (Создайте). Эта опция находится справа от предварительного просмотра шаблона. Шаблон откроется в Microsoft Word.

Редактировать содержимое баннера. Замените текст на каждой странице желаемым содержимым баннера.- Вы также можете изменить цвета и шрифты, нажав Главная, выделите текст для редактирования, а затем выберите нужный вариант в разделе «Шрифт» панели инструментов.
Измените шрифт баннера. В разделе «Шрифт» панели инструментов вам необходимо изменить следующие аспекты текста на баннере:
- Размер (Размер) - щелкните число в этом разделе, затем введите число слова 300 подойти и нажать ↵ Enter.
- Шрифт Щелкните поле названия шрифта (например: Калибри), затем выберите понравившийся шрифт.
- цвет (Цвет) - щелкните стрелку вниз справа от кнопки «A» с цветной полосой ниже, затем выберите цвет, который хотите использовать.

Загрузите фоновые изображения:- Щелкните карту Thiết kế (Дизайн).
- Нажмите Водяной знак (Размытые фото)
- Нажмите Пользовательский водяной знак ... (Пользовательский водяной знак)
- Установите флажок «Водяной знак с изображением» и нажмите Выбрать картинку ... (Выбрать фото)
- Выберите фотографию (в Windows сначала нужно щелкнуть по ней) На моем компьютере)
- Щелкните раскрывающийся список «Масштаб» и выберите масштаб.
- Нажмите в порядке
Сохраните баннер:
- В Windows Нажмите файл, выберите Сохранить как (Сохранить как), дважды щелкните Этот ПК, выберите место для сохранения в левой части окна, введите имя файла баннера в текстовое поле «Имя файла» и нажмите Сохранить (Сохранить).
- На Mac Нажмите файл, выберите Сохранить как ..., введите имя баннера в поле «Сохранить как», щелкните в поле «Где» и выберите папку для сохранения файла, затем нажмите Сохранить.
Совет
- Вы можете использовать несколько шрифтов, чтобы привлечь внимание к определенному слову или группе слов.
- Если вы создаете баннер с нуля, используйте заметный фон, так как водяной знак будет погружаться в изображение.
Предупреждение
- Иногда некоторые принтеры обрезают текст на одной стороне баннера. Чтобы исправить это, увеличьте поля при выборе параметров печати.