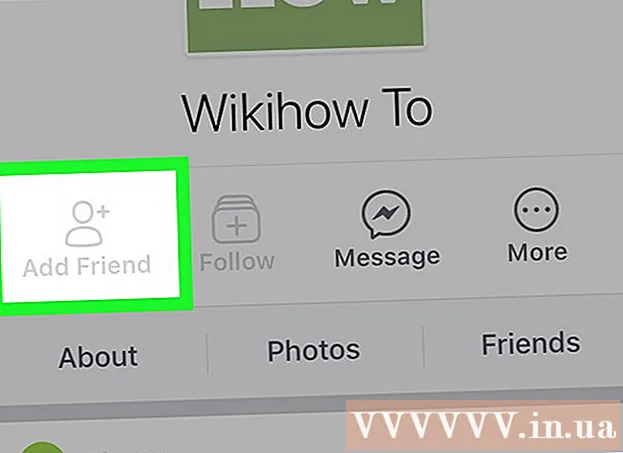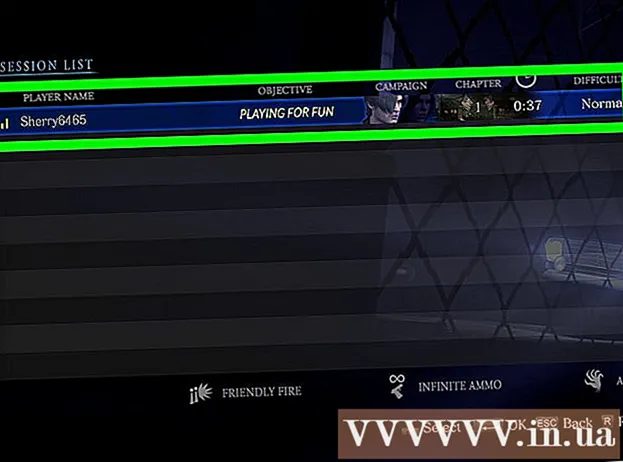Автор:
Laura McKinney
Дата создания:
8 Апрель 2021
Дата обновления:
1 Июль 2024

- Процесс добавления нескольких пунктов назначения на iOS и Android одинаков.

- Нажмите «Выбрать на карте», чтобы отметить местоположение, которое вы хотите использовать в качестве отправной точки на карте. Перетащите и увеличьте масштаб карты, чтобы отметить местоположение.

Нажмите «Выбрать пункт назначения» и введите свой первый пункт назначения. Вы можете ввести адрес, найти название или адрес компании или нажать «Выбрать на карте». Если вы выберете «Выбрать на карте», вы можете перетащить и увеличить карту, чтобы отметить местоположение пункта назначения.


Нажмите кнопку ⋮ в правом верхнем углу экрана. Эта кнопка появляется после того, как вы введете начальную точку, вы увидите маршрут, отображаемый на карте.

- Если вы не видите этот параметр, возможно, ваше устройство слишком старое, чтобы не поддерживать эту функцию.

Введите второй пункт назначения. Вы можете выполнить поиск по местоположению или адресу или нажать «Выбрать на карте», чтобы отметить местоположение.

Метод 2 из 2. Использование Google Maps в Интернете
Откройте веб-сайт Google Maps на своем компьютере. Веб-сайт Google Maps позволяет создавать карты до 9 пунктов назначения.
Нажмите кнопку "Маршруты" справа от поля поиска. Откроется боковая панель, на которой вы введете свою первую отправную точку и пункт назначения.
Выберите режим путешествия. Используйте кнопки на боковой панели, чтобы выбрать свое движение. Вы можете установить несколько пунктов назначения для вождения, ходьбы или езды на велосипеде, и не могут быть установлены, когда вам нужно сменить автомобиль или лететь.
Введите вашу отправную точку. Вы можете ввести адрес, компанию или ориентир и щелкнуть местоположение на карте. Щелкните «Мое местоположение» в верхней части результатов поиска, чтобы использовать текущее местоположение вашего компьютера. Возможно, ваш браузер попросит вас предоставить Google Maps разрешение на определение текущего местоположения.
- Вы должны ввести начальную точку перед добавлением других пунктов назначения.
Введите свой первый пункт назначения. Щелкните диалоговое окно «Выбрать место назначения» и введите то же место назначения, что и начальная точка.
Нажмите кнопку «+» под местом назначения. Эта кнопка позволяет вам добавить путь назначения ниже второго пункта назначения.
- Не забудьте указать как начальную, так и конечную точку, иначе вы не увидите кнопку «+».
- Если вы не видите кнопку «+», вам нужно закрыть «Параметры маршрута». Возможно, вы выбрали неправильный способ путешествия, поскольку самолеты или смена транспорта не обслуживают большее количество пунктов назначения.
Добавьте второй пункт назначения. После нажатия кнопки «+» введите тот же второй пункт назначения, что и первый. Вы увидите скорректированный маршрут, и вы попадете во второй пункт назначения после достижения первого пункта назначения.
Повторите вышеуказанные шаги, чтобы добавить оставшиеся места назначения. Вы можете продолжать добавлять пункты назначения, пока не завершите поездку. Во время путешествия вы можете выбрать только одно средство передвижения.
- Вы можете установить до 10 местоположений, включая начальную точку. Если в вашей поездке больше пунктов назначения, вы должны создать больше карт.
Перетащите точки рядом с местом назначения, чтобы изменить порядок. Вы можете перетащить точки рядом с пунктом назначения, если вам нужно изменить поездку. Новый маршрут будет пересчитан.
Щелкните маршрут, который хотите использовать. Если есть несколько маршрутов для поездки, они перечислены под пунктами назначения вместе с общим временем в пути. Щелкните маршрут, чтобы просмотреть каждый пункт назначения по очереди.
- Вы не можете отправить несколько пунктов назначения на свое мобильное устройство, поэтому этот параметр неактивен.
Нажмите кнопку «Печать», чтобы распечатать карту. У вас есть 2 варианта: печатать с картами или печатать только текстовые руководства.
- Вы можете нажать кнопку «Поделиться» и отправить ссылку на карту другим пользователям по электронной почте.