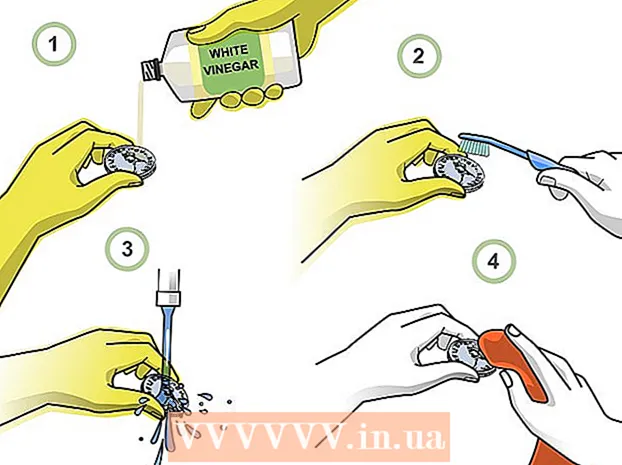Автор:
Louise Ward
Дата создания:
3 Февраль 2021
Дата обновления:
1 Июль 2024

Содержание
Photoshop позволяет нам создавать бесцветные изображения (фоны, слои или прозрачность), используя различные параметры прозрачности с помощью шкалы непрозрачности, которая появляется, когда вы создаете свою поделку. новый материал. Кроме того, вы можете использовать инструмент выделения или ластика для создания прозрачных областей на изображении. Люди часто используют эффекты прозрачности в Photoshop, когда хотят напечатать бумагу с узорчатым рисунком или добавить изображение на фон виньетки на веб-сайте (потому что текстура будет отображаться через прозрачную область). Немного попрактиковавшись, вы сможете быстро добавить прозрачности изображениям Photoshop.
Шаги
Метод 1 из 4. Создайте прозрачный фон

Нажмите «Файл» → «Создать». Перейдите к пункту «Файл» в верхнем окне меню и выберите «Создать». Появится новое окно, в котором вы можете назначить свойства новому документу Photoshop.
Выберите «Прозрачный». Появится меню, нажмите «Фоновое содержимое» и выберите «Прозрачный». Эта кнопка находится в нижней части всплывающего окна нового документа.

Щелкните ОК.
Проверьте класс. Посмотрите на окно «Слой» или на вкладку «Слои» на панели свойств документа (всегда открыта по умолчанию). Фоновый слой будет выглядеть как клетчатая сетка с серым, белым (обозначает отсутствие цвета). рекламное объявление
Метод 2 из 4. Сделайте слой прозрачным

Выбери свой класс. Выберите слой, который нужно сделать прозрачным, в списке «Слои» на вкладке «Слои».
Выберите эффект прозрачности. Щелкните числовое поле, которое появляется рядом с заголовком «Непрозрачность» в верхней части вкладки «Слои». Параметр прозрачности по умолчанию - 100%.
Убавьте свет. Щелкните и перетащите стрелку на линейке непрозрачности, чтобы изменить непрозрачность слоя. Если вы хотите, чтобы слой был полностью прозрачным, установите непрозрачность на 0%. рекламное объявление
Метод 3 из 4. Создайте прозрачную область
Выбери свой класс. Выберите непрозрачный слой, но убедитесь, что слои ниже выбранного слоя (включая фоновый слой) прозрачны.
Выберите область для преобразования. Сделайте выделение с помощью одного из инструментов выделения.
Щелкните Копировать, чтобы скопировать выделенный фрагмент.
Нажмите «Удалить», чтобы удалить выбор. В вашем изображении будет дыра.
Создайте новый слой. Вставьте скопированное выделение в новый слой.
Убавьте свет. Назначенный вами выбор станет прозрачным. рекламное объявление
Метод 4 из 4. Создание прозрачных обводок
Создайте или выберите класс. Выберите слой (слой должен иметь непрозрачность выше 0%, желательно 100% непрозрачность). Все слои ниже этого слоя должны быть прозрачными.
Щелкните инструмент Ластик. Выберите ластик Eraser на панели инструментов.
Изменить настройки. Установите размер и форму ластика с помощью панели параметров, которая появляется, когда выбран инструмент «Ластик».
Для рисования используйте инструмент «Ластик». Вы в основном стираете области, на которых "рисовали", открывая прозрачные слои ниже. рекламное объявление
Совет
- Щелкните значок глаза рядом со слоем, чтобы сделать фон слоя прозрачным.
Предупреждение
- При добавлении прозрачности в Photoshop с помощью любых параметров прозрачности информация не сохраняется, если изображение сохраняется в формате JPEG. Лучше всего сохранять изображения с эффектами прозрачности в формате Photoshop Document (PSD).