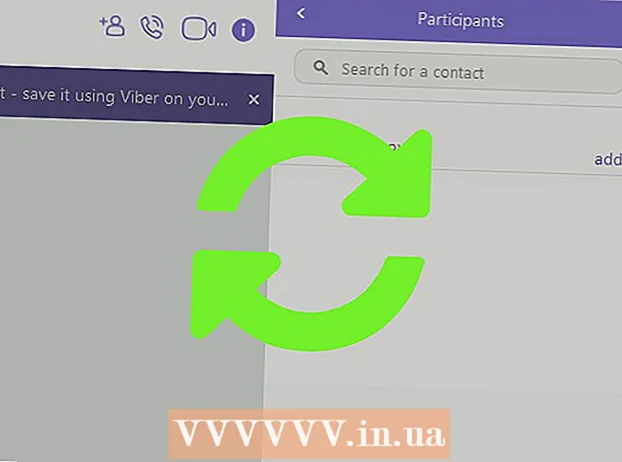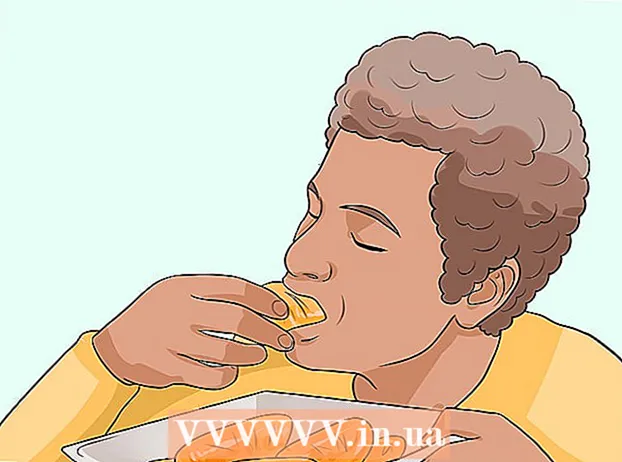Автор:
Monica Porter
Дата создания:
16 Март 2021
Дата обновления:
1 Июль 2024

Содержание
Кисти - это в основном формы кончиков кистей, которые вы можете создать на изображении. Вы можете не только рисовать линии или дублировать изображения, но и использовать кисти для создания световых эффектов, текстур, компьютерных рисунков и т. Д. Кисти позволяют добавить глубины и мягкости вашим рисункам, но чтобы использовать их, вам нужно знать, как сначала добавить кисти в Photoshop.
Шаги
Метод 1 из 3. Загрузите новую кисть
Поищите в Интернете новые формы кистей, чтобы определить, какая из них вам подходит. Если вы не уверены, что хотите, просто введите ключевое слово «Photoshop Brush Packs» в свою любимую поисковую систему. Существуют сотни вариантов на выбор, от кистей до кистей со специальной текстурой для затенения или рисования лужайки. Вам просто нужно найти базовый набор и выбрать кончик кисти, который вам нравится. Некоторые из самых полезных и заслуживающих доверия сайтов включают:
- DeviantArt
- Творческий рынок
- Дизайн Вырезы
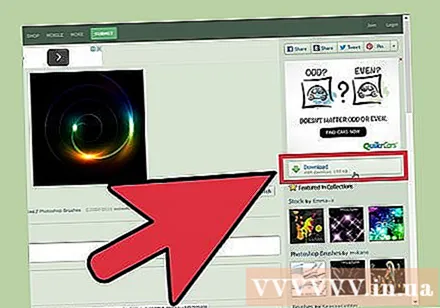
Загрузите файл.ZIP на компьютер. Большинство кистей после загрузки будет в сжатом (ZIP) каталоге. Когда найдете понравившуюся кисть, загрузите ее на свой компьютер. На большинстве современных компьютеров есть программное обеспечение, предназначенное для открытия файлов ZIP.- Если после загрузки вы беспокоитесь, что не можете найти свои кисти, щелкните и перетащите их на рабочий стол, чтобы их было легче найти позже.

открыто ZIP-файл. Нам нужен ZIP Extractor (который есть на большинстве компьютеров). Вам просто нужно дважды щелкнуть, чтобы открыть его. Если файл не может быть найден, проверьте папку «Загрузки».- Если вы не уверены, что можете открыть ZIP-файл, щелкните его правой кнопкой мыши и выберите «Извлечь» или «Открыть с помощью». Популярные программы включают ZIP-архив или WinRAR.

Найдите файл ".абр ". Папка после открытия будет содержать много типов файлов, но нам понадобится только file.abr. Если файл .abr не отображается, удалите всю папку и найдите другой набор кистей. рекламное объявление
Метод 2 из 3. Добавьте новую кисть в Photoshop.
Откройте Photoshop. Вам не нужно открывать изображение. Просто откройте программу для установки кисти.
- Вы должны открыть окно Finder или Windows Explorer, чтобы найти свои кисти.
Нажмите клавишу B или щелкните инструмент «Кисть», чтобы открыть панель кистей в верхней части экрана. Панель задач в верхней части экрана (в зависимости от открытого инструмента) изменится на панель кистей после нажатия клавиши B.
На панели задач кисти щелкните маленькую стрелку вниз рядом с маленькой точкой, обычно в верхнем левом углу экрана. Откроется палитра наборов кистей.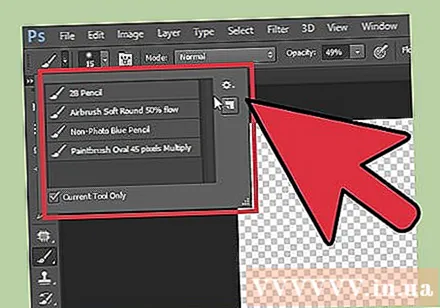
Щелкните значок шестеренки, затем найдите элемент «Загрузить кисти». Появится окно браузера. Перейдите в папку ZIP и найдите файл .abr - это ваш новый набор кистей.
Дважды щелкните файл.abr, чтобы установить щетку. Новый набор кистей автоматически добавляется на панель предустановок. Вы можете открыть меню настроек кистей, чтобы найти его в любое время. Просто нажмите на маленький значок шестеренки и найдите новый набор кистей внизу раскрывающегося меню.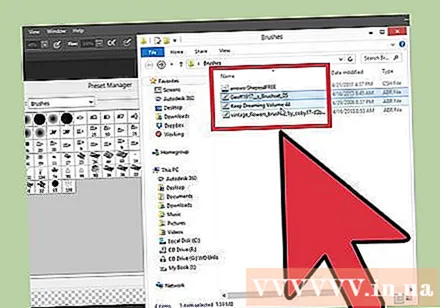
Или вы можете щелкнуть и перетащить набор кистей и бросить их в окно Photoshop, чтобы добавить их. Это просто, просто щелкните файл .abr в окне или на рабочем столе, а затем перетащите его в Photoshop. Программа автоматически настроит для вас новую кисть. Если два вышеперечисленных не работают, попробуйте:
- Нажмите "Изменить" на верхней панели.
- Щелкните «Presets» → «Preset Manager».
- Убедитесь, что «Тип предустановки:» установлен на «Кисти».
- Нажмите «Загрузить» и найдите новую кисть, затем дважды щелкните файл для установки.
Метод 3 из 3: добавьте кисть оптом
Будет быстрее, если вы добавите несколько пакетов кистей в файловую систему Photoshop. Если вы хотите добавить много новых кистей, просто перетащите их в соответствующую папку. Это работает как на компьютерах Windows, так и на Mac.
- Перед началом работы необходимо выключить Photoshop.
Перейдите к файлам Photoshop, используя один из двух путей, перечисленных ниже. Однако на компьютере Mac просто удерживайте клавишу Cmd и щелкните значок Photoshop, чтобы открыть папку с программой.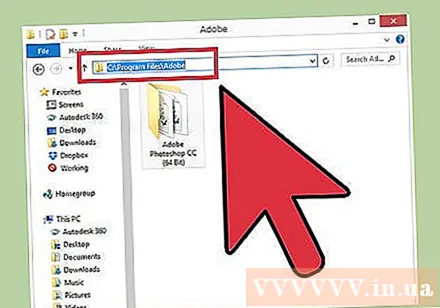
- Windows: C: Program Files Adobe Photoshop
- Mac: / Users / {USER NAME} / Library / Application Support / Adobe / Adobe Photoshop ___ /
Дважды щелкните «Presets» и откройте папку «Brushes». Здесь расположены все кисти, Photoshop также будет искать здесь новую кисть.
Щелкните и перетащите новую кисть в эту папку. После открытия сжатого файла щелкните и перетащите файл в папку «Кисти». В следующий раз, когда вы откроете Photoshop, новая кисть будет интегрирована и готова к использованию. рекламное объявление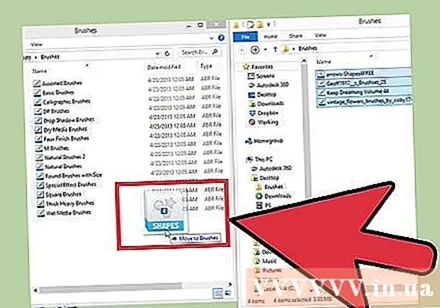
Совет
- Если вы используете Photoshop на компьютере Mac, вам нужно будет вставить файл «.abr» в папку / Users / {username} / Library / Application Support / Adobe / Adobe Photoshop CS3 / Presets / Brushes.