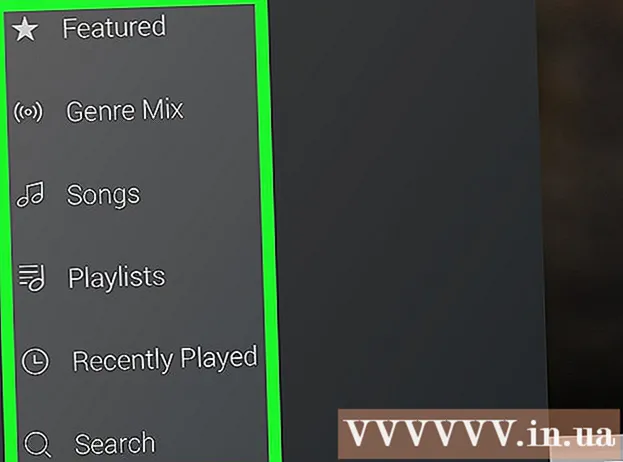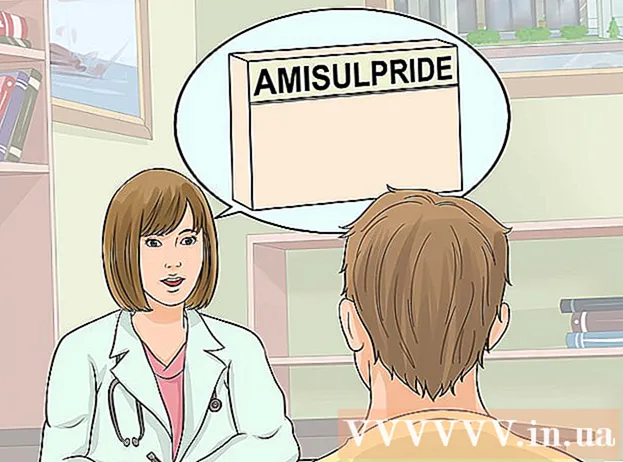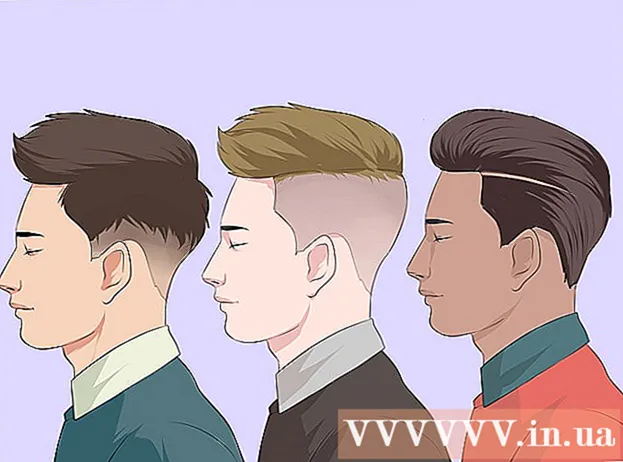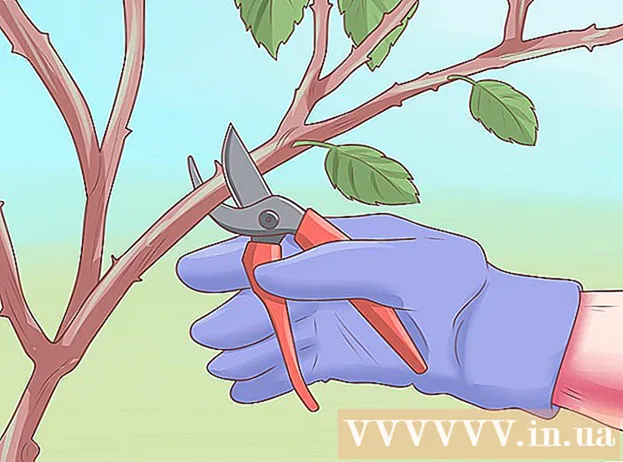Автор:
Robert Simon
Дата создания:
20 Июнь 2021
Дата обновления:
1 Июль 2024

Содержание
Из этой статьи вы узнаете, как загружаться с USB-накопителя, а не с жесткого диска на компьютере под управлением Windows 7. Процесс загрузки с USB-порта позволяет выполнять множество задач, например, запускать облегченную операционную систему. Сервисы командной строки, такие как Clonezilla. При необходимости вы даже можете использовать USB для установки Windows 7.
Шаги
Часть 1 из 4: Подготовка к разминке
. Щелкните разноцветный логотип Windows в левом нижнем углу экрана.
. Компьютер начнет загружаться.

Сразу начните нажимать клавишу BIOS. Вам нужно сделать это быстро, как только вы отпустите кнопку питания, и не останавливаться, пока не появится экран BIOS.
Перестаньте нажимать клавишу BIOS, когда страница BIOS начнет загружаться. На странице BIOS обычно отображается синий экран с белым текстом, но ваш BIOS может выглядеть немного иначе. Теперь вы можете изменить порядок загрузки вашего компьютера. рекламное объявление
Часть 3 из 4: изменение порядка загрузки

Найдите раздел «Порядок загрузки». Этот параметр находится на экране BIOS, но вам может потребоваться прокрутить влево или вправо (используйте клавиши со стрелками влево и вправо соответственно) по вкладкам в верхней части экрана, пока не найдете раздел «Порядок загрузки».- Вы наверняка найдете это на карточке Продвинутый (Дополнительно), но есть также несколько вариантов BIOS с картами Порядок загрузки индивидуальный.

Откройте меню «Порядок загрузки». Если «Порядок загрузки» является элементом меню, а не заголовком, выберите этот раздел с помощью клавиш со стрелками и нажмите. ↵ Enter.
Выберите «USB». Найдите и прокрутите вниз до пункта «USB» в списке точек загрузки.
См. Ключевые легенды. Обычно он находится в правом нижнем углу экрана, иногда в нижней части экрана.
Определите клавишу, которую нужно нажимать, чтобы переместить выбранный элемент вверх. Обычно вы нажимаете клавишу + чтобы переместить выбранный элемент вверх, однако обязательно проверьте информацию об условных обозначениях клавиш.
Переместите опцию «USB» в верхнюю часть списка. Нажимайте соответствующую клавишу, пока опция «USB» не окажется в верхней части списка «Порядок загрузки». Это гарантирует, что при загрузке компьютера компьютер будет искать вариант загрузки с USB, а не жесткий диск по умолчанию. рекламное объявление
Часть 4 из 4: загрузка с USB
Сохраните изменения и выйдите из BIOS. Нажмите клавишу «Сохранить и выйти», указанную в легенде клавиш, затем нажмите клавишу «Подтвердить», когда будет предложено.
- Например, вам может потребоваться нажать Esc чтобы сохранить изменения, затем нажмите Y чтобы подтвердить, что вы хотите сохранить и выйти.
При необходимости перезагрузите компьютер. Если компьютер не загружается с флэш-накопителя USB в первый раз, возможно, система выбрала жесткий диск в качестве точки загрузки. На этом этапе вам необходимо перезагрузить компьютер (с подключенным USB), прежде чем продолжить.
Подождите, пока не появится меню программы USB. После того, как компьютер распознает USB как точку загрузки, появится программа, служба или меню, предварительно установленные на флешке.
Следуйте инструкциям на экране. Когда появится меню, вы можете продолжить запуск или установить программу / службу, расположенную на USB. рекламное объявление
Совет
- Если вы не хотите использовать командную строку для создания загрузочного USB-накопителя, вы можете выбрать другую бесплатную программу, например Live Linux USB Creator.
- В некоторых случаях компьютер не распознает флешку как точку загрузки, если вы вставите неправильный порт USB. Вы можете исправить это, пытаясь подключить USB к другому порту.
Предупреждение
- Процесс создания загрузочного USB приведет к стиранию данных на флешке.