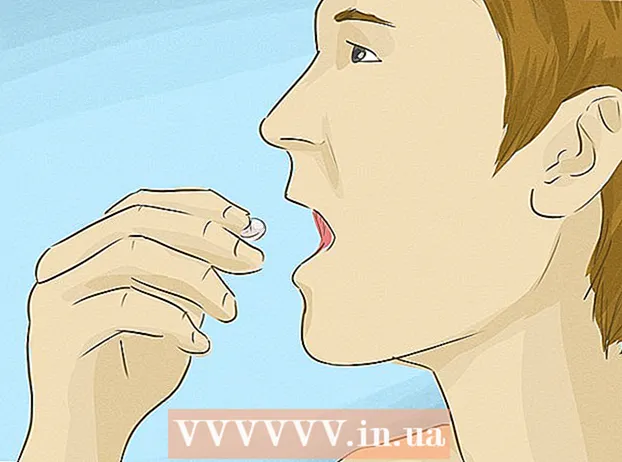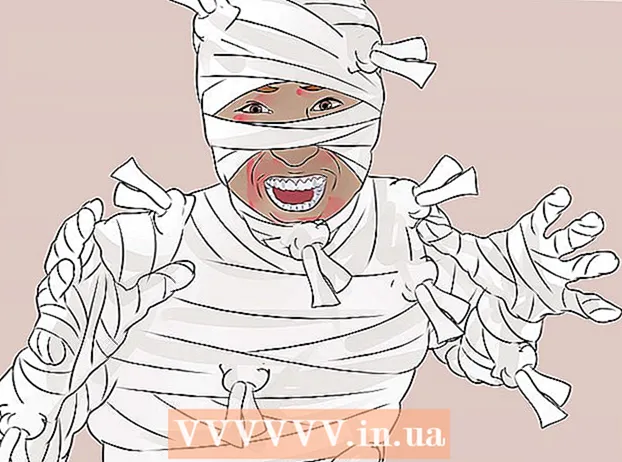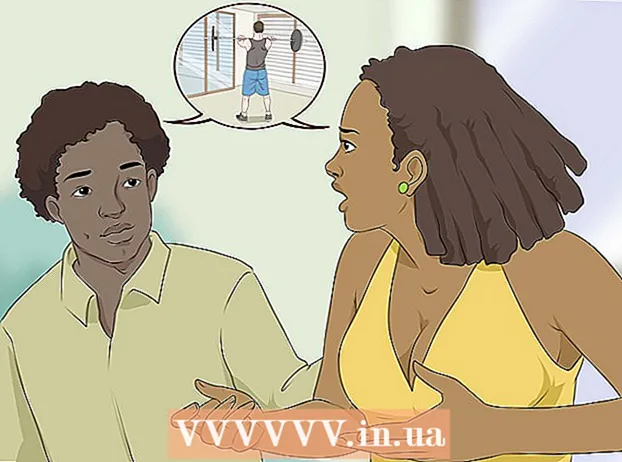Автор:
Randy Alexander
Дата создания:
28 Апрель 2021
Дата обновления:
1 Июль 2024

Содержание
Поскольку все больше и больше устройств могут подключаться к беспроводным сетям, настройка беспроводного маршрутизатора для домашней сети становится основным решением для большинства домов. Это позволяет устройствам подключаться к Интернету из любой точки дома без путаницы с проводами. Чтобы начать настройку сети, см. Шаг 1 ниже.
Шаги
Часть 1 из 3: Подключение оборудования
Купите беспроводной роутер. Эти устройства бывают разных форм и размеров, сравните характеристики между ними, чтобы выбрать то, что вам подходит. Если вам нужно покрыть несколько областей или иметь несколько стен в помещении, вам понадобится маршрутизатор, который поддерживает модернизацию антенн с помощью более длинных удлинительных антенн (если она не входит в корпус маршрутизатора). Если есть много беспроводных устройств, одновременно подключающихся с разной скоростью, вам следует использовать тип маршрутизатора MIMO (несколько входов, несколько выходов), потому что в противном случае поддерживаемая скорость является самой высокой для всех. оборудование будет сокращено в то время.
- Все современные маршрутизаторы будут поддерживать стандарт 802.11n (или Wireless-N). Это наиболее стабильный стандарт, обеспечивающий максимальную скорость и обратную совместимость со старыми стандартами, такими как 802.11g.

Подключите роутер к модему (устройству, которое подключается к Интернету). Обычные маршрутизаторы и беспроводные маршрутизаторы позволяют использовать широкополосное подключение к Интернету для нескольких устройств. Вам необходимо подключить свой широкополосный модем к маршрутизатору, и лучше всего разместить маршрутизатор рядом с вашим модемом.- Подключите маршрутизатор и модем с помощью кабеля Ethernet. Большинство маршрутизаторов идут в комплекте с коротким кабелем Ethernet, который можно использовать для этого подключения.
- Подключите модем к порту WAN / Internet на маршрутизаторе. Этот порт обычно расположен отдельно и может иметь цвет, отличный от цвета портов LAN.

Подключите устройства с помощью кабеля Ethernet CAT 5 (или лучше). Если у вас есть компьютер, игровая приставка (видеоигра) или телевизор рядом с маршрутизатором, вы можете подключить их к маршрутизатору с помощью кабеля Ethernet. Подключение по этому кабелю более стабильное, быстрое и не требует дополнительной настройки.
Подключитесь хотя бы к одному компьютеру через кабель Ethernet. Прежде всего, вам понадобится компьютер, подключенный к маршрутизатору с помощью кабеля Ethernet, чтобы настроить параметры на вашем маршрутизаторе. Затем вы можете отключить его, если хотите, чтобы компьютер подключался по беспроводной сети. рекламное объявление
Часть 2 из 3: Конфигурация маршрутизатора
Найдите IP-адрес роутера. При установке нового или нового роутера необходимо указать IP-адрес по умолчанию, обычно этот IP-адрес можно напечатать на наклейке роутера или в документации. Если вы не можете найти IP-адрес своего маршрутизатора, вы можете найти модель маршрутизатора в Интернете, чтобы увидеть его адрес по умолчанию.
- IP-адреса представлены в виде четырех групп, каждая из которых содержит до трех цифр и разделена точками.
- Большинство IP-адресов по умолчанию: 192.168.1.1, 192.168.0.1 или 192.168.2.1.
Откройте веб-браузер на компьютере, подключенном к маршрутизатору. Введите IP-адрес маршрутизатора в адресную строку и нажмите Enter. Ваш браузер подключится к меню конфигурации маршрутизатора.
- Если ваш маршрутизатор поставлялся с установочным диском, вы можете запустить программу настройки с диска, так как она будет выполнять многие из тех же функций установки, что и установка через веб-браузер.
Введите ваше имя пользователя и пароль. Чтобы получить доступ к странице конфигурации, вы должны ввести IP-адрес маршрутизатора, ввести действительное имя пользователя и пароль в запросе. Это основная учетная запись, настроенная на маршрутизаторе. Хотя эта информация может отличаться от модели к маршрутизатору, она должна быть напечатана на маршрутизаторе или в сопроводительных документах.
- Наиболее распространенное имя пользователя - «admin».
- Самые распространенные пароли - это «админ» и «пароль».
- Многие маршрутизаторы требуют только ввести имя пользователя и пароль, чтобы оставить поле пустым, а некоторые шаблоны позволяют оставлять все эти поля пустыми.
- Если вы не можете узнать IP-адрес, имя пользователя или пароль, найдите модель своего маршрутизатора в Интернете, чтобы увидеть его настройки входа по умолчанию. Если он был изменен, нажмите кнопку сброса на задней панели маршрутизатора и удерживайте от 10 до 30 секунд (как в инструкциях для моделей маршрутизатора), чтобы восстановить заводские настройки по умолчанию, и повторите попытку.
Откройте настройки беспроводной сети. Когда вы войдете в роутер, вы попадете в главное меню роутера или на экран состояния. Отсюда у вас будут разные варианты на выбор. В разделе «Интернет» обычно остаются настройки по умолчанию, если вы не получили конкретных инструкций по настройке от вашего интернет-провайдера. Раздел Wireless позволяет настроить вашу беспроводную сеть.
Введите имя беспроводной сети. В разделе Wireless есть поле с именем SSID (Service Set Identifier) или Name. Введите здесь уникальное имя для вашей беспроводной сети. Это будет имя, которое другие подключаемые устройства будут видеть при поиске сетей.
- Установите флажок Включить широковещание SSID. Это «включает» беспроводную сеть, позволяя устройствам в пределах диапазона сигнала видеть ее SSID. * См. Также раздел «Советы» ниже для получения дополнительной информации о настройках SSID.
Выберите способ защиты. Из списка доступных параметров безопасности выберите метод шифрования WPA2-PSK для обеспечения максимальной безопасности.Это наиболее сложный для взлома тип шифрования, который обеспечивает наилучшую защиту от хакеров и злоумышленников.
Создайте кодовую фразу. После выбора метода безопасности создайте пароль для своей сети. Выберите пароль, который сложно угадать, сочетая буквы, цифры и символы. Не используйте пароли, которые можно легко определить по имени сети или вашей информации.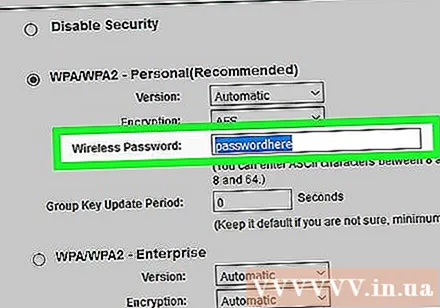
Сохранить настройки. После того, как вы закончите присвоение имени и защиту беспроводной сети, нажмите кнопку «Применить» или «Сохранить». Применение изменений к маршрутизатору может занять несколько минут. Ваша беспроводная сеть будет активирована после завершения переустановки маршрутизатора.
Измените имя и пароль маршрутизатора по умолчанию. После завершения настройки сети вы должны изменить имя пользователя и пароль, которые вы использовали для доступа к маршрутизатору. Это защитит роутер от несанкционированных изменений. Вы можете изменить его в разделе Администрирование меню конфигурации роутера.
Блокировать веб-сайты. Чтобы ограничить доступ к некоторым веб-сайтам с устройств, подключенных к вашей сети, вы можете использовать встроенные инструменты блокировки. Он находится в разделе «Безопасность / Блокировка» маршрутизатора.
- Вы можете заблокировать по определенным доменам или по ключевому слову.
Часть 3 из 3: Подключение устройств
Подключите компьютер, планшет или смартфон к беспроводной сети. На устройствах, поддерживающих беспроводные сети, которые выполняют сканирование сети, вы увидите новое имя беспроводной сети, пока находитесь в зоне действия маршрутизатора. Выберите его, и вам будет предложено ввести пароль.
Введите пароль беспроводной сети. После ввода пароля устройство автоматически подключится к беспроводной сети. Устройство сохраняет сеть в памяти и автоматически подключается, когда ваше устройство находится в зоне действия сигнала.
- Подробные инструкции по выбору и подключению к беспроводной сети для вашего компьютера, планшета или смартфона см. В этом руководстве.
Подключите другие устройства. Помимо компьютеров и планшетов, вы можете подключать другие устройства, такие как принтеры, игровые консоли, телевизоры и т. Д. См. Следующие инструкции для инструкций, относящихся к каждому из ваших устройств.
- Настройки беспроводного принтера.
- Подключите PlayStation 3 к беспроводной сети.
- Подключите Xbox 360 к беспроводной сети.
- Подключите Nintendo Wii к беспроводной сети.
- Подключите Apple TV к беспроводной сети.
Совет
- Если вы купили подержанный беспроводной маршрутизатор у друга или в магазине, перед установкой сбросьте его до заводских настроек. В противном случае можно настроить беспроводную сеть в соответствии с ее предыдущей системой. Найдите кнопку сброса на маршрутизаторе и нажмите ее булавкой или карандашом примерно на 30 секунд, чтобы вернуть его к заводским настройкам.
- Для обеспечения максимальной безопасности вы можете не транслировать SSID или не показывать свое сетевое имя. Затем маршрутизатор не только потребует от пользователя ввести пароль, но и сначала должен определить его SSID. С некоторыми пользователями возникает сложная задача, и они могут попытаться получить доступ к чужой сети, а не к вашей. Конечно, это также означает, что это немного сложнее настроить, но если у вас все настроено, когда SSID был передан, вернитесь и выключите его, все снова подключится к устройству. разум.