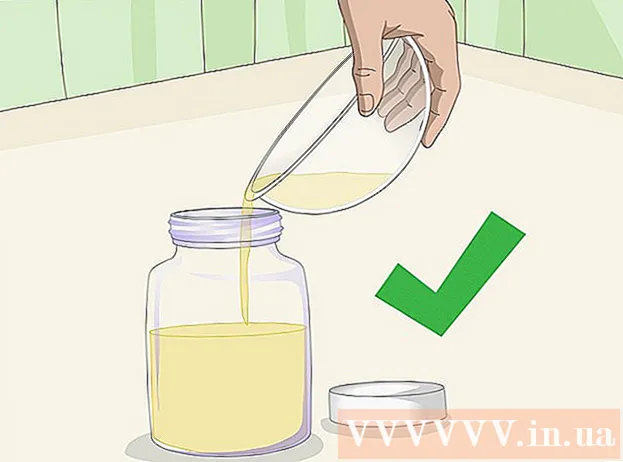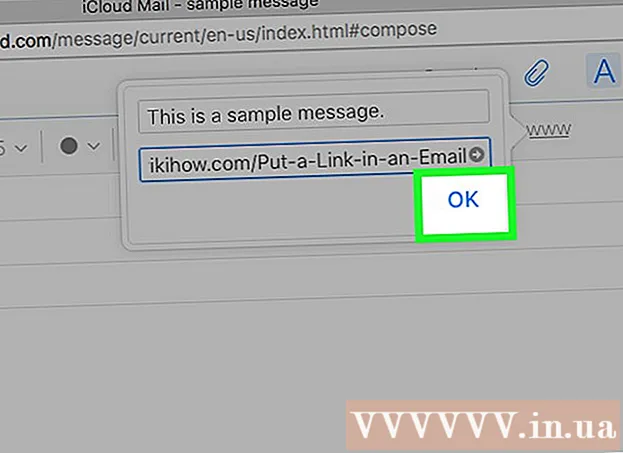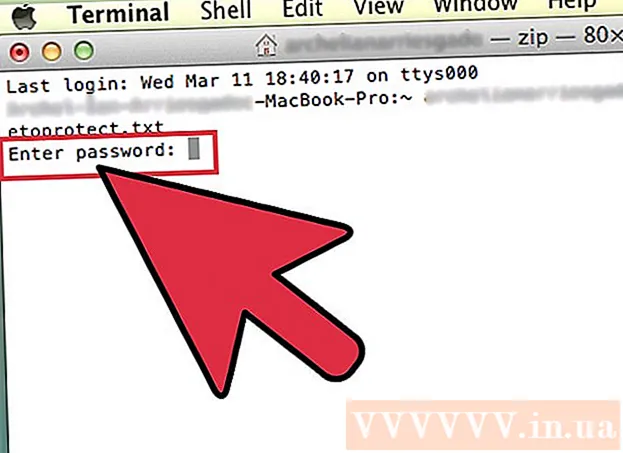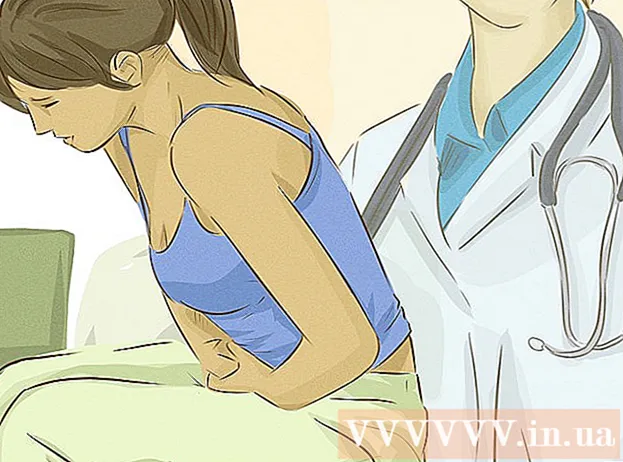Автор:
Monica Porter
Дата создания:
16 Март 2021
Дата обновления:
1 Июль 2024

Содержание
Эта статья поможет вам изменить значки приложений, отображаемые на вашем iPhone. Для этого вам нужно скачать приложение из App Store. Вы можете использовать взломанный телефон, чтобы изменить значок приложения, но взломать его не покрывает гарантия.
Шаги
Метод 1 из 3. Используйте приложение Iconical.
Откройте Iconical с символом синих диагональных линий на сером фоне. Во-первых, вам нужно загрузить Iconical из App Store за 2,99 доллара (около 70 000 донгов), если у вас нет приложения.

Touch Выберите приложение (Выберите приложение) находится в верхней части экрана.
Нажмите на приложение, для которого вы хотите изменить значок. Откроется страница со следующими параметрами для выбранного приложения:
- Значок камеры С помощью этой опции вы можете сделать снимок или загрузить фотографию из Фотопленки вашего iPhone.
- Значок карандаша - Вам разрешено рисовать значки приложений.
- Изменить размер значка Эта опция находится в правом нижнем углу значка приложения, позволяя обрезать или увеличивать значок приложения.
- Вы также можете добавить веб-адрес фотографии в поле в верхней части экрана.

Выберите вариант, наиболее подходящий для понравившегося значка. Если вы хотите ввести URL-адрес, вставьте его в поле под ссылкой «Выбрать приложение» в верхней части экрана.- Некоторые варианты потребуют дополнительных манипуляций; например прикосновение Фотопленка (Фотопленка) просит вас коснуться изображения и выбрать его. Сохранить (Сохранить) в правом верхнем углу экрана.

Коснитесь поля «Введите заголовок» под значком нового приложения.
Введите имя символа в поле, которое отображается в данный момент. Для этого значка следует использовать исходное название приложения, чтобы избежать путаницы.
Нажмите на параметры Создать значок главного экрана (Создайте значок на главном экране) под полем «Введите заголовок».
Нажмите кнопку «Поделиться» со стрелкой вверх внизу экрана.
Нажмите на значок нового приложения. Вы увидите всплывающее окно внизу экрана.
Touch Сохранить (Сохранить) в правом верхнем углу экрана. Это сохранит новый значок приложения на одном из экранов iPhone. Когда вы касаетесь нового значка, перед открытием приложения быстро отображается страница Safari.
- Этот процесс не заменит исходное приложение новым значком, но вы можете выбрать и перетащить исходное приложение в папку, чтобы скрыть его.
Метод 2 из 3. Использование приложения «App Icon Free»
Откройте приложение Icon Free с желтыми смайликами. Если у вас еще нет приложения, вам нужно сначала загрузить его из App Store.
- App Icon Free обрабатывает меньше приложений, чем Iconical.
Touch Позже (На потом), когда спросят. Это окно спросит, хотите ли вы купить полную версию за 4,99 доллара США (примерно 120 000 донгов); выбор Позже закроет окно и продолжит открывать приложение.
Touch Создать значок (Создать значок) в нижнем левом углу экрана.
Touch Значок приложения (Значок приложения) над окном просто появляется в нижней части экрана. Откроется список установленных приложений со сменными значками.
Нажмите на приложение, для которого вы хотите изменить значок. Выбранное приложение должно быть установлено на iPhone.
Настройте значки приложений. Вы можете сделать это, коснувшись вкладок в нижней части экрана и выбрав различные свойства:
- Кожа - Создание цвета фона для значков приложений.
- Рамка - Создайте цветную рамку вокруг цвета фона приложения.
- Декор - Поместите цветной значок посередине рамки приложения
- Фото - Позволяет размещать фотографии (коснитесь Thư viện (Галерея)) или сделайте снимок (коснитесь Камера).
- Выбор сделать или использовать фотографию приводит к тому, что значок приложения запрашивает доступ к камере и фотографии; так что пожалуйста коснитесь Позволять (Разрешено) по запросу.
Touch Создать значок (Создать значок) в правом верхнем углу экрана, чтобы сохранить созданный значок на главной странице значка приложения.
Touch Установить значок (Значок настроек) в правом нижнем углу экрана.
Touch Установить (Настройки) в правом верхнем углу экрана.
Touch Позволять когда спросили. Это позволяет включить предпочтительные настройки значка приложения в приложение «Настройки» iPhone.
Завершите установку значка приложения. Вы сделаете это, коснувшись Установить несколько раз - дважды в правом верхнем углу экрана и один раз в нижней части экрана. После завершения установки новый значок приложения появится на одном из экранов вашего iPhone. Когда вы коснетесь нового значка, страница Safari будет быстро отображаться перед открытием приложения.
- Этот процесс не заменит исходное приложение новым значком, но вы можете выбрать и перетащить исходное приложение в папку, чтобы скрыть его.
Метод 3 из 3: используйте взломанный iPhone
Предупреждение: Этот метод требует сначала взломать ваш iPhone, что оставляет вас без гарантии. Кроме того, джейлбрейк возможен не на всех версиях iOS.
Убедитесь, что у вас есть взломанный iPhone. Если у вас есть взломанный iPhone, вы можете использовать инструмент из Cydia, чтобы изменить значок любого приложения на вашем устройстве, системе или другом элементе.
Загрузите необходимые инструменты из Cydia. Вы можете использовать Cydia только на взломанном устройстве. Если у вас нет взломанного устройства, вы можете попробовать один из других методов, описанных в этой статье. Загрузите следующие инструменты из Cydia, которые вы найдете в основном репозитории:
- iFile
- IconMaker
- Терминал
Скопируйте фотографии, которые хотите использовать в качестве значков, на свой iPhone. Скопируйте фотографии на iPhone, отправив их по электронной почте или используя iFile. Вы также можете делать снимки с помощью камеры iPhone.
- Вы можете получить альтернативные значки со многих других веб-сайтов, таких как DeviantArt, или создать свои собственные.
- Вам просто нужно выбрать свое любимое изображение, и IconMaker преобразует изображение в подходящий размер.
Откройте IconMaker и загрузите файл изображения. Это приложение преобразует файл изображения в нужный размер и формат. Нажмите кнопку «Камера», чтобы выбрать фотографию в «Фотопленке». Если фотография сохранена в другом месте на вашем iPhone, используйте iFile, чтобы найти, а затем выберите «IconMaker» после открытия фотографии.
Включить «Открыть в iFile» и «Сохранить как файл .png.’ Эти две настройки необходимы для создания правильного файла изображения.
Touch Создать значок (Создать значок), чтобы создать файл значка. Это создаст пять значков файлов.
Touch редактировать (Изменить), коснитесь всех пяти файлов и выберите Буфер обмена. Это скопирует вновь созданный файл значка в буфер обмена.
Откройте папку приложения в iFile, чтобы найти приложение, для которого вы хотите изменить значок. Местоположение будет зависеть от того, было ли приложение загружено из App Store, из Stock или Cydia. Перейдите в одну из следующих папок в iFile и выберите приложение, для которого вы хотите изменить значок:
- Сток / Cydia - /var/stash/Applications.XXXXXX
- Магазин приложений - / var / mobile / Applications
Удалить существующий файл значка. Здесь будут отображаться несколько значков файлов. Вы можете переименовать эти файлы или удалить их. Обратите внимание, что иногда файл будет иметь имя приложения, а не просто «значок» в имени файла:
- icon.png
- [email protected]
- значок ~ ipad.png
- icon@2x~ipad.png
- iconClassic.png
Touch редактировать (Изменить), нажмите кнопку буфера обмена, затем выберите Вставить (Вставить). Это вставит вновь скопированный файл логотипа в папку. Имя файла уже может быть установлено правильно благодаря IconMaker.
Откройте Ternimal. Терминал позволит вам сбросить ваш пользовательский интерфейс, чтобы вам не нужно было перезагружаться, чтобы увидеть изменения.
Тип UICache перейдите в Терминал и нажмите Войти. Через некоторое время ваш интерфейс будет обновлен, и вы сможете увидеть новый значок. рекламное объявление
Совет
- При желании вы можете использовать другое средство смены значков приложения, отличное от двух, перечисленных в этой статье.
Предупреждение
- Удаление программ, используемых для создания новых значков приложений, также удалит значок или сделает их неактивными.