Автор:
Louise Ward
Дата создания:
9 Февраль 2021
Дата обновления:
28 Июнь 2024

Содержание
Бывают случаи, когда вам нужно отправить сразу много файлов по электронной почте, вы хотите собрать все свои старые фотографии в одном месте, чтобы сэкономить память компьютера, или вам нужно защитить некоторые важные документы от любопытных людей. Решение для вас - создать ZIP-файл (сжатый файл). Файлы ZIP помогают экономить память, управлять большим количеством файлов или обеспечивать безопасность конфиденциальных документов. Сегодняшняя статья расскажет, как создавать сжатые файлы в Windows и Mac OS X.
Шаги
Метод 1 из 3: в операционных системах Windows
Создайте каталог. Самый быстрый способ создать архив - собрать все файлы и / или папки, которые вы хотите сжать, в одну большую папку. Затем перейдите к созданию ZIP-файла из этого каталога.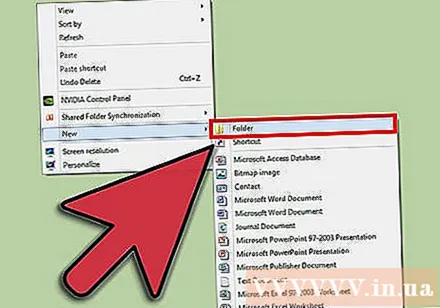
- Переименуйте корневой каталог в имя, которое вы хотите дать ZIP-файлу.

Щелкните правой кнопкой мыши только что созданную папку. Наведите указатель мыши на опцию «Отправить», появится подменю. В подменю выберите «Сжатая (заархивированная) папка».- Точно так же вы можете выбрать сразу несколько файлов, а затем щелкнуть правой кнопкой мыши по одному из них и сделать то же самое. В результате будет создан ZIP-файл, содержащий все выбранные файлы, этот файл содержит имя файла, который вы щелкнули правой кнопкой мыши для изменения.
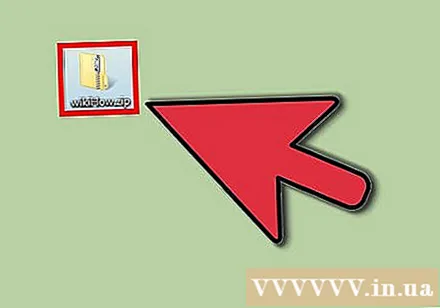
Подождите, пока не будет создана сжатая папка. Время процесса зависит от количества файлов, которые вы сжимаете. При добавлении файлов будет отображаться индикатор выполнения. После этого ZIP-файл будет в том же месте, что и корневой каталог. рекламное объявление
Метод 2 из 3: в операционных системах Mac OS X
Создайте каталог. Самый быстрый способ создать архив - собрать все файлы и / или папки, которые вы хотите сжать, в одну большую папку. Затем перейдите к созданию ZIP-файла из этого каталога.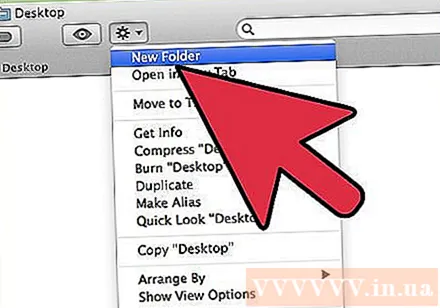
- Переименуйте корневой каталог в имя, которое вы хотите дать ZIP-файлу.

Щелкните правой кнопкой мыши только что созданную папку и выберите «Сжать», чтобы сжать папку в ZIP-файл. Архив будет в том же месте, что и корневой каталог.- Точно так же вы также можете выбрать несколько файлов одновременно, щелкнуть правой кнопкой мыши по одному из них и сделать то же самое. В результате будет создан архив с именем «Archive.zip», содержащий все выбранные вами файлы.
Метод 3 из 3. Установите пароль для защиты ZIP-файла
Загрузите программу сжатия данных на свой компьютер. Для некоторых более новых версий операционной системы Windows вы не можете защитить паролем ZIP-файл без установки дополнительного программного обеспечения. Чтобы создать защищенный ZIP-файл не так уж сложно, вы можете бесплатно скачать или приобрести программное обеспечение для сжатия данных, доступное в Интернете. Самые популярные программы: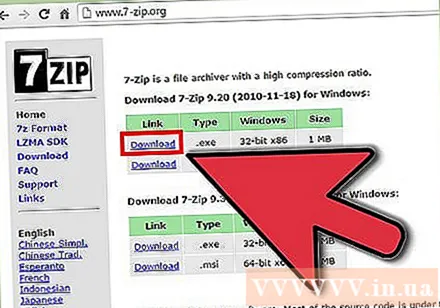
- 7-молния
- IZArc
- PeaZip
Создать архивный файл. Используйте программное обеспечение для сжатия данных, чтобы создать новый ZIP-файл, добавив файл, который необходимо сжать. Во время этого процесса программа предоставит вам возможность ввести пароль для архива (при желании). Вам потребуется использовать этот пароль для доступа к архиву в будущем.
Установите пароль для защиты файлов ZIP в OS X. Для этого вы можете использовать приложение «Терминал», не загружая никаких других программ. Сначала соберите все файлы, которые нужно сжать, в отдельную папку, затем переименуйте папку, присвоив ей имя, которое вы хотите дать ZIP-файлу.
- Запустите Терминал, зайдя в папку Utilities, расположенную в папке Applications.
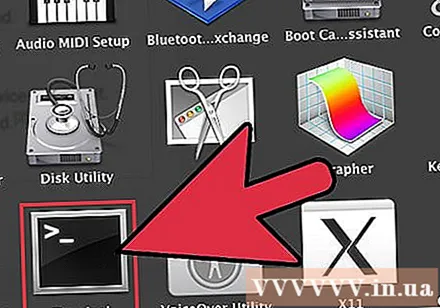
- Перейдите к папке, которую нужно сжать.

- Введите команду:
zip –er.zip /* 
- Установите пароль. Вам нужно будет дважды ввести свой пароль, чтобы подтвердить его. После завершения импорта будет создан ZIP-файл.
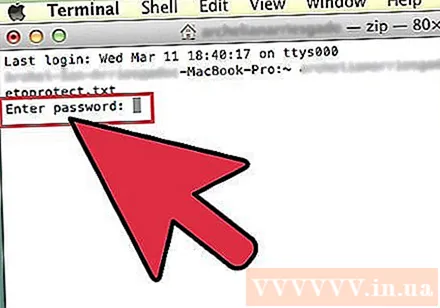
- Запустите Терминал, зайдя в папку Utilities, расположенную в папке Applications.
Совет
- Удерживайте Ctrl (Control), чтобы выбрать несколько файлов в окне проводника Windows или в диалоговом окне навигации по папкам в WinZip.



