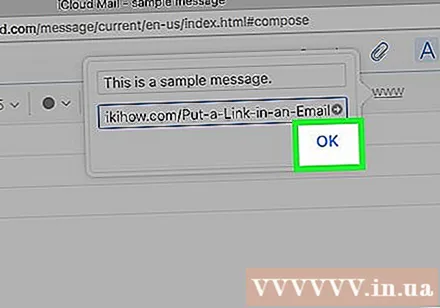Автор:
Louise Ward
Дата создания:
9 Февраль 2021
Дата обновления:
1 Июль 2024
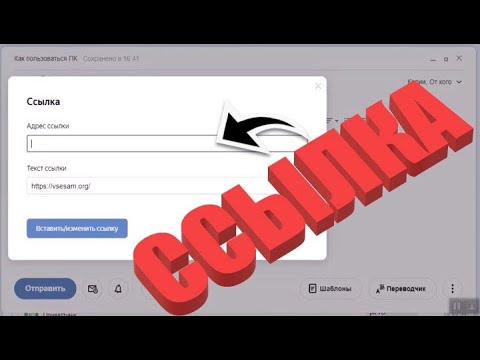
Содержание
В этой статье wikiHow покажет вам, как вставить гиперссылку в электронное письмо. В этой статье показано, как преобразовать текст в интерактивную ссылку, когда получатель будет перенаправлен на соответствующий веб-сайт.
Шаги
Метод 1 из 4. Используйте Gmail
открыто Аккаунт Gmail. Если вы вошли в Gmail, вы попадете в папку «Входящие» - «Входящие».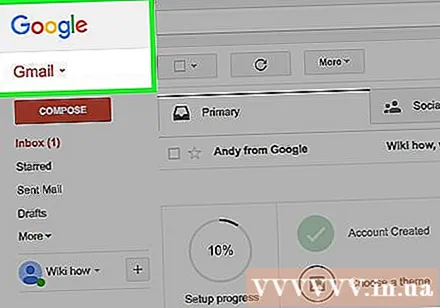
- Если вы не вошли в Gmail, введите свой адрес электронной почты и пароль, затем нажмите войти в систему (Авторизоваться).
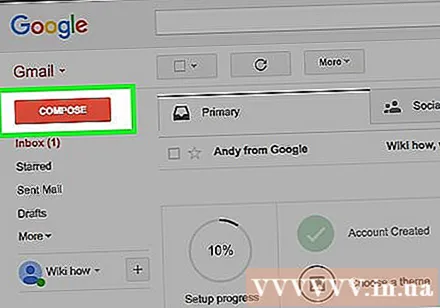
Нажмите кнопку Сочинять (Составьте). Эта кнопка находится в верхнем левом углу экрана. Это откроет окно справа, чтобы написать новое сообщение.
Введите адрес электронной почты. Введите адрес электронной почты получателя в поле «Кому», имя темы в поле «Тема» (необязательно) и текст сообщения под полем «Тема».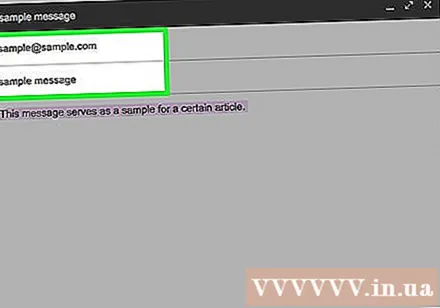

Выделите текст гиперссылки. Щелкните и перетащите курсор на текст, который хотите превратить в ссылку. Это действие по выделению текста.
Щелкните значок «Вставить ссылку». Вы увидите значок поводка в нижней части окна «Новое сообщение».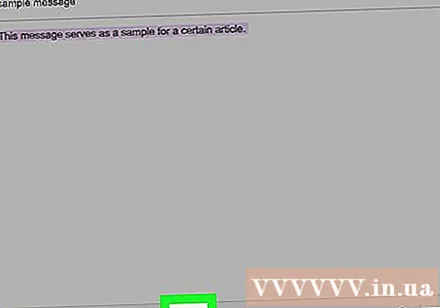
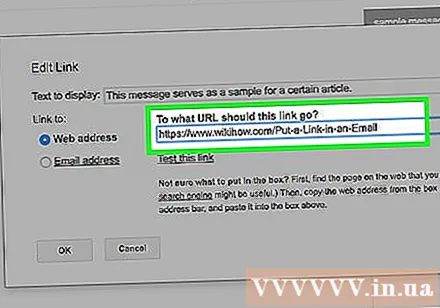
Введите URL-адрес. Введите URL-адрес в поле «URL-адрес», которое появляется под полем, содержащим выделенный текст.
Нажмите в порядке. Эта кнопка находится в нижнем левом углу окна. Это действие по связыванию URL-адреса с выделенным текстом. Когда вы отправляете электронное письмо, и получатель его читает, он может щелкнуть текстовую ссылку, чтобы открыть веб-сайт. рекламное объявление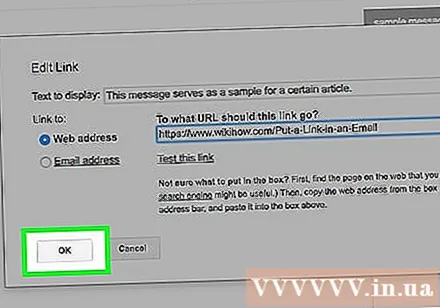
Метод 2 из 4. Используйте Yahoo
открыто Учетная запись Yahoo. Откроется домашняя страница Yahoo.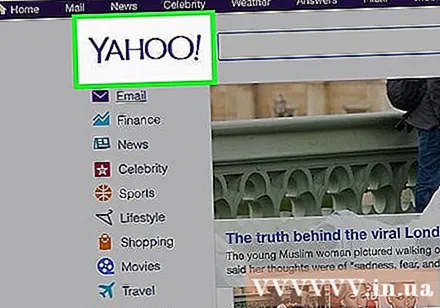
- Если вы не авторизовались, нажмите войти в систему (Вход) в правом углу экрана, затем введите свой адрес электронной почты и пароль, нажмите войти в систему.
Нажмите Почта. Это кнопка, расположенная в правом верхнем углу главного экрана Yahoo.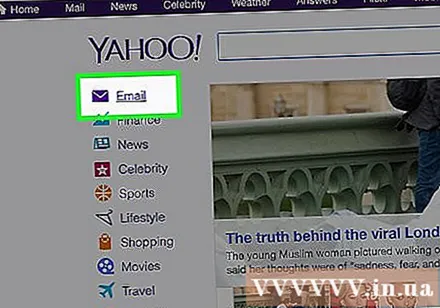
Нажмите Сочинять. Эта кнопка находится в верхнем левом углу экрана.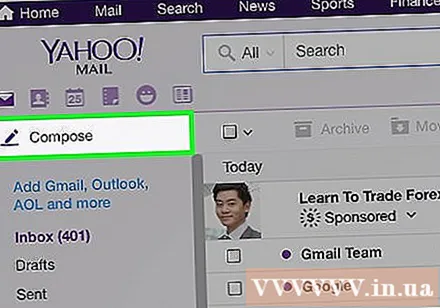
Введите свой адрес электронной почты. Введите адрес электронной почты получателя в поле «Кому», тему в поле «Тема» (необязательно) и текст сообщения в поле под полем «Тема».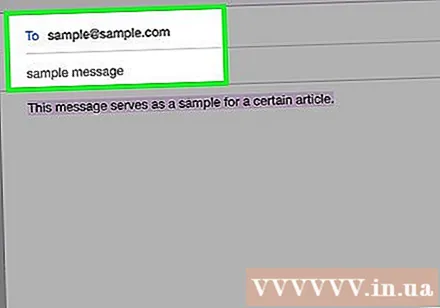
Выделите текст гиперссылки. Щелкните и перетащите указатель мыши на текст, который хотите превратить в ссылку. Это действие по выделению текста.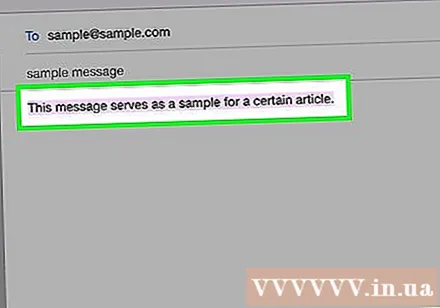
Щелкните значок «Вставить ссылку». Вы можете найти значок в виде поводка внизу экрана.
Введите URL-адрес. Введите URL-адрес в поле «URL-адрес» под полем, содержащим выделенный текст.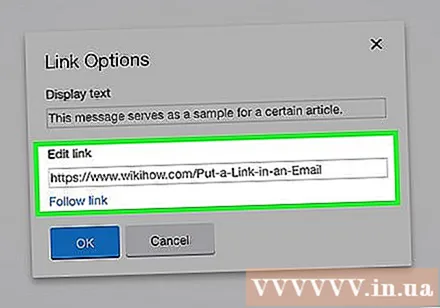
Нажмите кнопку в порядке. Эта кнопка находится в нижнем левом углу экрана. Это действие по связыванию URL-адреса с выделенным текстом. Когда вы отправляете электронное письмо, получатель может щелкнуть текст, чтобы открыть веб-сайт. рекламное объявление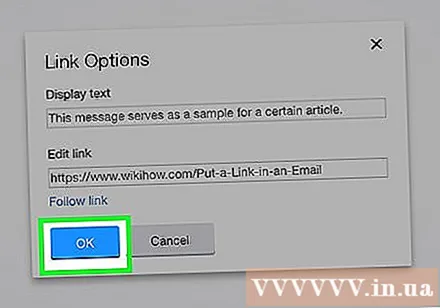
Метод 3 из 4: используйте Outlook
открыто Учетная запись Outlook. Если вы вошли в Outlook, вы попадете в папку «Входящие» Outlook.
- Если вы не авторизовались, нажмите войти в систему, введите адрес электронной почты (или номер телефона) и пароль, нажмите войти в систему.
Нажмите Новый (Напишите новое письмо). Эта опция находится прямо над списком рассылки в папке «Входящие». В правой части страницы Outlook откроется новое окно, в котором вы сможете написать новое электронное письмо.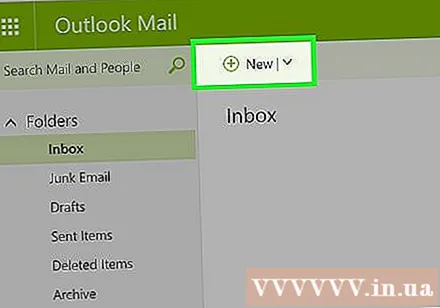
Введите адрес электронной почты. Введите адрес электронной почты получателя в поле «Кому», тему в поле «Добавить тему» (необязательно) и текст сообщения электронной почты в поле под полем «Добавить тему».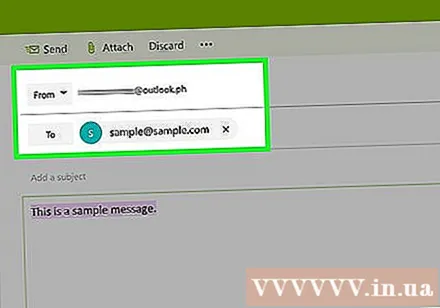
Выделите текст гиперссылки. Щелкните и перетащите указатель мыши на текст, который хотите превратить в ссылку. Это действие по выделению текста.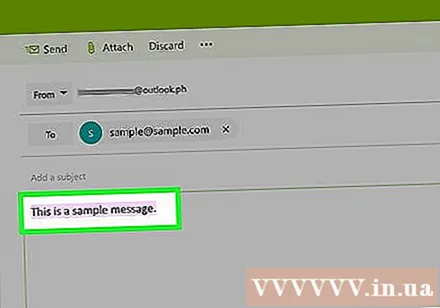
Щелкните значок «Вставить гиперссылку». Символ похож на 2 скрещенных круга.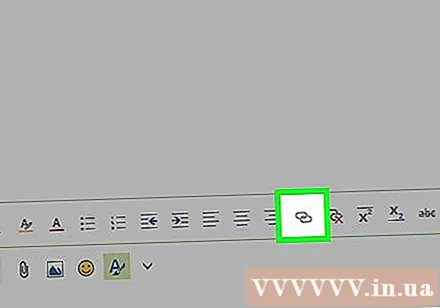
Введите URL-адрес. Введите URL-адрес в поле «URL:» рядом с текстовым полем.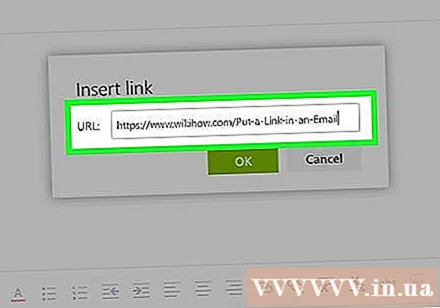
Нажмите в порядке. Эта кнопка находится внизу окна URL. Это вставка ссылки в строку, выделенную жирным шрифтом. При отправке электронного письма получатели могут открыть его, щелкнув ссылку, чтобы открыть веб-сайт. рекламное объявление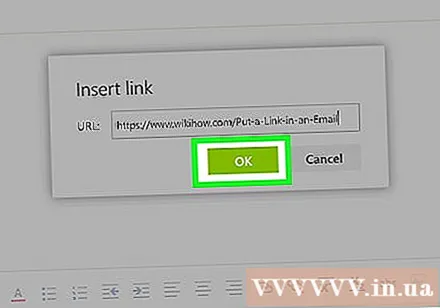
Метод 4 из 4: используйте почту iCloud (рабочий стол)
открыто учетная запись iCloud. Хотя вы не можете вставлять гиперссылки на электронные письма в приложении «Почта» на iPhone, вы можете управлять веб-сайтом iCloud Mail, используя свой компьютер.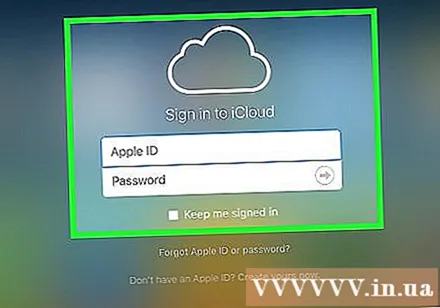
- Если вы не вошли в свою учетную запись iCloud, введите свой Apple ID и пароль, нажмите →.
Нажмите Почта. У приложения есть значок белого конверта на синем фоне.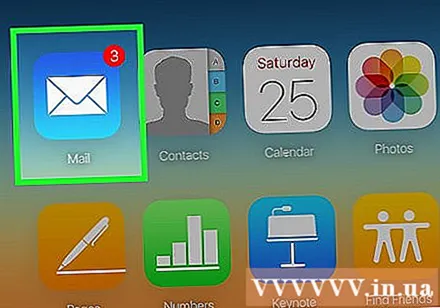
Щелкните значки пера и таблицы. Эта кнопка находится вверху страницы iCloud Mail. Щелкните здесь, чтобы открыть новое окно, в котором вы сможете писать emai.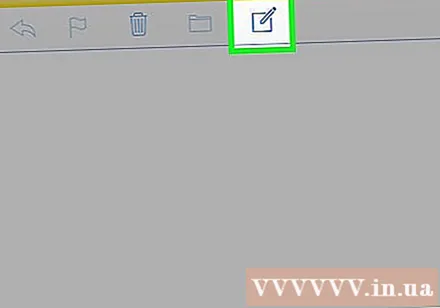
Введите адрес электронной почты. Введите адрес электронной почты получателя в поле «Кому», тему в поле «Тема» (необязательно) и текст сообщения электронной почты в поле под полем «Тема».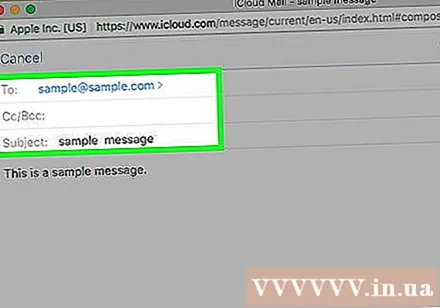
Щелкните значок А. Этот значок находится в правом верхнем углу экрана.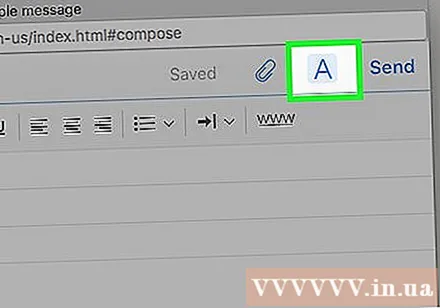
Выделите текст гиперссылки. Щелкните и перетащите указатель мыши на текст, который нужно преобразовать в ссылку. Это действие по выделению текста.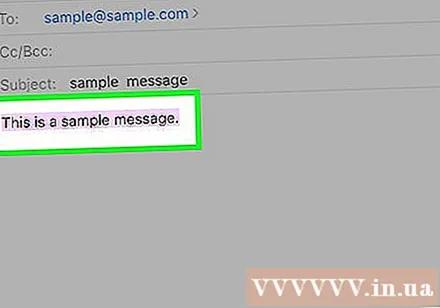
Нажмите кнопку www. Эта кнопка находится в правом верхнем углу экрана. Это открывает новое окно, содержащее полужирный текст и поле URL.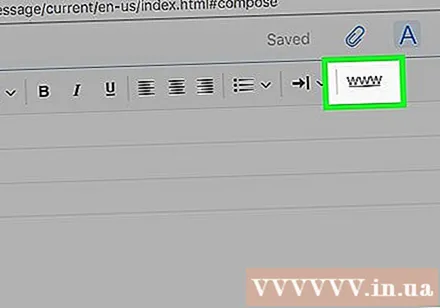
Введите URL-адрес. Введите URL-адрес в поле «URL-адрес» под полем, содержащим жирный текст.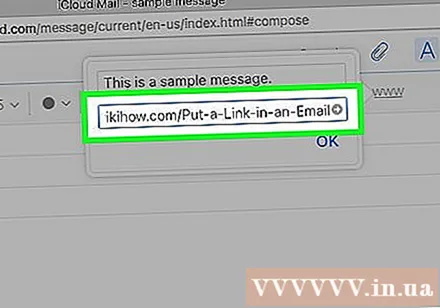
Нажмите в порядке. Это сохранит гиперссылку. Ссылки на сайт выделены жирным шрифтом. Когда получатели читают электронное письмо, они могут щелкнуть текст, чтобы открыть ссылку. рекламное объявление