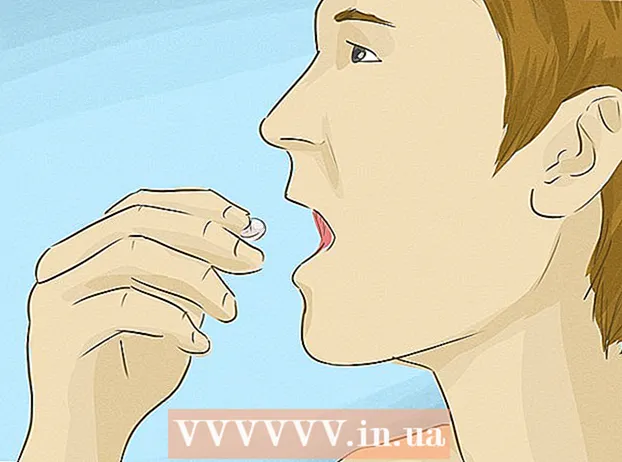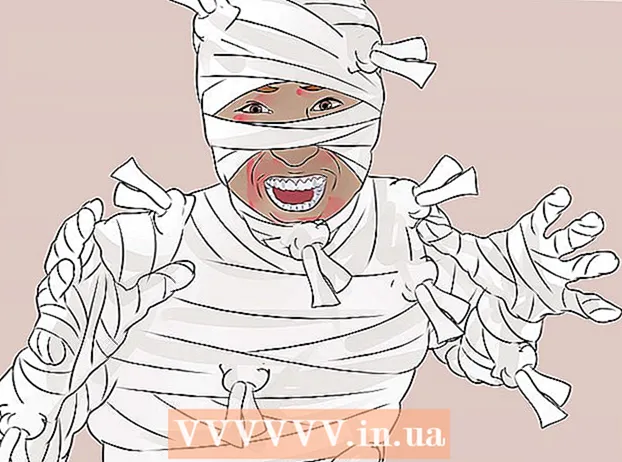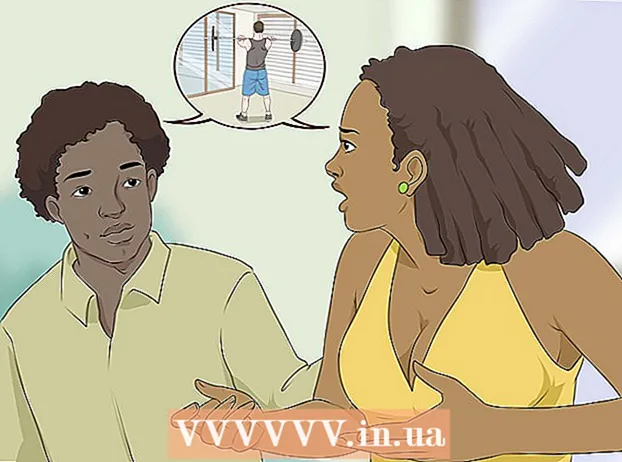Автор:
John Stephens
Дата создания:
25 Январь 2021
Дата обновления:
1 Июль 2024

Содержание
Выбор Chrome в качестве браузера по умолчанию зависит от вашей операционной системы. Хотя вы можете установить Chrome в качестве браузера по умолчанию с помощью его собственных настроек, более эффективно использовать системные настройки, чтобы изменения применялись повсюду. Вы можете изменить браузер по умолчанию в операционных системах Windows, macOS и Android. Если у вас есть устройство iOS, вам необходимо сделать джейлбрейк iDevice. Чтобы изменить поисковую систему, перейдите в «Настройки»> «Safari»> «Поисковая система» и выберите Google, Yahoo или Bing.
Шаги
Метод 1 из 5: в операционных системах Windows 10
Установите Chrome, если его нет на устройстве. Прежде чем вы выберете браузер по умолчанию, необходимо установить Chrome. Вы можете получить Chrome, открыв его в браузере Edge и нажав кнопку «Загрузить». Запустите загруженное установочное программное обеспечение, чтобы установить Chrome.

Откройте Пуск и щелкните или коснитесь «Настройки» (Настройки) со значком шестеренки.
Выберите «Система» на главной странице меню «Настройки», чтобы просмотреть различные настройки системы.

Щелкните или выберите вкладку «Приложения по умолчанию» в левом меню окна «Система».
Выберите «Веб-браузер». Это отобразит браузеры, установленные на компьютере.

Выберите Goolge Chrome в качестве браузера по умолчанию. Chrome автоматически откроет URL-адрес и HTML-файл.
Используйте панель управления, если ваши настройки не были сохранены. Некоторые пользователи сообщили, что их выбор браузера по умолчанию не был сохранен Windows или что Chrome не отображался. В этом случае откройте панель управления и следуйте инструкциям в следующем разделе, чтобы сделать Chrome браузером по умолчанию.
- Вы можете открыть панель управления, щелкнув правой кнопкой мыши кнопку «Пуск» и выбрав «Панель управления».
Метод 2 из 5. В операционных системах Windows 8, 7 и Vista
Установите Chrome, прежде чем сделать его браузером по умолчанию. Вы загружаете Chrome, открывая его из Internet Explorer.
Откройте Панель управления в меню Пуск. В Windows 8 щелкните правой кнопкой мыши кнопку «Пуск» и выберите «Панель управления» или введите «панель управления» на начальном экране.
Выберите «Программы по умолчанию». Если вы просматриваете по категориям, сначала щелкните категорию «Программы».
Нажмите «Установить программы по умолчанию». Компьютеру потребуется некоторое время, чтобы загрузить список программ.
Выберите «Google Chrome» из списка программ. Возможно, вам придется прокрутить вниз, чтобы найти его.
Нажмите «Установить эту программу по умолчанию». Это сделает Chrome программой по умолчанию для всех веб-путей и файлов HTML. рекламное объявление
Метод 3 из 5: операционная система macOS
Установите Chrome, если на вашем компьютере его нет. Вам необходимо установить Google Chrome, прежде чем устанавливать его в качестве браузера по умолчанию. Вы можете установить Chrome, перейдя в раздел и нажав «Загрузить» в верхней части экрана.
После загрузки запустите программу установки Chrome. Чтобы установить Chrome, щелкните файл DMG в папке «Загрузки», затем перетащите значок Google Chrome в папку «Приложения». Вы можете удалить файл DMG после завершения установки.
Щелкните меню Apple и выберите "Системные настройки" (Дополнительная система). После установки Chrome вы можете установить его в качестве браузера по умолчанию в меню «Системные настройки».
Выберите «Общие». Вы можете найти эту опцию над меню «Системные настройки».
Щелкните параметр «Веб-браузер по умолчанию» и выберите Google Chrome. Это сделает Chrome браузером по умолчанию для всех веб-путей и файлов HTML. рекламное объявление
Метод 4 из 5: операционная система Android
Убедитесь, что Chrome установлен. Вам необходимо установить Chrome, прежде чем вы сможете сделать его браузером по умолчанию. Вы можете установить программу из магазина Google Play.
Откройте приложение «Настройки» на главном экране или в панели приложений. Вы можете открыть панель приложений, нажав кнопку с квадратной рамкой в нижней части главного экрана.
Выберите "Приложения" или "Менеджер приложений" '' (Диспетчер приложений), чтобы просмотреть все приложения, установленные на вашем устройстве Android.
Найдите и выберите текущий браузер по умолчанию. Вам нужно найти используемый в данный момент браузер. Если браузер предустановлен на устройстве, вам необходимо перейти на вкладку «Все» в списке приложений.
- Большинство браузеров имеют английское название «Браузер» или «Интернет».
Нажмите кнопку «Очистить настройки по умолчанию». Вам нужно будет прокрутить страницу приложения, чтобы найти эту кнопку. В операционной системе Android 6.0+ сначала необходимо выбрать «Открыть по умолчанию».
Коснитесь ссылки в электронном письме или на веб-странице. После удаления значения по умолчанию вам нужно найти и коснуться ссылки на веб-сайт или онлайн-файла. Вы часто находите ссылку в электронном письме, текстовом сообщении от друга или открываете браузер и выбираете ссылку.
Выберите «Google Chrome» из списка приложений. Вы должны увидеть, что все браузеры, установленные на устройстве, отобразятся в списке приложений. Нажмите на Google Chrome.
Выберите «Всегда», чтобы сделать Chrome программой по умолчанию. Теперь все пути и файлы HTML на устройстве Android будут открываться в Chrome. рекламное объявление
Метод 5 из 5: операционная система iOS
Разблокировать (взломать) устройство iOS. Единственный способ установить другой браузер по умолчанию - это сделать джейлбрейк устройства. Как правило, джейлбрейк устройства невозможен, если у вас установлена последняя версия iOS. Вы можете прочитать руководство по взлому iPhone, чтобы узнать, как сделать джейлбрейк устройств iOS.
Откройте Cydia на взломанном устройстве iOS. Cydia - это менеджер приложений для взломанного устройства iOS, позволяющий устанавливать различные системные настройки и приложения для конкретных устройств. Вы увидите Cydia на главном экране после взлома устройства.
Коснитесь параметра поиска и выполните поиск «Открыть в Chrome» (Открыть в Chrome). Это форма редактирования системных настроек устройства iOS, позволяющая изменить браузер по умолчанию. Его можно найти в репозитории Cydia по умолчанию.
Нажмите кнопку «Установить», чтобы загрузить и установить редактирование системы. Ваше устройство iOS перезагрузится, чтобы завершить установку.
Откройте приложение "Настройки" вашего устройства. «Открыть в Chrome» добавит параметр в приложение «Настройки».
Убедитесь, что "Открыть в Chrome" включен. Убедитесь, что ползунок «Открыть в Chrome» в разделе «Настройки» изменил цвет. Это сделает Chrome браузером по умолчанию.
Нажмите ссылку, чтобы открыть Chrome по умолчанию. Когда включен параметр «Открыть в Chrome», любая ссылка будет автоматически открываться в Chrome. Этот параметр применяется к ссылкам в электронных письмах, сообщениях, приложениях, веб-сайтах и любым другим ссылкам. рекламное объявление